Monitor the status of backup and restore jobs
 Suggest changes
Suggest changes


You can monitor the status of local Snapshots, replications, and backup to object storage jobs that you initiated, and restore jobs that you initiated. You can see the jobs that have completed, are in progress, or failed so you can diagnose and fix problems. Using the BlueXP Notification Center, you can enable notifications to be sent by email so you can be informed of important system activity even when you're not logged into the system. Using the BlueXP Timeline, you can see details of all actions initiated via the UI or API.
View job status on the Job Monitor
You can view a list of all the Snapshot, replication, backup to object storage, and restore operations and their current status in the Job Monitoring tab. This includes operations from your Cloud Volumes ONTAP, on-premises ONTAP, applications, and virtual machines. Each operation, or job, has a unique ID and a status.
The status can be:
-
Success
-
In Progress
-
Queued
-
Warning
-
Failed
Snapshots, replications, backups to object storage and restore operations that you initiated from the BlueXP backup and recovery UI and API are available in the Job Monitoring tab.

|
If you've upgraded your ONTAP systems to 9.13.x and you don't see ongoing scheduled backup operations in the Job Monitor, then you'll need to restart the BlueXP backup and recovery service. Learn how to restart BlueXP backup and recovery. |
-
From the BlueXP menu, select Protection > Backup and recovery.
-
Select the Job Monitoring tab.
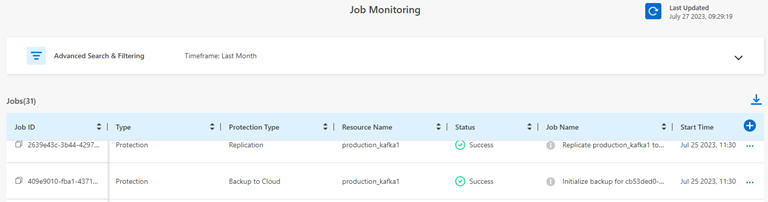
This screenshot shows the default column headings.
-
To show additional columns (Working Environment, SVM, User Name, Workload, Policy Name, Snapshot Label), select
 .
.
Search and filter the list of jobs
You can filter the operations on the Job Monitoring page using several filters, such as policy, Snapshot label, type of operation (protection, restore, retention, or other) and protection type (local Snapshot, replication, or backup to the cloud).
By default, the Job Monitoring page shows protection and recovery jobs from the last 24 hours. You can change the timeframe using the Timeframe filter.
-
Select the Job Monitoring tab.
-
To sort the results differently, select each column heading to sort by Status, Start Time, Resource Name, and more.
-
If you're looking for specific jobs, select the Advanced Search & Filtering area to open the Search panel.
Use this panel to enter a free text search for any resource; for example "volume 1" or "application 3". You can also filter the jobs list according to the items in the drop-down menus.
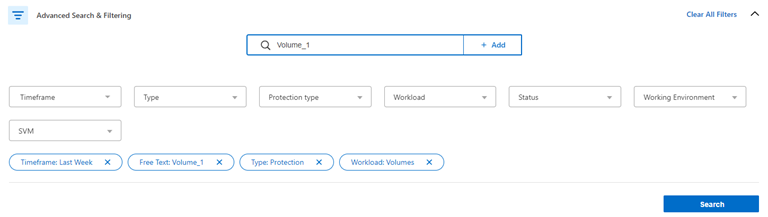
This screenshot shows how you would search for all "Volume" "Backup" jobs for volumes named "Volume_1" in the "past week".
Most of the filters are self-explanatory. The filter for "Workload" enables you to view jobs in the following catagories:
-
Volumes (Cloud Volumes ONTAP and on-premises ONTAP volumes)
-
Applications
-
Virtual Machines
-
You can search for data within a specific "SVM" only if you have first selected a Working Environment.
-
You can search using the "Protection type" filter only when you have selected the "Type" of "Protection".
-
-
To update the page immediately, select the
 button. Otherwise, this page refreshes every 15 minutes so that you'll always see the most recent job status results.
button. Otherwise, this page refreshes every 15 minutes so that you'll always see the most recent job status results.
View job details
You can view details corresponding to a specific completed job. You can export details for a particular job in a JSON format.
You can view details such as job type (scheduled or on-demand), SnapMirror backup type (initial or periodic) start and end times, duration, amount of transferred data from working environment to object storage, average transfer rate, policy name, retention lock enabled, ransomware scan performed, protection source details, and protection target details.
Restore jobs show details such as backup target provider (Amazon Web Services, Microsoft Azure, Google Cloud, on-premises), S3 bucket name, SVM name, source volume name, destination volume, Snapshot label, recovered objects count, file names, file sizes, last modification date, and full file path.
-
Select the Job Monitoring tab.
-
Select the name of the job.
-
Select the Actions menu
 and select View Details.
and select View Details.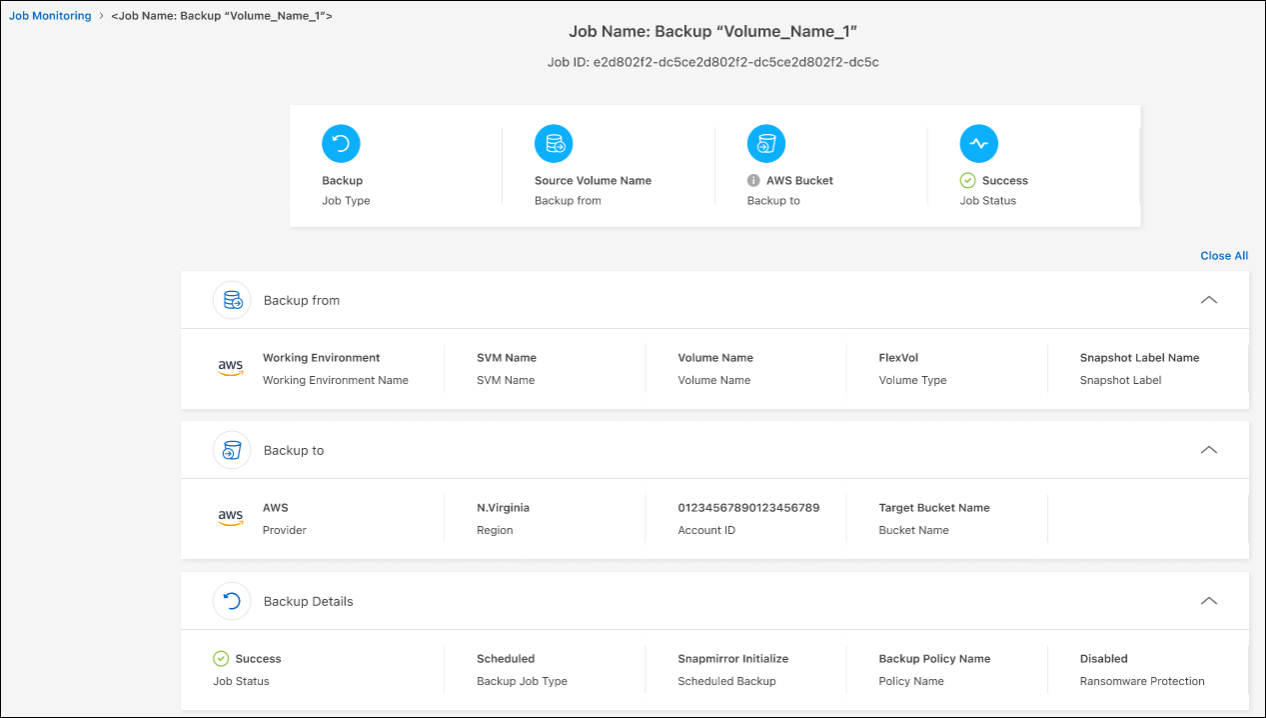
-
Expand each section to see details.
Download Job Monitoring results as a report
You can download the contents of the main Job Monitoring page as a report after you've refined it. BlueXP backup and recovery generates and downloads a .CSV file that you can review and send to other groups as needed. The .CSV file includes up to 10,000 rows of data.
From the Job Monitoring Details information, you can download a JSON file containing details for a single job.
-
Select the Job Monitoring tab.
-
To download a CSV file for all jobs, select the
 button and locate the file in your download directory.
button and locate the file in your download directory. -
To download a JSON file for a single job, select the Actions menu
 for the job, select Download JSON File, and locate the file in your download directory.
for the job, select Download JSON File, and locate the file in your download directory.
Review retention (backup lifecycle) jobs
Monitoring of retention (or backup lifecycle) flows helps you with audit completeness, accountability, and backup safety. To help you track the backup lifecycle, you might want to identify the expiration of all backup copies.
A backup lifecycle job tracks all Snapshot copies that are deleted or in the queue to be deleted. Beginning with ONTAP 9.13, you can look at all job types called "Retention" on the Job Monitoring page.
The "Retention" job type captures all Snapshot deletion jobs initiated on a volume that is protected by BlueXP backup and recovery.
-
Select the Job Monitoring tab.
-
Select the Advanced Search & Filtering area to open the Search panel.
-
Select "Retention" as the job type.
Review backup and restore alerts in the BlueXP Notification Center
The BlueXP Notification Center tracks the progress of backup and restore jobs that you've initiated so you can verify whether the operation was successful or not.
In addition to viewing the alerts in the Notification Center, you can configure BlueXP to send certain types of notifications by email as alerts so you can be informed of important system activity even when you're not logged into the system. Learn more about the Notification Center and how to send alert emails for backup and restore jobs.
The Notification Center displays numerous Snapshot, replication, backup to cloud, and restore events, but only certain events trigger email alerts:
| Operation type | Event | Alert level | Email sent |
|---|---|---|---|
Activation |
Backup and recovery activation failed for working environment |
Error |
Yes |
Activation |
Backup and recovery edit failed for working environment |
Error |
Yes |
Local Snapshot |
BlueXP backup and recovery ad-hoc Snapshot creation job failure |
Error |
Yes |
Replication |
BlueXP backup and recovery ad-hoc replication job failure |
Error |
Yes |
Replication |
BlueXP backup and recovery replication pause job failure |
Error |
No |
Replication |
BlueXP backup and recovery replication break job failure |
Error |
No |
Replication |
BlueXP backup and recovery replication resync job failure |
Error |
No |
Replication |
BlueXP backup and recovery replication stop job failure |
Error |
No |
Replication |
BlueXP backup and recovery replication reverse resync job failure |
Error |
Yes |
Replication |
BlueXP backup and recovery replication delete job failure |
Error |
Yes |

|
Beginning with ONTAP 9.13.0, all alerts appear for Cloud Volumes ONTAP and on-premises ONTAP systems. For systems with Cloud Volumes ONTAP 9.13.0 and on-premises ONTAP, only the alert related to "Restore job completed, but with warnings" appears. |
By default, BlueXP organization and account admins receive emails for all "Critical" and "Recommendation" alerts. All other users and recipients are set up, by default, not to receive any notification emails. Emails can be sent to any BlueXP users who are part of your NetApp Cloud Account, or to any other recipients who need to be aware of backup and restore activity.
To receive the BlueXP backup and recovery email alerts, you'll need to select the notification severity types "Critical", "Warning", and "Error" in the Alerts and Notifications Settings page.
-
From the BlueXP menu bar, select the (
 ).
). -
Review the notifications.
Review operation activity in the BlueXP Timeline
You can view details of backup and restore operations for further investigation in the BlueXP Timeline. The BlueXP Timeline provides details of each event, whether user-initiated or system-initiated and shows actions initiated in the UI or via the API.



