Register for support
 Suggest changes
Suggest changes


Support registration is required to receive technical support specific to BlueXP and its storage solutions and services. Support registration is also required to enable key workflows for Cloud Volumes ONTAP systems.
Registering for support does not enable NetApp support for a cloud provider file service. For technical support related to a cloud provider file service, its infrastructure, or any solution using the service, refer to "Getting help" in the BlueXP documentation for that product.
Support registration overview
There are two forms of registration to activate support entitlement:
-
Registering your BlueXP account serial number (your 20 digit 960xxxxxxxxx serial number located on the Support Resources page in BlueXP).
This serves as your single support subscription ID for any service within BlueXP. Each BlueXP account-level support subscription must be registered.
-
Registering the Cloud Volumes ONTAP serial numbers associated with a subscription in your cloud provider's marketplace (these are 20 digit 909201xxxxxxxx serial numbers).
These serial numbers are commonly referred to as PAYGO serial numbers and get generated by BlueXP at the time of Cloud Volumes ONTAP deployment.
Registering both types of serial numbers enables capabilities like opening support tickets and automatic case generation. Registration is completed by adding NetApp Support Site (NSS) accounts to BlueXP as described below.
Register BlueXP for NetApp support
To register for support and activate support entitlement, one user in your BlueXP organization (or account) must associate a NetApp Support Site account with their BlueXP login. How you register for NetApp support depends on whether you already have a NetApp Support Site (NSS) account.
Existing customer with an NSS account
If you're a NetApp customer with an NSS account, you simply need to register for support through BlueXP.
-
In the upper right of the BlueXP console, select the Settings icon, and select Credentials.
-
Select User Credentials.
-
Select Add NSS credentials and follow the NetApp Support Site (NSS) Authentication prompt.
-
To confirm that the registration process was successful, select the Help icon, and select Support.
The Resources page should show that your BlueXP organization is registered for support.

Note that other BlueXP users will not see this same support registration status if they have not associated a NetApp Support Site account with their BlueXP login. However, that doesn't mean that your BlueXP organization is not registered for support. As long as one user in the organization has followed these steps, then your organization has been registered.
Existing customer but no NSS account
If you're an existing NetApp customer with existing licenses and serial numbers but no NSS account, you need to create an NSS account and associate it with your BlueXP login.
-
Create a NetApp Support Site account by completing the NetApp Support Site User Registration form
-
Be sure to select the appropriate User Level, which is typically NetApp Customer/End User.
-
Be sure to copy the BlueXP account serial number (960xxxx) used above for the serial number field. This will speed up the account processing.
-
-
Associate your new NSS account with your BlueXP login by completing the steps under Existing customer with an NSS account.
Brand new to NetApp
If you are brand new to NetApp and you don't have an NSS account, follow each step below.
-
In the upper right of the BlueXP console, select the Help icon, and select Support.
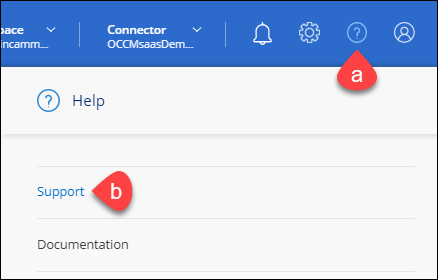
-
Locate your account ID serial number from the Support Registration page.

-
Navigate to NetApp's support registration site and select I am not a registered NetApp Customer.
-
Fill out the mandatory fields (those with red asterisks).
-
In the Product Line field, select Cloud Manager and then select your applicable billing provider.
-
Copy your account serial number from step 2 above, complete the security check, and then confirm that you read NetApp's Global Data Privacy Policy.
An email is immediately sent to the mailbox provided to finalize this secure transaction. Be sure to check your spam folders if the validation email doesn't arrive in few minutes.
-
Confirm the action from within the email.
Confirming submits your request to NetApp and recommends that you create a NetApp Support Site account.
-
Create a NetApp Support Site account by completing the NetApp Support Site User Registration form
-
Be sure to select the appropriate User Level, which is typically NetApp Customer/End User.
-
Be sure to copy the account serial number (960xxxx) used above for the serial number field. This will speed up processing.
-
NetApp should reach out to you during this process. This is a one-time onboarding exercise for new users.
Once you have your NetApp Support Site account, associate the account with your BlueXP login by completing the steps under Existing customer with an NSS account.
Associate NSS credentials for Cloud Volumes ONTAP support
Associating NetApp Support Site credentials with your BlueXP organization is required to enable the following key workflows for Cloud Volumes ONTAP:
-
Registering pay-as-you-go Cloud Volumes ONTAP systems for support
Providing your NSS account is required to activate support for your system and to gain access to NetApp technical support resources.
-
Deploying Cloud Volumes ONTAP when you bring your own license (BYOL)
Providing your NSS account is required so that BlueXP can upload your license key and to enable the subscription for the term that you purchased. This includes automatic updates for term renewals.
-
Upgrading Cloud Volumes ONTAP software to the latest release
Associating NSS credentials with your BlueXP organization is different than the NSS account that is associated with a BlueXP user login.
These NSS credentials are associated with your specific BlueXP organization ID. Users who belong to the BlueXP organization can access these credentials from Support > NSS Management.
-
If you have a customer-level account, you can add one or more NSS accounts.
-
If you have a partner or reseller account, you can add one or more NSS accounts, but they can't be added alongside customer-level accounts.
-
In the upper right of the BlueXP console, select the Help icon, and select Support.
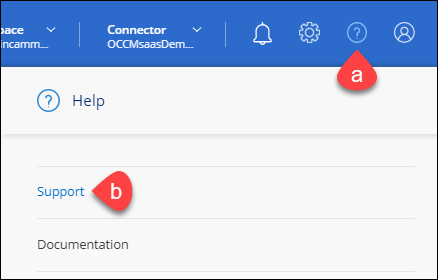
-
Select NSS Management > Add NSS Account.
-
When you're prompted, select Continue to be redirected to a Microsoft login page.
NetApp uses Microsoft Entra ID as the identity provider for authentication services specific to support and licensing.
-
At the login page, provide your NetApp Support Site registered email address and password to perform the authentication process.
These actions enable BlueXP to use your NSS account for things like license downloads, software upgrade verification, and future support registrations.
Note the following:
-
The NSS account must be a customer-level account (not a guest or temp account). You can have multiple customer-level NSS accounts.
-
There can be only one NSS account if that account is a partner-level account. If you try to add customer-level NSS accounts and a partner-level account exists, you'll get the following error message:
"The NSS customer type is not allowed for this account as there are already NSS Users of different type."
The same is true if you have pre-existing customer-level NSS accounts and try to add a partner-level account.
-
Upon successful login, NetApp will store the NSS user name.
This is a system-generated ID that maps to your email. On the NSS Management page, you can display your email from the
 menu.
menu. -
If you ever need to refresh your login credential tokens, there is also an Update Credentials option in the
 menu.
menu.Using this option prompts you to log in again. Note that the token for these accounts expire after 90 days. A notification will be posted to alert you of this.
-


