Subscribe to BlueXP (restricted mode)
 Suggest changes
Suggest changes


Subscribe to BlueXP from your cloud provider's marketplace to pay for BlueXP services at an hourly rate (PAYGO) or through an annual contract. If you purchased a license from NetApp (BYOL), you also need to subscribe to the marketplace offering. Your license is always charged first, but you'll be charged at the hourly rate if you exceed your licensed capacity or if the license's term expires.
A marketplace subscription enables charging for the following BlueXP services with restricted mode:
-
Backup and recovery
-
Classification
-
Cloud Volumes ONTAP
Subscribing to BlueXP involves associating a marketplace subscription with the cloud credentials that are associated with a Connector. If you followed the "Get started with restricted mode" workflow, then you should already have a Connector. To learn more, view the Quick start for BlueXP in restricted mode.
-
In the upper right of the BlueXP console, select the Settings icon, and select Credentials.
-
Select the action menu for a set of credentials and then select Associate Subscription.
You must select credentials that are associated with a Connector. You can't associate a marketplace subscription with credentials that are associated with BlueXP.
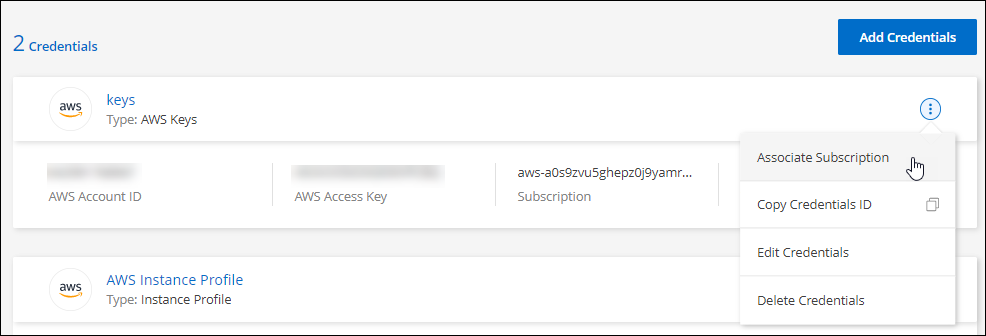
-
To associate the credentials with an existing subscription, select the subscription from the down-down list and select Associate.
-
To associate the credentials with a new subscription, select Add Subscription > Continue and follow the steps in the AWS Marketplace:
-
Select View purchase options.
-
Select Subscribe.
-
Select Set up your account.
You'll be redirected to the BlueXP website.
-
From the Subscription Assignment page:
-
Select the BlueXP accounts that you'd like to associate this subscription with.
-
In the Replace existing subscription field, choose whether you'd like to automatically replace the existing subscription for one account with this new subscription.
BlueXP replaces the existing subscription for all credentials in the account with this new subscription. If a set of credentials wasn't ever associated with a subscription, then this new subscription won't be associated with those credentials.
For all other accounts, you'll need to manually associate the subscription by repeating these steps.
-
Select Save.
The following video shows the steps to subscribe from the AWS Marketplace:
Subscribe to BlueXP from the AWS Marketplace
-
-
-
In the upper right of the BlueXP console, select the Settings icon, and select Credentials.
-
Select the action menu for a set of credentials and then select Associate Subscription.
You must select credentials that are associated with a Connector. You can't associate a marketplace subscription with credentials that are associated with BlueXP.
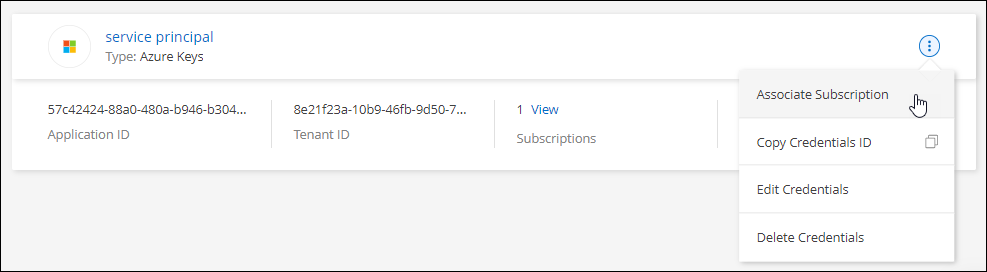
-
To associate the credentials with an existing subscription, select the subscription from the down-down list and select Associate.
-
To associate the credentials with a new subscription, select Add Subscription > Continue and follow the steps in the Azure Marketplace:
-
If prompted, log in to your Azure account.
-
Select Subscribe.
-
Fill out the form and select Subscribe.
-
After the subscription process is complete, select Configure account now.
You'll be redirected to the BlueXP website.
-
From the Subscription Assignment page:
-
Select the BlueXP accounts that you'd like to associate this subscription with.
-
In the Replace existing subscription field, choose whether you'd like to automatically replace the existing subscription for one account with this new subscription.
BlueXP replaces the existing subscription for all credentials in the account with this new subscription. If a set of credentials wasn't ever associated with a subscription, then this new subscription won't be associated with those credentials.
For all other accounts, you'll need to manually associate the subscription by repeating these steps.
-
Select Save.
The following video shows the steps to subscribe from the Azure Marketplace:
Subscribe to BlueXP from the Azure Marketplace
-
-
-
In the upper right of the BlueXP console, select the Settings icon, and select Credentials.
-
Select the action menu for a set of credentials and then select Associate Subscription.
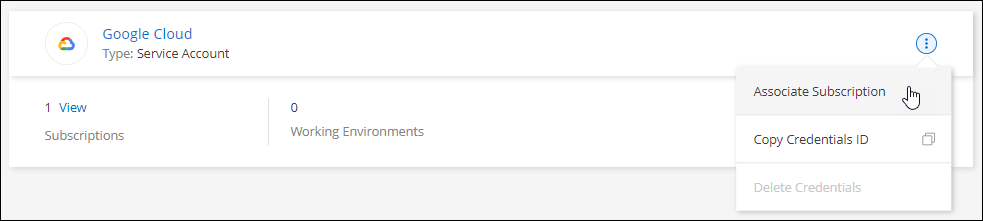
-
To associate the credentials with an existing subscription, select a Google Cloud project and subscription from the down-down list, and then select Associate.
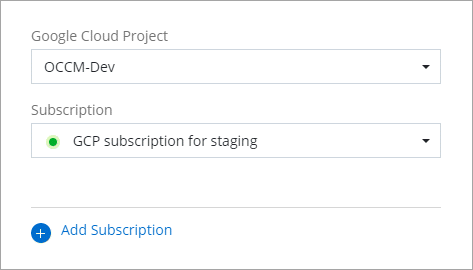
-
If you don't already have a subscription, select Add Subscription > Continue and follow the steps in the Google Cloud Marketplace.
Before you complete the following steps, ensure that you have both Billing Admin privileges in your Google Cloud account as well as a BlueXP login. -
After you're redirected to the NetApp BlueXP page on the Google Cloud Marketplace, ensure that the correct project is selected at the top navigation menu.
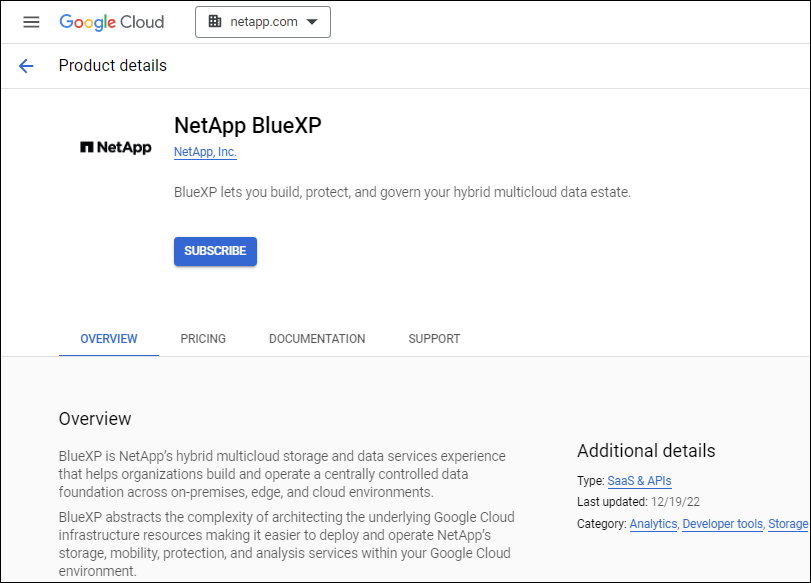
-
Select Subscribe.
-
Select the appropriate billing account and agree to the terms and conditions.
-
Select Subscribe.
This step sends your transfer request to NetApp.
-
On the pop-up dialog box, select Register with NetApp, Inc.
This step must be completed to link the Google Cloud subscription to your BlueXP account. The process of linking a subscription isn't complete until you are redirected from this page and then sign in to BlueXP.
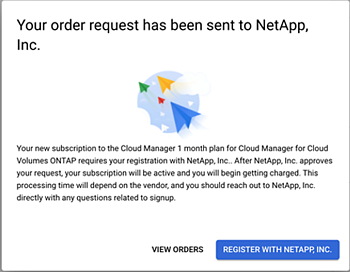
-
Complete the steps on the Subscription Assignment page:
If someone from your organization has already subscribed to the NetApp BlueXP subscription from your billing account, then you will be redirected to the Cloud Volumes ONTAP page on the BlueXP website instead. If this is unexpected, contact your NetApp sales team. Google enables only one subscription per Google billing account. -
Select the BlueXP accounts that you'd like to associate this subscription with.
-
In the Replace existing subscription field, choose whether you'd like to automatically replace the existing subscription for one account with this new subscription.
BlueXP replaces the existing subscription for all credentials in the account with this new subscription. If a set of credentials wasn't ever associated with a subscription, then this new subscription won't be associated with those credentials.
For all other accounts, you'll need to manually associate the subscription by repeating these steps.
-
Select Save.
The following video shows the steps to subscribe from the Google Cloud Marketplace:
Subscribe to BlueXP from the Google Cloud Marketplace
-
-
Once this process is complete, navigate back to the Credentials page in BlueXP and select this new subscription.
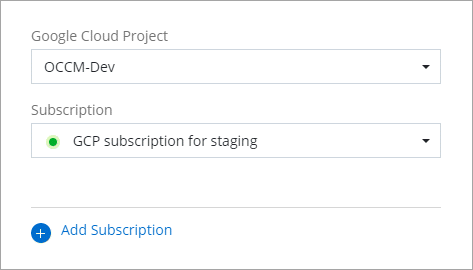
-



 Release notes
Release notes
