Associate Console agent credentials with your Google Cloud subscription
 Suggest changes
Suggest changes


When you create a Console agent in Google Cloud, you can use the associated credentials to subscribe to NetApp Intelligent Services, which include Cloud Volumes ONTAP, and NetApp data services. You must associate the subscription with the agent whose credentials you want to use to pay for the services.
You can manage the Google Cloud credentials that are associated with a Console agent VM instance by associating a marketplace subscription and by troubleshooting the subscription process. Both of these tasks ensure that you can use your marketplace subscription to pay for data services.
Associate a Marketplace subscription with Google Cloud credentials
When you deploy a Console agent in Google Cloud, the Console creates a default set of credentials that are associated with a Console agent VM instance. At any time, you can change the Google Cloud Marketplace subscription that is associated with these credentials. The subscription enables you to create a pay-as-you-go Cloud Volumes ONTAP system, and to use other data services.
Replacing the current marketplace subscription with a new one updates the subscription for existing and new Cloud Volumes ONTAP systems.
-
Select Administration > Credentials.
-
Select Organization credentials.
-
Select the action menu for a set of credentials that are associated with a Console agent and then select Configure Subscription.
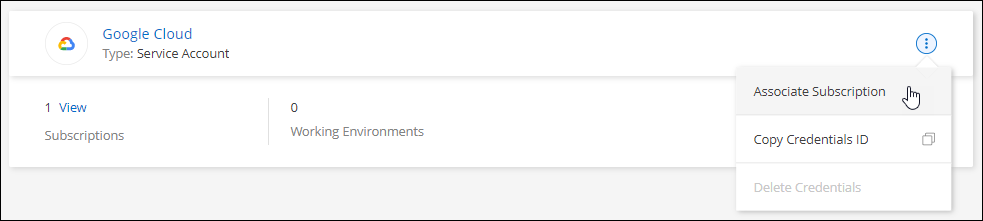
-
To configure an existing subscription with the selected credentials, select a Google Cloud project and subscription from the drop-down list, and then select Configure.
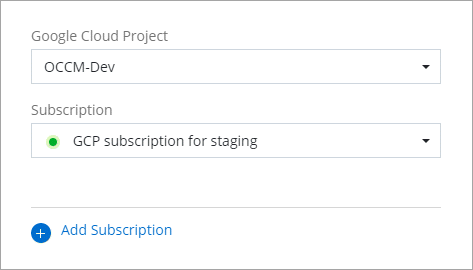
-
If you don't already have a subscription, select Add Subscription > Continue and follow the steps in the Google Cloud Marketplace.
Before you complete the following steps, ensure that you have both Billing Admin privileges in your Google Cloud account as well as a NetApp Console login. -
After you're redirected to the NetApp Intelligent Services page on the Google Cloud Marketplace, ensure that the correct project is selected at the top navigation menu.
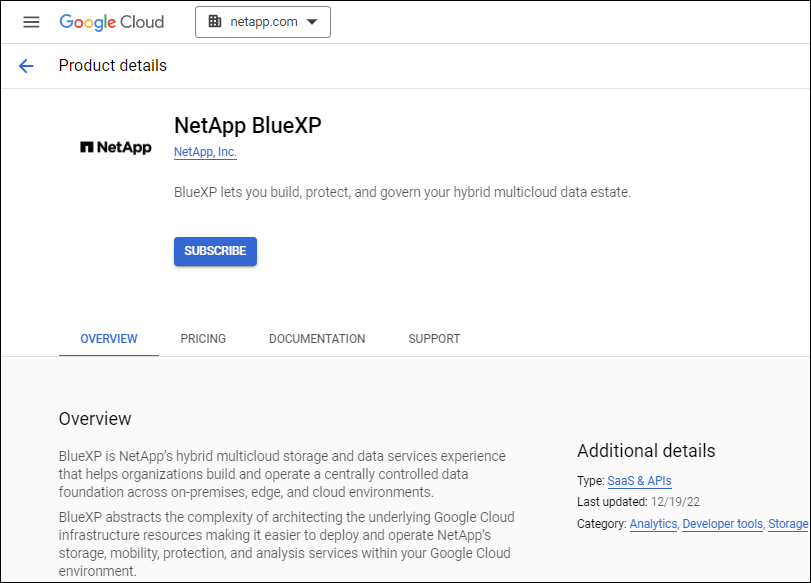
-
Select Subscribe.
-
Select the appropriate billing account and agree to the terms and conditions.
-
Select Subscribe.
This step sends your transfer request to NetApp.
-
On the pop-up dialog box, select Register with NetApp, Inc.
This step must be completed to link the Google Cloud subscription with your Console organization or account. The process of linking a subscription isn't complete until you are redirected from this page and then sign in to the Console.
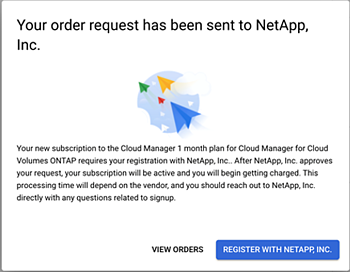
-
Complete the steps on the Subscription Assignment page:
If someone from your organization has already has a marketplace subscription from your billing account, then you will be redirected to the Cloud Volumes ONTAP page within NetApp Console instead. If this is unexpected, contact your NetApp sales team. Google enables only one subscription per Google billing account. -
Select the Console organization that you'd like to associate this subscription with.
-
In the Replace existing subscription field, choose whether you'd like to automatically replace the existing subscription for one organization with this new subscription.
The Console replaces the existing subscription for all credentials in the organization with this new subscription. If a set of credentials wasn't ever associated with a subscription, then this new subscription won't be associated with those credentials.
For all other organizations or accounts, you'll need to manually associate the subscription by repeating these steps.
-
Select Save.
-
-
-
Once this process is complete, navigate back to the Credentials page in the Console and select this new subscription.
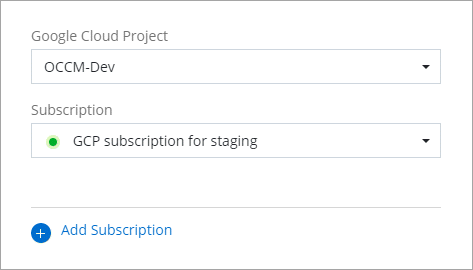
Troubleshoot the Marketplace subscription process
Subscribing to NetApp data services through the Google Cloud Marketplace may fail due to incorrect permissions or missed redirection to the Console. If this happens, use the following steps to complete the subscription process.
-
Navigate to the NetApp page on the Google Cloud Marketplace to check on the state of the order. If the page states Manage on Provider, scroll down and select Manage Orders.

-
If the order shows a green check mark and this is unexpected, somebody else from the organization using the same billing account might already be subscribed. If this is unexpected or you require the details of this subscription, contact your NetApp sales team.

-
If the order shows a clock and Pending status, go back to the marketplace page and choose Manage on Provider to complete the process as documented above.

-



