Manage the resource hierarchy in your BlueXP organization
 Suggest changes
Suggest changes


When you use associate a member with your organization, you provide permissions at the organization, folder, or project level. To ensure that those members have permissions to access the right resources, you'll need to manage the resource hierarchy of your organization by associating resources with specific projects and folders. A resource is a storage resource that BlueXP already manages or is aware of.
View the resources in your organization
You can view both discovered and undiscovered resources associated with your organization. Undiscovered resources are storage resources identified by digital advisor but not added as working environments.

|
The IAM resources page excludes Amazon FSx for NetApp ONTAP resources because you cannot associate them with an IAM role. View these resources on their respective canvas or from workloads. |
-
In the upper right of the BlueXP console, select
 > Identity & Access Management.
> Identity & Access Management. -
Select Resources to view the Resources page.
-
Select Advanced Search & Filtering.
-
Use any of the available options to find the resource that you're looking for:
-
Search by resource name: Enter a text string and select Add.
-
Platform: Select one or more platforms, such as Amazon Web Services.
-
Resources: Select one or more resources, such as Cloud Volumes ONTAP.
-
Organization, folder, or project: Select the entire organization, a specific folder, or a specific project.
-
-
Select Search.
Associate a resource with folders and projects
Associate a resource to a folder or project to make it available.
You should understand how resource association works. Learn about resources, including when to associate a resource with a folder.
-
From the Resources page, navigate to a resource in the table, select
 and then select Associate to folders or projects.
and then select Associate to folders or projects. -
Select a folder or project and then select Accept.
-
To associate an additional folder or project, select Add folder or project and then select the folder or project.
Note that you can only select from the folders and projects for which you have admin permissions.
-
Select Associate resources.
-
If you associated the resource with projects, members who have permissions for those projects now have the ability to access the resource in BlueXP.
-
If you associated the resource with a folder, a Folder or project admin can now access the resource from within BlueXP IAM. Learn about associating a resource with a folder.
-
If you discover a resource using a BlueXP Connector associate the Connector with the project to grant them access. Otherwise, the Connector and its associated resource are not accessible from the BlueXP canvas by members without the Organization admin role.
View the folders and projects associated with a resource
To identify where a resource is available in your organization's hierarchy, you can view the folders and projects that are associated with that resource.

|
If you need to determine which organization members have access to the resource, you can view the members who have access to the folders and projects that are associated with the resource. |
-
From the Resources page, navigate to a resource in the table, select
 and then select View details.
and then select View details.
The following example shows a resource that is associated with one project.
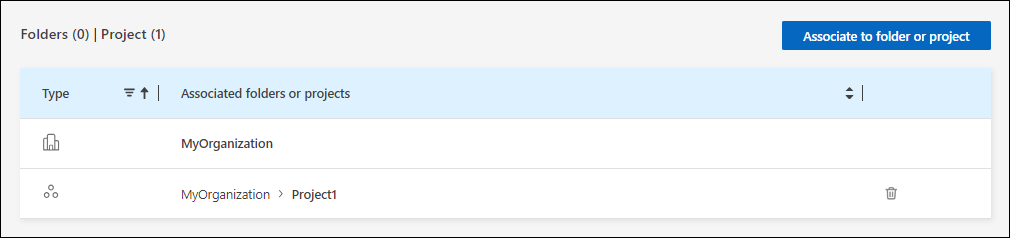

|
If you need to determine which organization members have access to the resource, you can view the members who have access to the folders and projects that are associated with the resource. |
Remove a resource from a folder or project
To remove a resource from a folder or project, you need to remove the association between the folder or project and the resource. Removing the association prevents members from managing the resource in the folder or project.

|
If you want to remove a discovered resource from the entire organization, you need to remove the working environment from the BlueXP canvas. |
-
From the Resources page, navigate to a resource in the table, select
 and then select View details.
and then select View details. -
For the folder or project for which you want to remove the resource, select

-
Confirm that you want to remove the association by selecting Delete.


