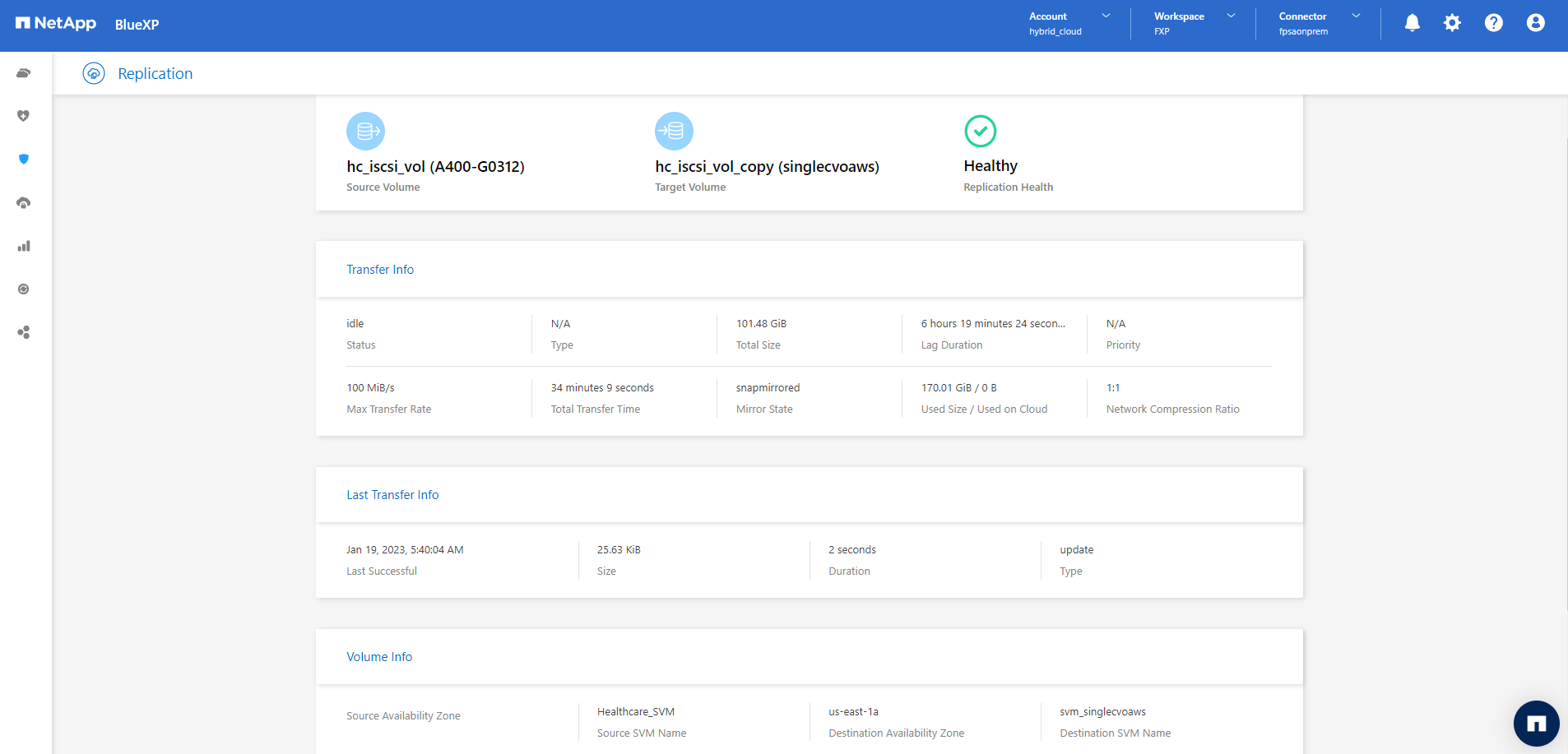SAN configuration
 Suggest changes
Suggest changes


This section describes the host-side configuration required by EHR to enable the software to best integrate with NetApp storage. In this segment, we specifically discuss the host integration for Linux operating systems. Use the NetApp Interoperability Matrix Tool (IMT) to validate all versions of software and firmware.

|
The following configuration steps are specific to the CentOS 8 host that was used in this solution. |
NetApp Host Utility Kit
NetApp recommends installing the NetApp Host Utility Kit (Host Utilities) on the operating systems of hosts that are connected to and accessing NetApp storage systems. Native Microsoft Multipath I/O (MPIO) is supported. The OS must be asymmetric logical unit access (ALUA)-capable for multipathing. Installing the Host Utilities configures the host bus adapter (HBA) settings for NetApp storage.
NetApp Host Utilities can be downloaded here. In this solution, we have installed Linux Host Utilities 7.1 on the host.
[root@hc-cloud-secure-1 ~]# rpm -ivh netapp_linux_unified_host_utilities-7-1.x86_64.rpm
Discover ONTAP storage
Make sure the iSCSI service is running when the log-ins are supposed to occur. To set the log-in mode for a specific portal on a target or for all the portals on a target, use the iscsiadm command.
[root@hc-cloud-secure-1 ~]# rescan-scsi-bus.sh [root@hc-cloud-secure-1 ~]# iscsiadm -m discovery -t sendtargets -p <iscsi-lif-ip> [root@hc-cloud-secure-1 ~]# iscsiadm -m node -L all
Now you can use sanlun to display information about the LUNs connected to the host. Make sure that you are logged in as root on the host.
[root@hc-cloud-secure-1 ~]# sanlun lun show
controller(7mode/E-Series)/
device host lun
vserver(cDOT/FlashRay) lun-pathname filename adapter protocol size product
-----------------------------------------------------------------------------
Healthcare_SVM /dev/sdb host33 iSCSI 200g cDOT
/vol/hc_iscsi_vol/iscsi_lun1
Healthcare_SVM /dev/sdc host34 iSCSI 200g cDOT
/vol/hc_iscsi_vol/iscsi_lun1
Configure multipathing
Device Mapper Multipathing (DM-Multipath) is a native multipathing utility in Linux. It can be used for redundancy and to improve performance. It aggregates or combines the multiple I/O paths between servers and storage, so it creates a single device at the OS Level.
-
Before setting up DM-Multipath on your system, make sure that that your system has been updated and includes the
device-mapper-multipathpackage.[root@hc-cloud-secure-1 ~]# rpm -qa|grep multipath device-mapper-multipath-libs-0.8.4-31.el8.x86_64 device-mapper-multipath-0.8.4-31.el8.x86_64
-
The configuration file is the
/etc/multipath.conffile. Update the configuration file as shown below.[root@hc-cloud-secure-1 ~]# cat /etc/multipath.conf defaults { path_checker readsector0 no_path_retry fail } devices { device { vendor "NETAPP " product "LUN.*" no_path_retry queue path_checker tur } } -
Enable and start the multipath services.
[root@hc-cloud-secure-1 ~]# systemctl enable multipathd.service [root@hc-cloud-secure-1 ~]# systemctl start multipathd.service
-
Add the loadable kernel module
dm-multipathand restart the multipath service. Finally, check the multipathing status.[root@hc-cloud-secure-1 ~]# modprobe -v dm-multipath insmod /lib/modules/4.18.0-408.el8.x86_64/kernel/drivers/md/dm-multipath.ko.xz [root@hc-cloud-secure-1 ~]# systemctl restart multipathd.service [root@hc-cloud-secure-1 ~]# multipath -ll 3600a09803831494c372b545a4d786278 dm-2 NETAPP,LUN C-Mode size=200G features='3 queue_if_no_path pg_init_retries 50' hwhandler='1 alua' wp=rw |-+- policy='service-time 0' prio=50 status=active | `- 33:0:0:0 sdb 8:16 active ready running `-+- policy='service-time 0' prio=10 status=enabled `- 34:0:0:0 sdc 8:32 active ready running

|
For detailed information about these steps, see here. |
Create physical volume
Use the pvcreate command to initialize a block device to be used as a physical volume. Initialization is analogous to formatting a file system.
[root@hc-cloud-secure-1 ~]# pvcreate /dev/sdb Physical volume "/dev/sdb" successfully created.
Create volume group
To create a volume group from one or more physical volumes, use the vgcreate command. This command creates a new volume group by name and adds at least one physical volume to it.
[root@hc-cloud-secure-1 ~]# vgcreate datavg /dev/sdb Volume group "datavg" successfully created.
The vgdisplay command can be used to display volume group properties (such as size, extents, number of physical volumes, and so on) in a fixed form.
[root@hc-cloud-secure-1 ~]# vgdisplay datavg --- Volume group --- VG Name datavg System ID Format lvm2 Metadata Areas 1 Metadata Sequence No 1 VG Access read/write VG Status resizable MAX LV 0 Cur LV 0 Open LV 0 Max PV 0 Cur PV 1 Act PV 1 VG Size <200.00 GiB PE Size 4.00 MiB Total PE 51199 Alloc PE / Size 0 / 0 Free PE / Size 51199 / <200.00 GiB VG UUID C7jmI0-J0SS-Cq91-t6b4-A9xw-nTfi-RXcy28
Create logical volume
When you create a logical volume, the logical volume is carved from a volume group using the free extents on the physical volumes that make up the volume group.
[root@hc-cloud-secure-1 ~]# lvcreate - l 100%FREE -n datalv datavg Logical volume "datalv" created.
This command creates a logical volume called datalv that uses all of the unallocated space in the volume group datavg.
Create file system
[root@hc-cloud-secure-1 ~]# mkfs.xfs -K /dev/datavg/datalv
meta-data=/dev/datavg/datalv isize=512 agcount=4, agsize=13106944 blks
= sectsz=4096 attr=2, projid32bit=1
= crc=1 finobt=1, sparse=1, rmapbt=0
= reflink=1 bigtime=0 inobtcount=0
data = bsize=4096 blocks=52427776, imaxpct=25
= sunit=0 swidth=0 blks
naming =version 2 bsize=4096 ascii-ci=0, ftype=1
log =internal log bsize=4096 blocks=25599, version=2
= sectsz=4096 sunit=1 blks, lazy-count=1
realtime =none extsz=4096 blocks=0, rtextents=0
Make folder to mount
[root@hc-cloud-secure-1 ~]# mkdir /file1
Mount the file system
[root@hc-cloud-secure-1 ~]# mount -t xfs /dev/datavg/datalv /file1 [root@hc-cloud-secure-1 ~]# df -k Filesystem 1K-blocks Used Available Use% Mounted on devtmpfs 8072804 0 8072804 0% /dev tmpfs 8103272 0 8103272 0% /dev/shm tmpfs 8103272 9404 8093868 1% /run tmpfs 8103272 0 8103272 0% /sys/fs/cgroup /dev/mapper/cs-root 45496624 5642104 39854520 13% / /dev/sda2 1038336 258712 779624 25% /boot /dev/sda1 613184 7416 605768 2% /boot/efi tmpfs 1620652 12 1620640 1% /run/user/42 tmpfs 1620652 0 1620652 0% /run/user/0 /dev/mapper/datavg-datalv 209608708 1494520 208114188 1% /file1
For detailed information about these tasks, see the page LVM Administration with CLI Commands.
Data generation
Dgen.pl is a perl script data generator for EHR’s I/O simulator (GenerateIO). Data inside the LUNs are generated with the EHR Dgen.pl script. The script is designed to create data similar to what would be found inside an EHR database.
[root@hc-cloud-secure-1 ~]# cd GenerateIO-1.17.3/ [root@hc-cloud-secure-1 GenerateIO-1.17.3]# ./dgen.pl --directory /file1 --jobs 80 [root@hc-cloud-secure-1 ~]# cd /file1/ [root@hc-cloud-secure-1 file1]# ls dir01 dir05 dir09 dir13 dir17 dir21 dir25 dir29 dir33 dir37 dir41 dir45 dir49 dir53 dir57 dir61 dir65 dir69 dir73 dir77 dir02 dir06 dir10 dir14 dir18 dir22 dir26 dir30 dir34 dir38 dir42 dir46 dir50 dir54 dir58 dir62 dir66 dir70 dir74 dir78 dir03 dir07 dir11 dir15 dir19 dir23 dir27 dir31 dir35 dir39 dir43 dir47 dir51 dir55 dir59 dir63 dir67 dir71 dir75 dir79 dir04 dir08 dir12 dir16 dir20 dir24 dir28 dir32 dir36 dir40 dir44 dir48 dir52 dir56 dir60 dir64 dir68 dir72 dir76 dir80 [root@hc-cloud-secure-1 file1]# df -k . Filesystem 1K-blocks Used Available Use% Mounted on /dev/mapper/datavg-datalv 209608708 178167156 31441552 85% /file1
While running, the Dgen.pl script uses 85% of the file system for data generation by default.
Configure SnapMirror replication between on-premises ONTAP and Cloud Volumes ONTAP
NetApp SnapMirror replicates data at high speeds over LAN or WAN, so you get high data availability and fast data replication in both virtual and traditional environments. When you replicate data to NetApp storage systems and continually update the secondary data, your data is kept current and remains available whenever you need it. No external replication servers are required.
Complete the following steps to configure SnapMirror replication between your on-premises ONTAP system and CVO.
-
From the navigation menu, select Storage > Canvas.
-
In Canvas, select the working environment that contains the source volume, drag it to the working environment to which you want to replicate the volume, and then select Replication.
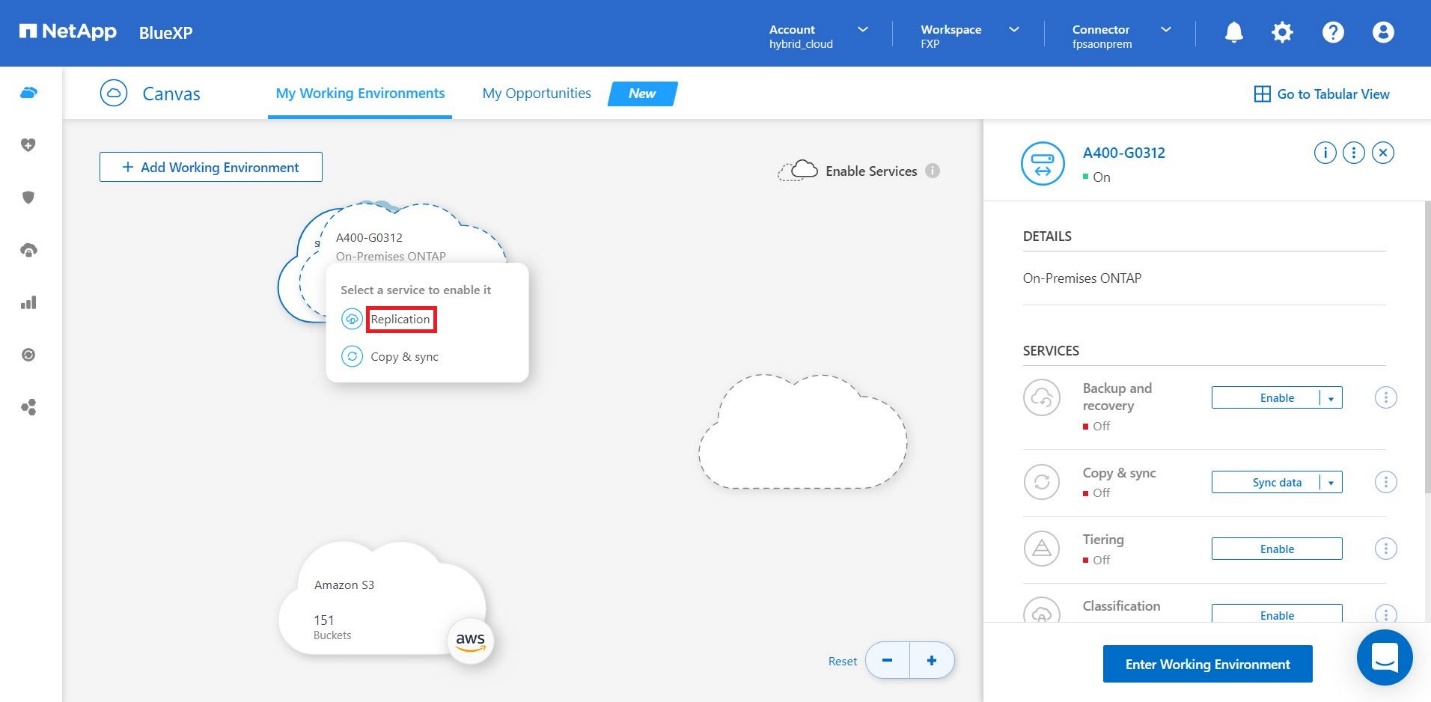
The remaining steps explain how to create a synchronous relationship between Cloud Volumes ONTAP and on-prem ONTAP clusters.
-
Source and destination peering setup. If this page appears, select all the intercluster LIFs for the cluster peer relationship.
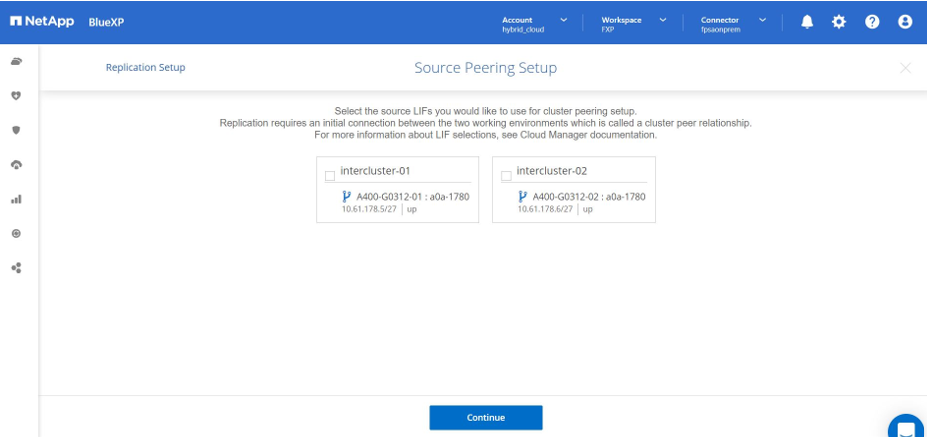
-
Source Volume Selection. Select the volume that you want to replicate.
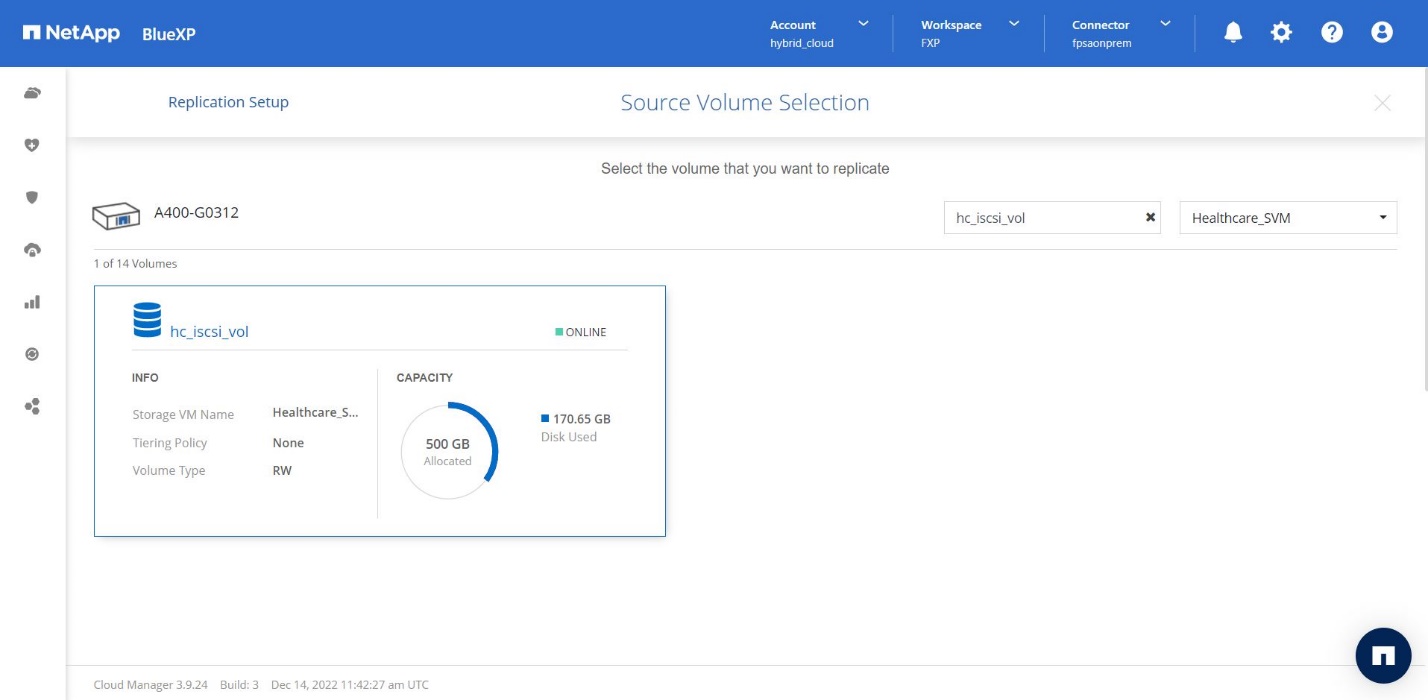
-
Destination disk type and tiering. If the target is a Cloud Volumes ONTAP system, select the destination disk type and choose whether you want to enable data tiering.
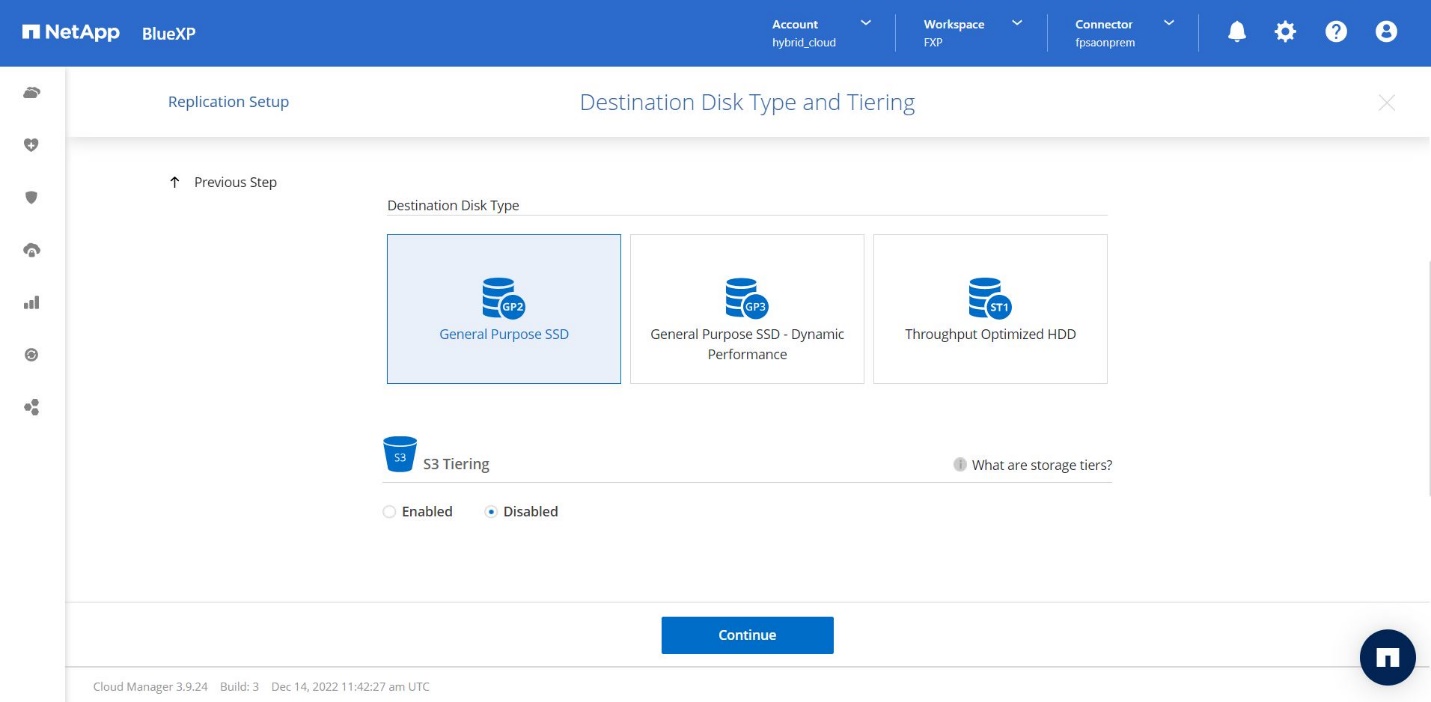
-
Destination volume name: Specify the destination volume name and choose the destination aggregate. If the destination is an ONTAP cluster, you must also specify the destination storage VM.
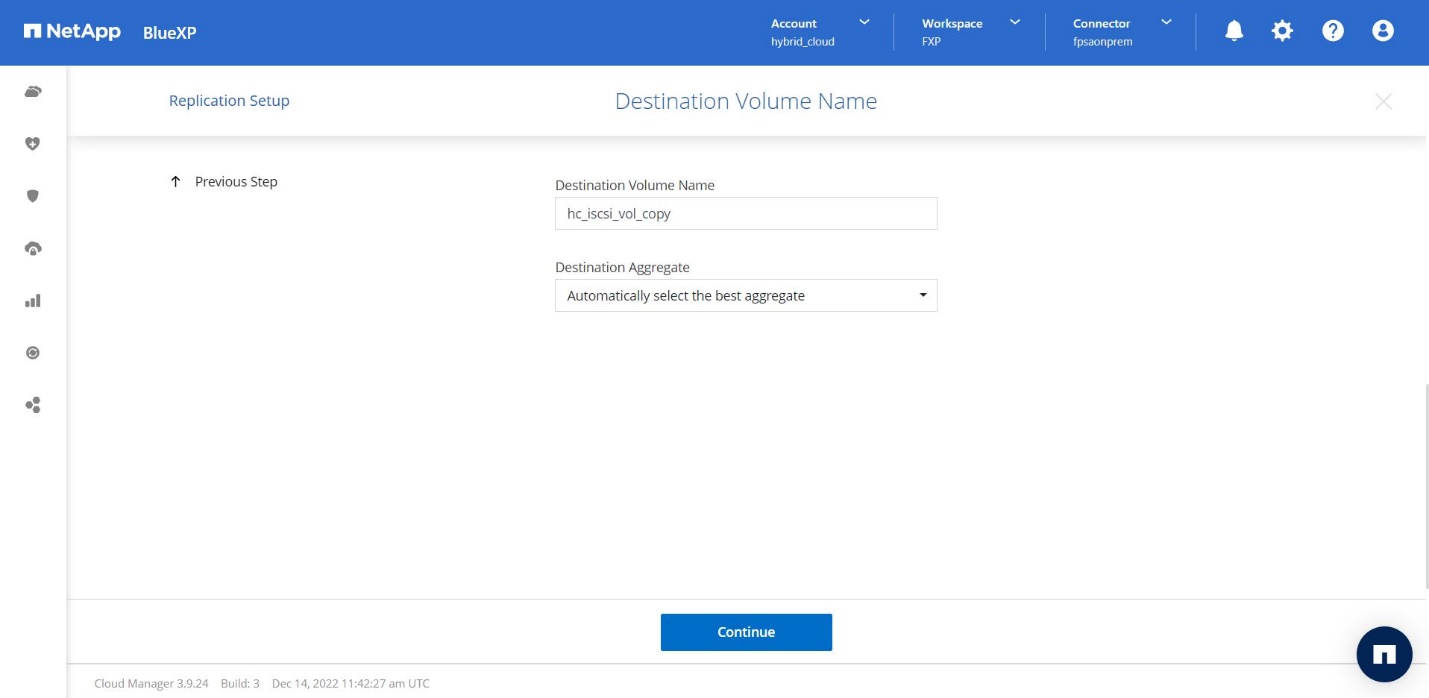
-
Max transfer rate. Specify the maximum rate (in megabytes per second) at which data can be transferred.
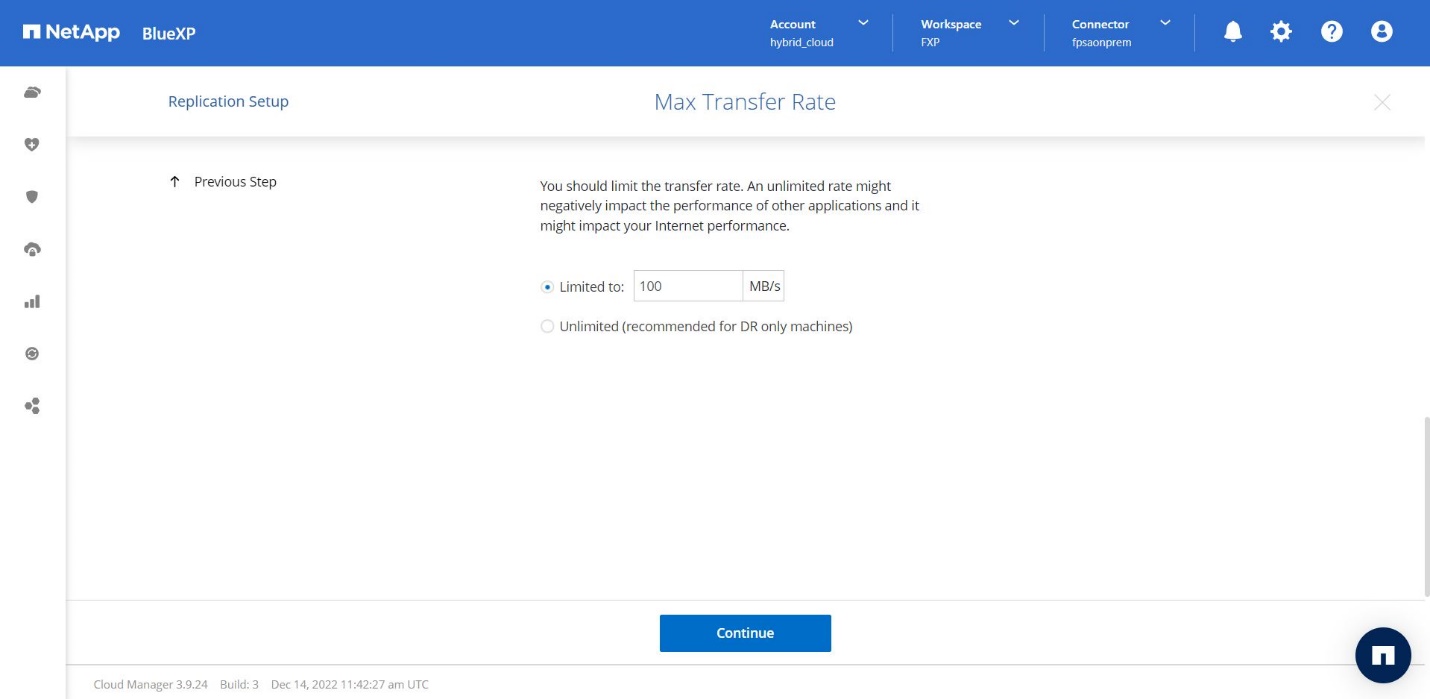
-
Replication policy. Choose a default policy or click Additional Policies, and then select one of the advanced policies. For help, learn about replication policies.
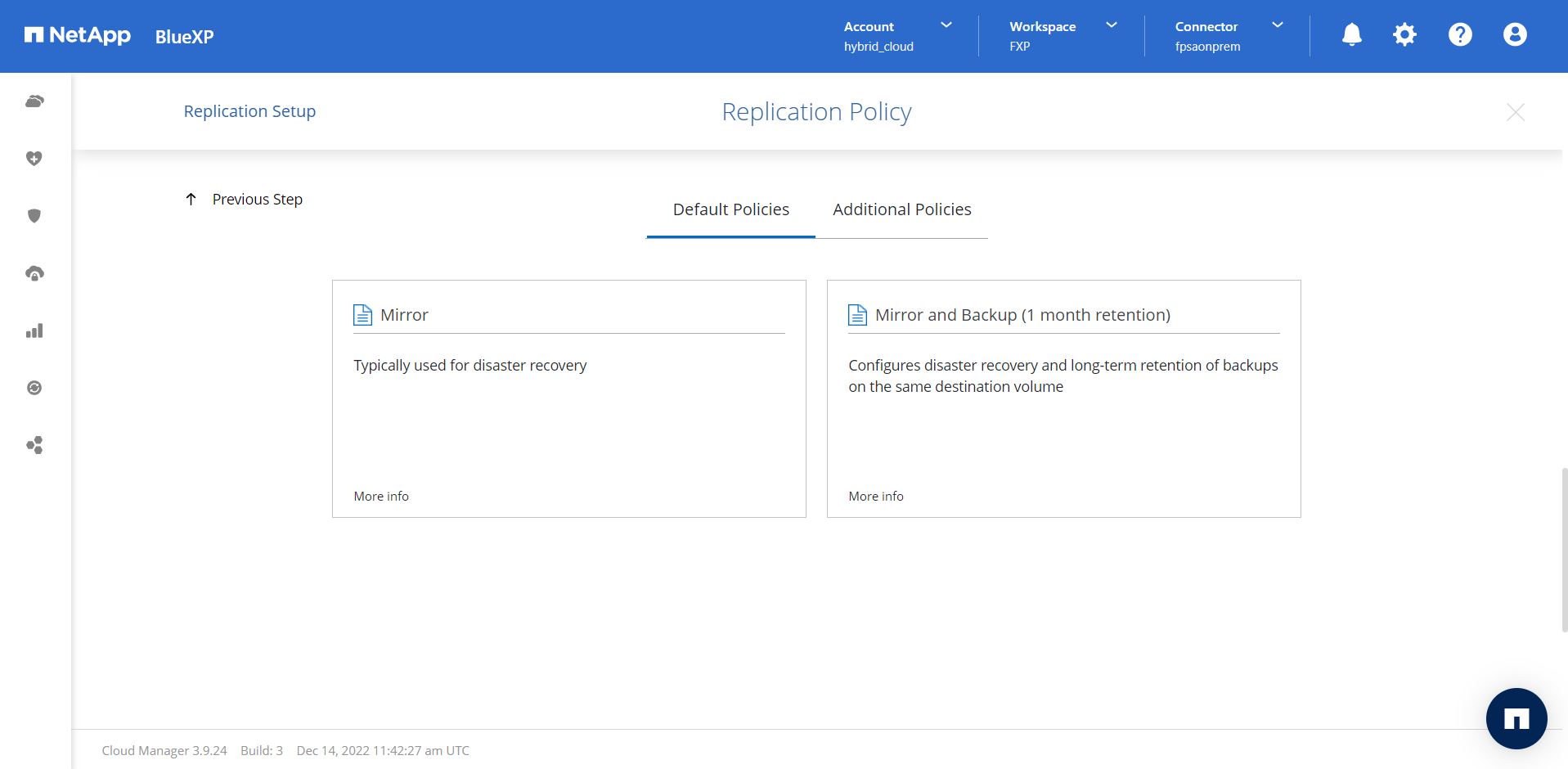
-
Schedule. Choose a one-time copy or a recurring schedule. Several default schedules are available. If you want a different schedule, you must create a new schedule on the
destination clusterusing System Manager.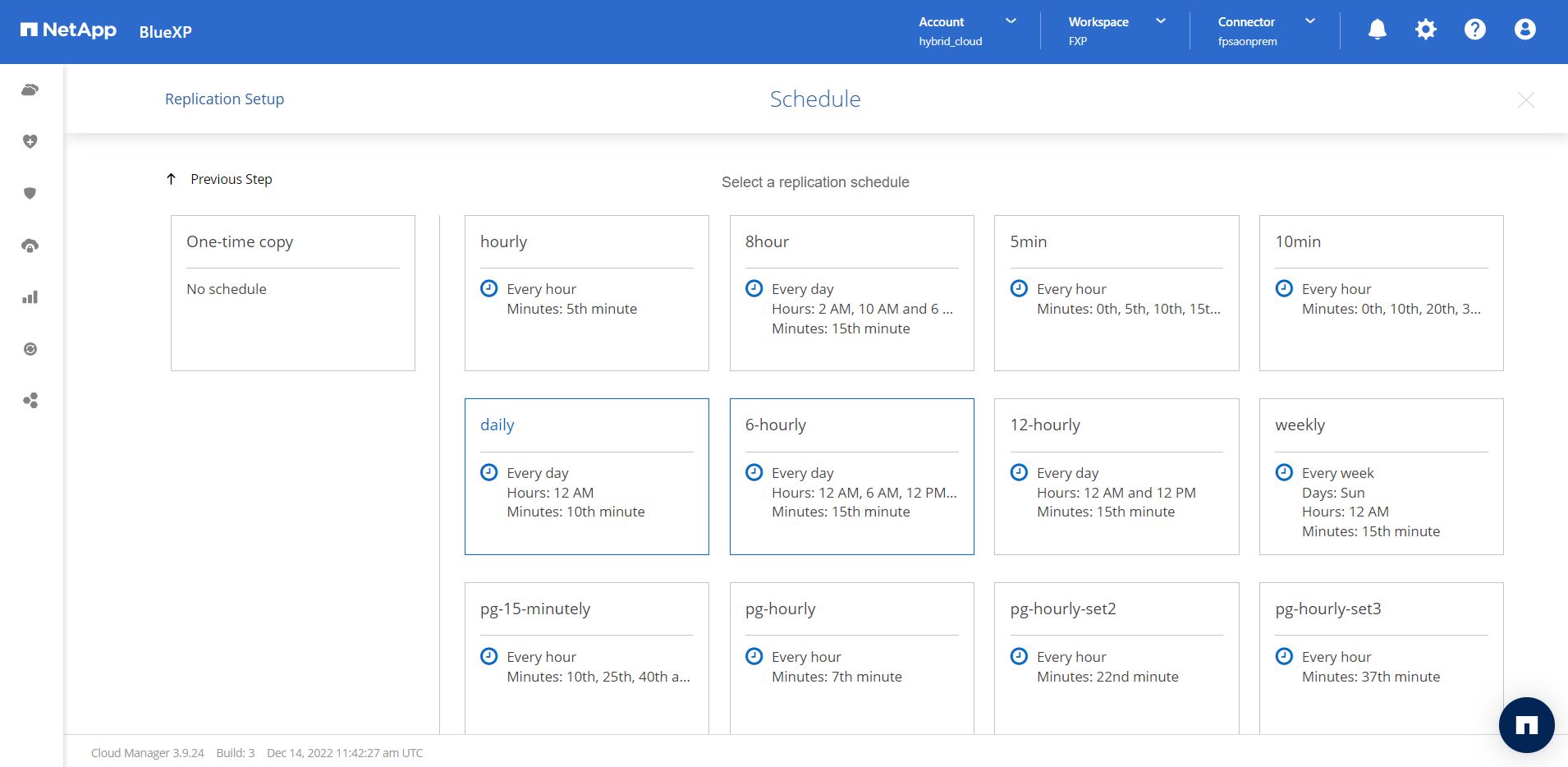
-
Review. Review your selections and click Go.
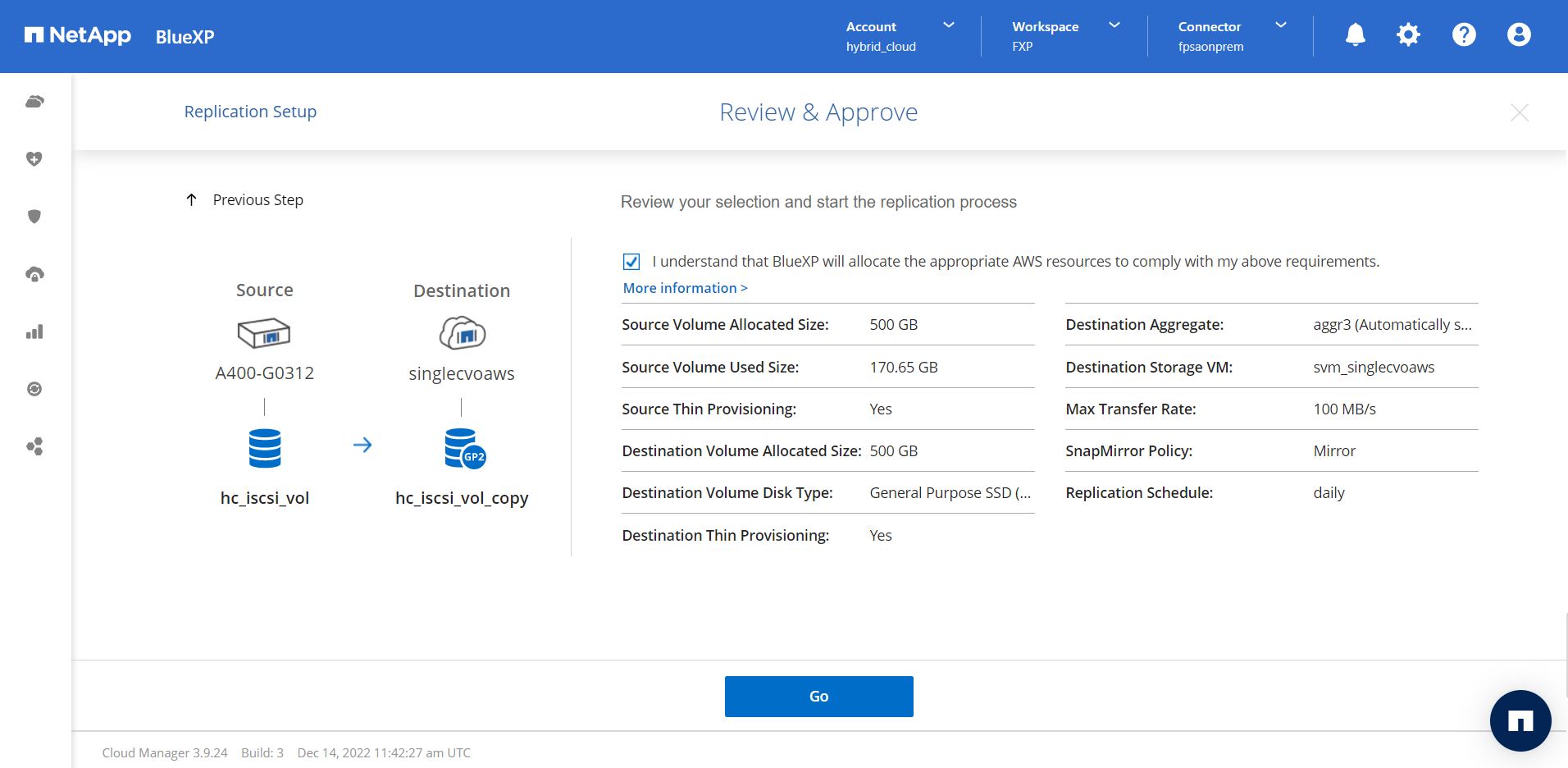
For detailed information about these configuration steps, see here.
BlueXP starts the data replication process. Now, you can see the Replication service that was established between your on-premises ONTAP system and Cloud Volumes ONTAP.
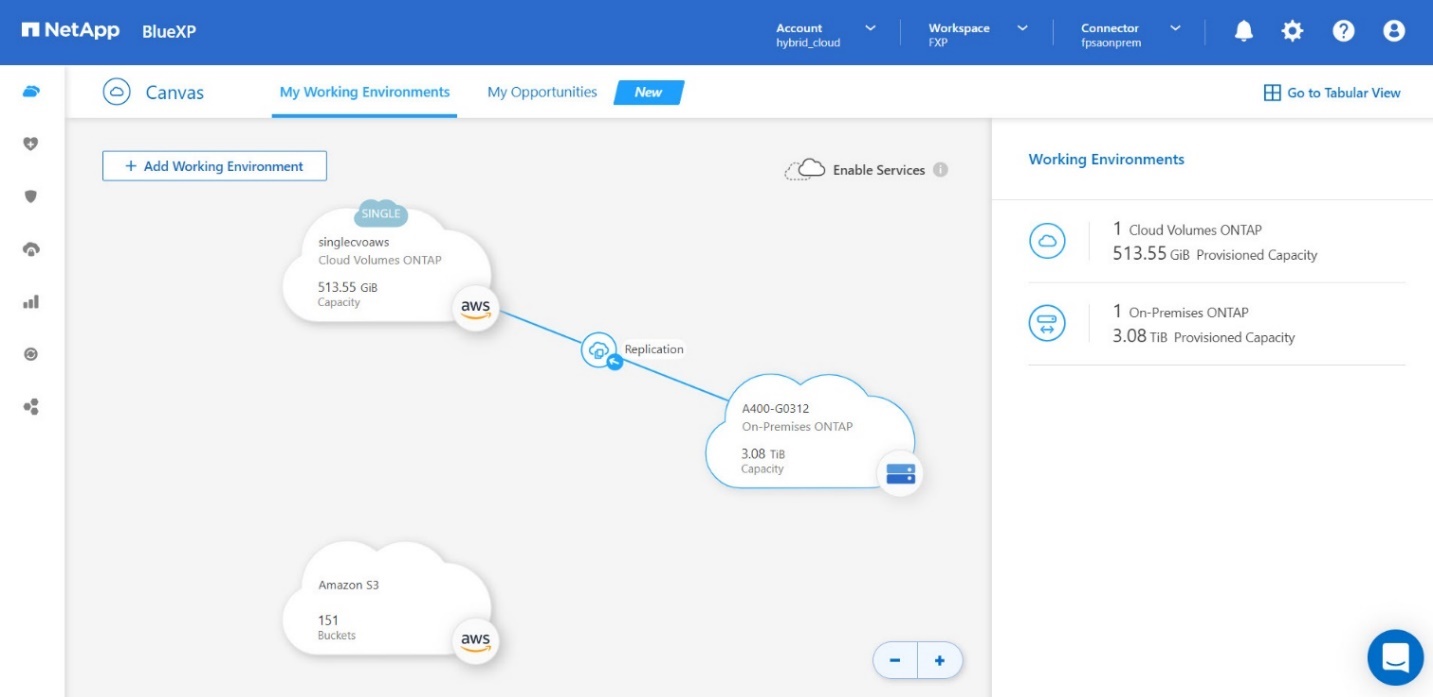
In the Cloud Volumes ONTAP cluster, you can see the newly created volume.
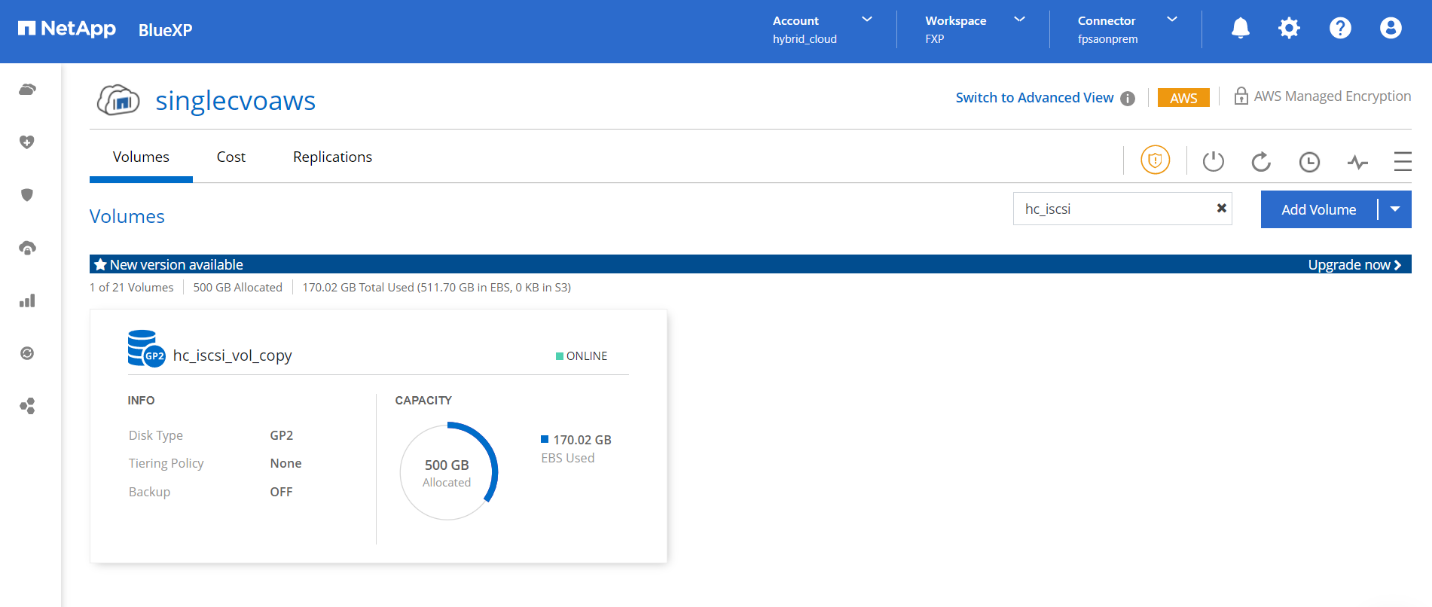
You can also verify that the SnapMirror relationship is established between the on-premises volume and the cloud volume.
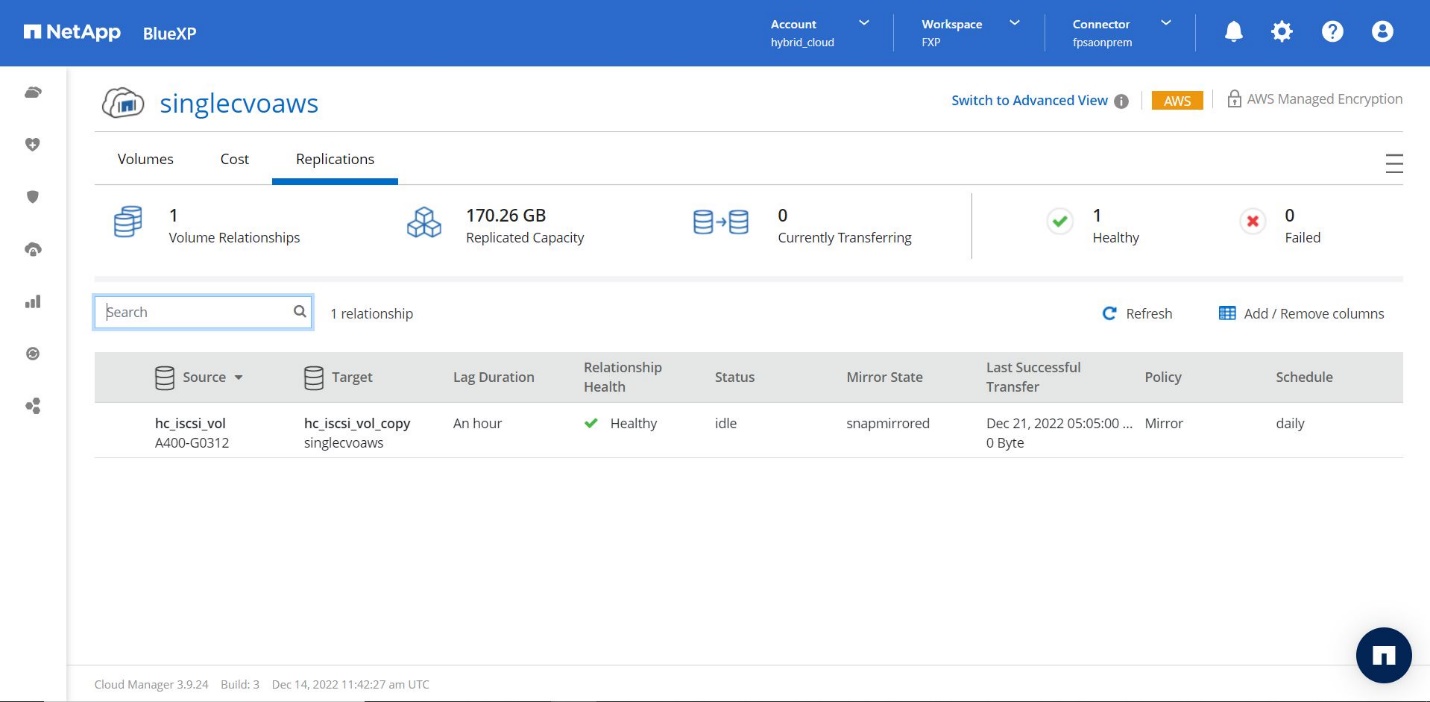
More information on the replication task can be found under the Replication tab.