Managing workspaces and users in the Cloud Central account
 Suggest changes
Suggest changes


After you perform initial setup, you might need to later manage users, workspaces, and service connectors.
Adding users
Associate Cloud Central users with the Cloud Central account so those users can create and manage working environments in Cloud Manager.
-
If the user has not already done so, ask the user to go to NetApp Cloud Central and create an account.
-
In Cloud Manager, click Account Settings.
-
In the Users tab, click Associate User.
-
Enter the user's email address and select a role for the user:
-
Account Admin: Can perform any action in Cloud Manager.
-
Workspace Admin: Can create and manage resources in assigned workspaces.
-
-
If you selected Workspace Admin, select one or more workspaces to associate with that user.
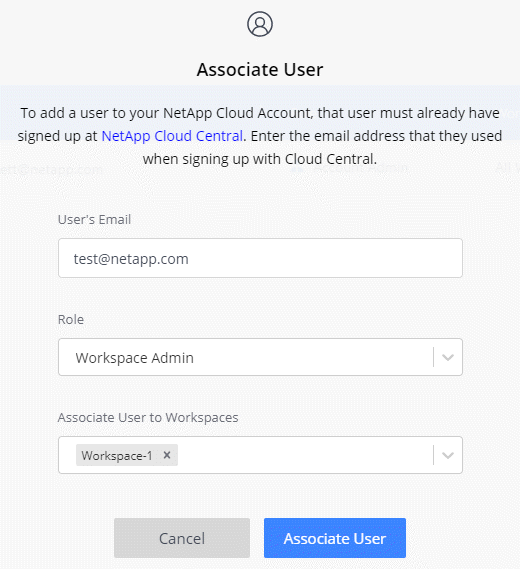
-
Click Associate User.
The user should receive an email from NetApp Cloud Central titled "Account Association." The email includes the information needed to access Cloud Manager.
The user should receive an email from NetApp Cloud Central titled "Account Association." The email includes the information needed to access Cloud Manager.
Removing users
Disassociating a user makes it so they can no longer access the resources in a Cloud Central account.
-
Click Account Settings.
-
Click the action menu in the row that corresponds to the user.

-
Click Disassociate User and click Disassociate to confirm.
The user can no longer access the resources in this Cloud Central account.
Managing a Workspace Admin's workspaces
You can associate and disassociate Workspace Admins with workspaces at any time. Associating the user enables them to create and view the working environments in that workspace.
-
Click Account Settings.
-
Click the action menu in the row that corresponds to the user.

-
Click Manage Workspaces.
-
Select the workspaces to associate with the user and click Apply.
The user can now access those workspaces from Cloud Manager, as long as the service connector was also associated with the workspaces.
Managing workspaces
Manage your workspaces by creating, renaming, and deleting them. Note that you can't delete a workspace if it contains any resources. It must be empty.
-
Click Account Settings.
-
Click Workspaces.
-
Choose one of the following options:
-
Click Add New Workspace to create a new workspace.
-
Click Rename to rename the workspace.
-
Click Delete to delete the workspace.
-
Managing a service connector's workspaces
You need to associate the service connector with workspaces so Workspace Admins can access those workspaces from Cloud Manager.
If you only have Account Admins, then associating the service connector with workspaces isn't required. Account Admins have the ability to access all workspaces in Cloud Manager by default.
-
Click Account Settings.
-
Click Service Connector.
-
Click Manage Workspaces for the service connector that you want to associate.
-
Select the workspaces to associate with the service connector and click Apply.


