Creating a Connector from the AWS Marketplace
 Suggest changes
Suggest changes


It's best to create a Connector directly from Cloud Manager, but you can launch a Connector from the AWS Marketplace, if you'd rather not specify AWS access keys. After you create and set up the Connector, Cloud Manager will automatically use it when you create new working environments.
-
Create an IAM policy and role for the EC2 instance:
-
Download the Cloud Manager IAM policy from the following location:
-
From the IAM console, create your own policy by copying and pasting the text from the Cloud Manager IAM policy.
-
Create an IAM role with the role type Amazon EC2 and attach the policy that you created in the previous step to the role.
-
-
Now go to the Cloud Manager page on the AWS Marketplace to deploy Cloud Manager from an AMI.
The IAM user must have AWS Marketplace permissions to subscribe and unsubscribe.
-
On the Marketplace page, click Continue to Subscribe and then click Continue to Configuration.
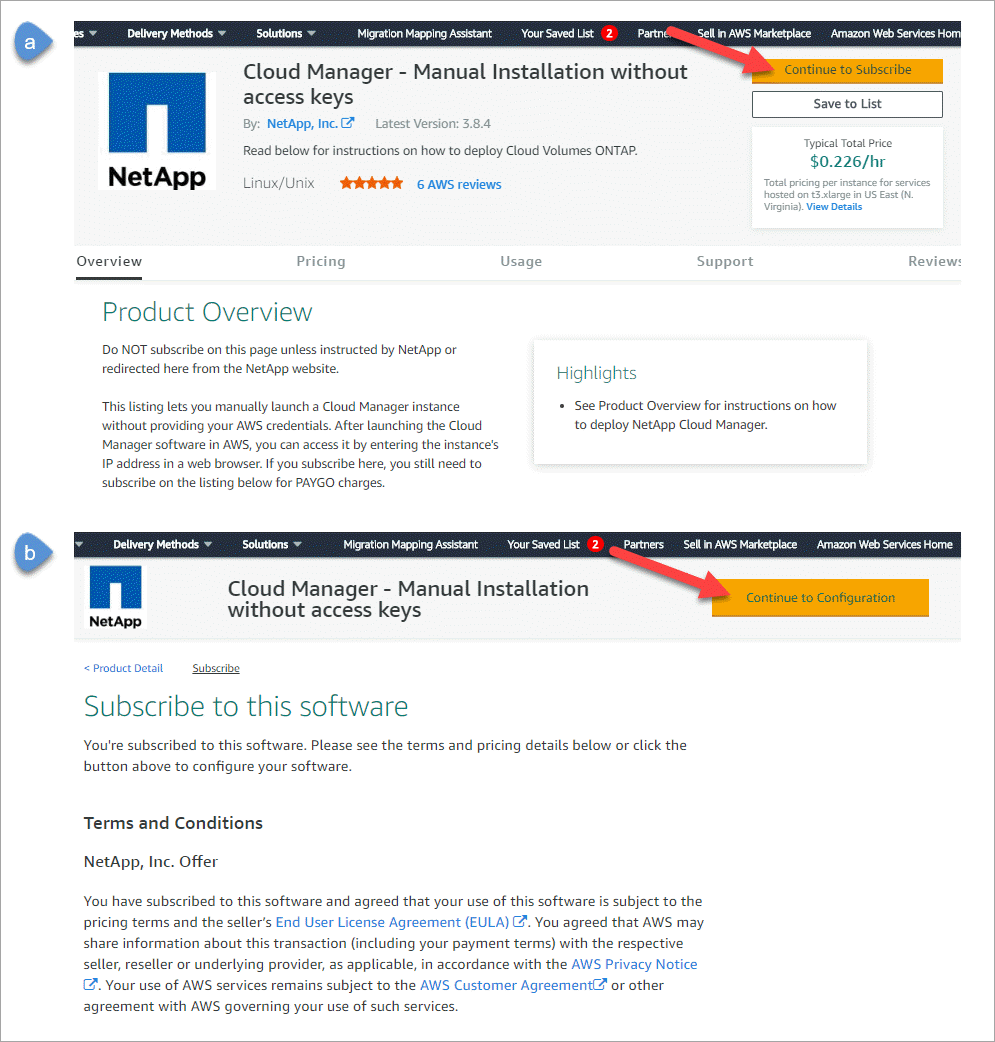
-
Change any of the default options and click Continue to Launch.
-
Under Choose Action, select Launch through EC2 and then click Launch.
These steps describe how to launch the instance from the EC2 Console because the console enables you to attach an IAM role to the Cloud Manager instance. This isn't possible using the Launch from Website action.
-
Follow the prompts to configure and deploy the instance:
-
Choose Instance Type: Depending on region availability, choose one of the supported instance types (t3.xlarge is recommended).
-
Configure Instance: Select a VPC and subnet, choose the IAM role that you created in step 1, enable termination protection (recommended), and choose any other configuration options that meet your requirements.
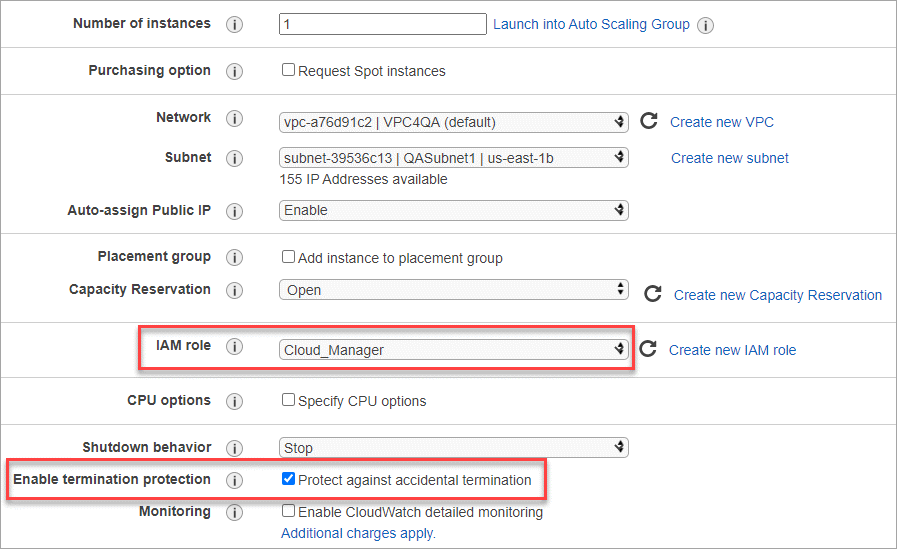
-
Add Storage: Keep the default storage options.
-
Add Tags: Enter tags for the instance, if desired.
-
Configure Security Group: Specify the required connection methods for the Connector instance: SSH, HTTP, and HTTPS.
-
Review: Review your selections and click Launch.
AWS launches the software with the specified settings. The Connector instance and software should be running in approximately five minutes.
-
-
Open a web browser from a host that has a connection to the Connector instance and enter the following URL:
http://ipaddress:80
-
After you log in, set up the Connector:
-
Specify the Cloud Central account to associate with the Connector.
-
Enter a name for the system.

-
The Connector is now installed and set up with your Cloud Central account. Cloud Manager will automatically use this Connector when you create new working environments. But if you have more than one Connector, you'll need to switch between them.


