Replace an I/O module - AFF A900
 Suggest changes
Suggest changes


To replace an I/O module, you must perform a specific sequence of tasks.
-
You can use this procedure with all versions of ONTAP supported by your system.
-
All other components in the system must be functioning properly; if not, you must contact technical support.
Step 1: Shut down the impaired node
Shut down or take over the impaired controller using one of the following options.
To shut down the impaired controller, you must determine the status of the controller and, if necessary, take over the controller so that the healthy controller continues to serve data from the impaired controller storage.
If you have a cluster with more than two nodes, it must be in quorum. If the cluster is not in quorum or a healthy controller shows false for eligibility and health, you must correct the issue before shutting down the impaired controller; see Synchronize a node with the cluster.
-
If AutoSupport is enabled, suppress automatic case creation by invoking an AutoSupport message command:
system node autosupport invoke -node * -type all -message MAINT=number_of_hours_downhThe following AutoSupport command suppresses automatic case creation for two hours:
cluster1:*> system node autosupport invoke -node * -type all -message MAINT=2h -
Disable automatic giveback from the console of the impaired controller:
storage failover modify -node impaired-node -auto-giveback-of falseWhen you see Do you want to disable auto-giveback?, enter y.-
If the impaired controller cannot be brought up or is already taken over, you must take the HA interconnect link down from the healthy controller before booting up the impaired controller. This will prevent the impaired controller from performing automatic giveback.
system ha interconnect link off -node healthy-node -link 0system ha interconnect link off -node healthy-node -link 1
-
-
Take the impaired controller to the LOADER prompt:
If the impaired controller is displaying… Then… The LOADER prompt
Go to the next step.
System prompt or password prompt (enter system password)
Halt or take over the impaired controller from the healthy controller:
storage failover takeover -ofnode impaired_node_nameWhen the impaired controller shows Waiting for giveback…, press Ctrl-C, and then respond
y.

|
Do not use this procedure if your system is in a two-node MetroCluster configuration. |
To shut down the impaired controller, you must determine the status of the controller and, if necessary, take over the controller so that the healthy controller continues to serve data from the impaired controller storage.
-
If you have a cluster with more than two nodes, it must be in quorum. If the cluster is not in quorum or a healthy controller shows false for eligibility and health, you must correct the issue before shutting down the impaired controller; see Synchronize a node with the cluster.
-
If you have a MetroCluster configuration, you must have confirmed that the MetroCluster Configuration State is configured and that the nodes are in an enabled and normal state (
metrocluster node show).
-
If AutoSupport is enabled, suppress automatic case creation by invoking an AutoSupport command:
system node autosupport invoke -node * -type all -message MAINT=number_of_hours_downhThe following AutoSupport command suppresses automatic case creation for two hours:
cluster1:*> system node autosupport invoke -node * -type all -message MAINT=2h -
Disable automatic giveback from the console of the healthy controller:
storage failover modify –node local -auto-giveback false -
Take the impaired controller to the LOADER prompt:
If the impaired controller is displaying… Then… The LOADER prompt
Go to the next Step.
Waiting for giveback…
Press Ctrl-C, and then respond
ywhen prompted.System prompt or password prompt (enter system password)
Halt or take over the impaired controller from the healthy controller:
storage failover takeover -ofnode impaired_node_nameWhen the impaired controller shows Waiting for giveback…, press Ctrl-C, and then respond
y.
Step 2: Replace I/O modules
To replace an I/O module, locate it within the chassis and follow the specific sequence of steps.
-
If you are not already grounded, properly ground yourself.
-
Unplug any cabling associated with the target I/O module.
Make sure that you label the cables so that you know where they came from.
-
Remove the target I/O module from the chassis:
-
Depress the lettered and numbered cam button.
The cam button moves away from the chassis.
-
Rotate the cam latch down until it is in a horizontal position.
The I/O module disengages from the chassis and moves about 1/2 inch out of the I/O slot.
-
Remove the I/O module from the chassis by pulling on the pull tabs on the sides of the module face.
Make sure that you keep track of which slot the I/O module was in.
Animation - Remove/install I/O module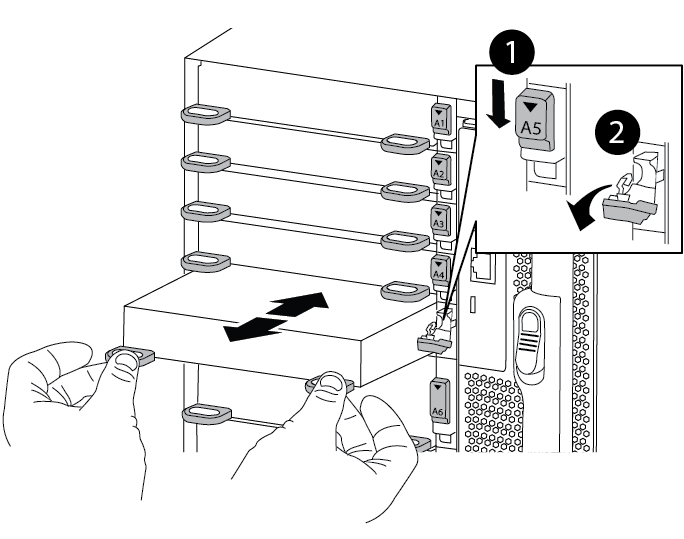

Lettered and numbered I/O cam latch

I/O cam latch completely unlocked
-
-
Set the I/O module aside.
-
Install the replacement I/O module into the chassis by gently sliding the I/O module into the slot until the lettered and numbered I/O cam latch begins to engage with the I/O cam pin, and then push the I/O cam latch all the way up to lock the module in place.
-
Recable the I/O module, as needed.
Step 3: Reboot the controller
After you replace an I/O module, you must reboot the controller module.

|
If the new I/O module is not the same model as the failed module, you must first reboot the BMC. |
-
Reboot the BMC if the replacement module is not the same model as the old module:
-
From the LOADER prompt, change to advanced privilege mode:
priv set advanced -
Reboot the BMC:
sp reboot
-
-
From the LOADER prompt, reboot the node:
byeThis reinitializes the PCIe cards and other components and reboots the node. -
If your system is configured to support 10 GbE cluster interconnect and data connections on 40 GbE NICs, convert these ports to 10 GbE connections by using the nicadmin convert command from Maintenance mode. See Convert 40GbE NIC ports into multiple 10GbE ports for 10GbE connectivity for more information.
Be sure to exit Maintenance mode after completing the conversion. -
Return the node to normal operation:
storage failover giveback -ofnode impaired_node_name -
If automatic giveback was disabled, reenable it:
storage failover modify -node local -auto-giveback true
Step 4: Return the failed part to NetApp
Return the failed part to NetApp, as described in the RMA instructions shipped with the kit. See the Part Return and Replacements page for further information.


