Replace or install a mezzanine card - FAS500f
 Suggest changes
Suggest changes


To replace a failed mezzanine card, you must remove the cables and any SFP or QSFP modules, replace the card, reinstall the SFP or QSFP modules and recable the cards. To install a new mezzanine card, you must have the appropriate cables and SFP or QSFP modules.
-
You can use this procedure with all versions of ONTAP supported by your system
-
All other components in the system must be functioning properly; if not, you must contact technical support.
Step 1: Shut down the impaired controller
To shut down the impaired controller, you must determine the status of the controller and, if necessary, take over the controller so that the healthy controller continues to serve data from the impaired controller storage.
-
If you have a SAN system, you must have checked event messages (
cluster kernel-service show) for the impaired controller SCSI blade. Thecluster kernel-service showcommand (from priv advanced mode) displays the node name, quorum status of that node, availability status of that node, and operational status of that node.Each SCSI-blade process should be in quorum with the other nodes in the cluster. Any issues must be resolved before you proceed with the replacement.
-
If you have a cluster with more than two nodes, it must be in quorum. If the cluster is not in quorum or a healthy controller shows false for eligibility and health, you must correct the issue before shutting down the impaired controller; see Synchronize a node with the cluster.
-
If AutoSupport is enabled, suppress automatic case creation by invoking an AutoSupport message:
system node autosupport invoke -node * -type all -message MAINT=<# of hours>hThe following AutoSupport message suppresses automatic case creation for two hours:
cluster1:> system node autosupport invoke -node * -type all -message MAINT=2h -
Disable automatic giveback:
-
Enter the following command from the console of the healthy controller:
storage failover modify -node impaired_node_name -auto-giveback false -
Enter
ywhen you see the prompt Do you want to disable auto-giveback?
-
-
Take the impaired controller to the LOADER prompt:
If the impaired controller is displaying… Then… The LOADER prompt
Go to the next step.
Waiting for giveback…
Press Ctrl-C, and then respond
ywhen prompted.System prompt or password prompt
Take over or halt the impaired controller from the healthy controller:
storage failover takeover -ofnode impaired_node_name -halt trueThe -halt true parameter brings you to the LOADER prompt.
Step 2: Remove the controller module
You must remove the controller module from the chassis when you replace a component inside the controller module.
Make sure that you label the cables so that you know where they came from.
-
If you are not already grounded, properly ground yourself.
-
Unplug the controller module power supplies from the source.
-
Release the power cable retainers, and then unplug the cables from the power supplies.
-
Insert your forefinger into the latching mechanism on either side of the controller module, press the lever with your thumb, and gently pull the controller a few inches out of the chassis.
If you have difficulty removing the controller module, place your index fingers through the finger holes from the inside (by crossing your arms). 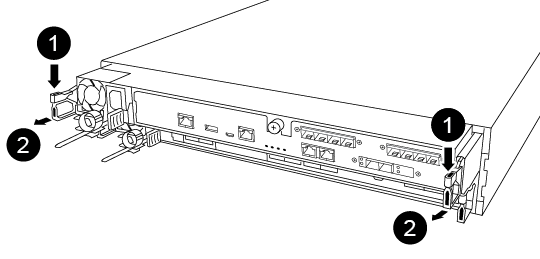

Lever

Latching mechanism
-
Using both hands, grasp the controller module sides and gently pull it out of the chassis and set it on a flat, stable surface.
-
Turn the thumbscrew on the front of the controller module anti-clockwise and open the controller module cover.
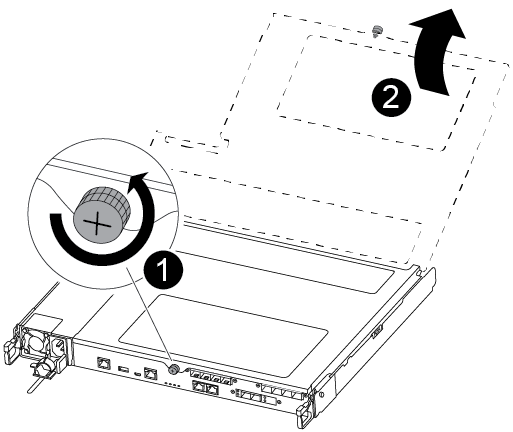

Thumbscrew

Controller module cover.
Step 3: Replace or install a mezzanine card
To replace a mezzanine card, you must remove the impaired card and install the replacement card; to install a mezzanine card, you must remove the faceplate and install the new card.
You can use the following video or the tabulated steps to replace a mezzanine card:
Option 1: Replace a mezzanine card:
-
Locate and replace the impaired mezzanine card on your controller module.
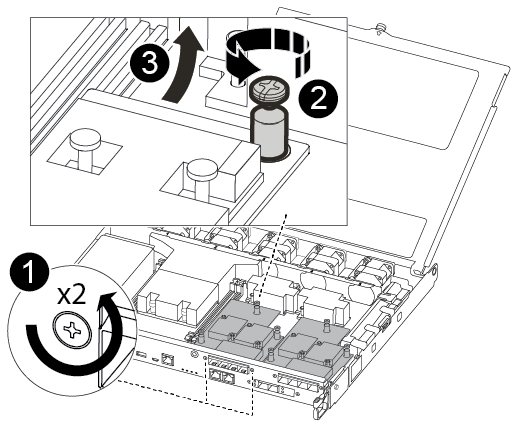

Remove screws on the face of the controller module.

Loosen the screw in the controller module.

Remove the mezzanine card.
-
Unplug any cabling associated with the impaired mezzanine card.
Make sure that you label the cables so that you know where they came from.
-
Remove any SFP or QSFP modules that might be in the impaired mezzanine card and set it aside.
-
Using the #1 magnetic screwdriver, remove the screws from the face of the controller module and set them aside safely on the magnet.
-
Using the #1 magnetic screwdriver, loosen the screw on the impaired mezzanine card.
-
Using the #1 magnetic screwdriver, gently lift the impaired mezzanine card directly out of the socket and set it aside.
-
Remove the replacement mezzanine card from the antistatic shipping bag and align it to the inside face of the controller module.
-
Gently align the replacement mezzanine card into place.
-
Using the #1 magnetic screwdriver, insert and tighten the screws on the face of the controller module and on the mezzanine card.
Do not apply force when tightening the screw on the mezzanine card; you might crack it. -
Insert any SFP or QSFP modules that were removed from the impaired mezzanine card to the replacement mezzanine card.
Option 2: Install a mezzanine card:
You install a new mezzanine card if your system does not have one.
-
Using the #1 magnetic screwdriver, remove the screws from the face of the controller module and the faceplate covering the mezzanine card slot, and set them aside safely on the magnet.
-
Remove the mezzanine card from the antistatic shipping bag and align it to the inside face of the controller module.
-
Gently align the mezzanine card into place.
-
Using the #1 magnetic screwdriver, insert and tighten the screws on the face of the controller module and on the mezzanine card.
Do not apply force when tightening the screw on the mezzanine card; you might crack it.
Step 4: Reinstall the controller module
After you replace a component within the controller module, you must reinstall the controller module in the system chassis and boot it.
-
Close the controller module cover and tighten the thumbscrew.
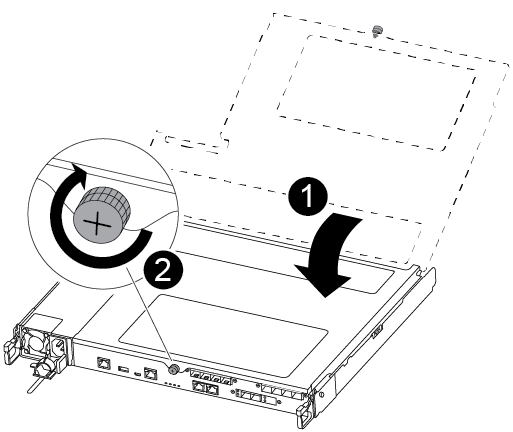

Controller module cover

Thumbscrew
-
Insert the controller module into the chassis
-
Ensure the latching mechanism arms are locked in the fully extended position.
-
Using both hands, align and gently slide the controller module into the latching mechanism arms until it stops.
-
Place your index fingers through the finger holes from the inside of the latching mechanism.
-
Press your thumbs down on the orange tabs on top of the latching mechanism and gently push the controller module over the stop.
-
Release your thumbs from the top of the latching mechanisms and continue pushing until the latching mechanisms snap into place.
The controller module begins to boot as soon as it is fully seated in the chassis. Be prepared to interrupt the boot process.
The controller module should be fully inserted and flush with the edges of the chassis.
-
-
Recable the system, as needed.
-
Return the controller to normal operation by giving back its storage:
storage failover giveback -ofnode impaired_node_name -
If automatic giveback was disabled, reenable it:
storage failover modify -node local -auto-giveback true
Step 5: Return the failed part to NetApp
Return the failed part to NetApp, as described in the RMA instructions shipped with the kit. See the Part Return and Replacements page for further information.



