Manage storage systems
 Suggest changes
Suggest changes


Before you can back up or restore VMs or datastores using the VMware vSphere web client, you must add the storage.
Modify storage VMs
You can use the VMware vSphere web client to modify the configurations of clusters and storage VMs that are registered in SnapCenter Plug-in for VMware vSphere and used for VM data protection operations.
If you modify a storage VM that was automatically added as part of a cluster (sometimes called an implicit storage VM), then that storage VM changes to an explicit storage VM and can be separately deleted without changing the rest of the storage VMs in that cluster. On the Storage Systems page, the username is displayed as "-" for implicit storage VMs; usernames are displayed only for explicit storage VMs in the cluster list and have the ExplicitSVM flag set to true. All storage VMs are always listed under the associated cluster.

|
If you added storage VMs for application-based data protection operations using the SnapCenter GUI, you must use the same GUI to modify those storage VMs. |
-
In the left Navigator pane of the VMware vSphere web client, click Storage Systems.
-
On the Storage Systems page, select the storage VM to be modified and then click
 Edit.
Edit. -
On the Edit Storage System window, enter the new values, and then click Update to apply the changes.
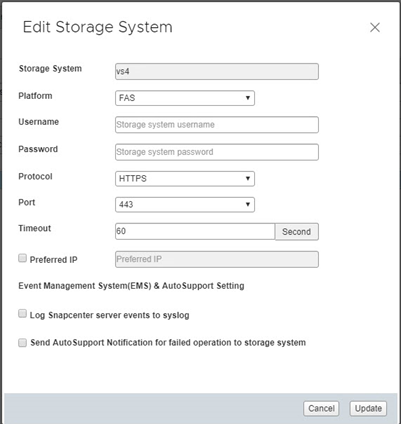
Rename storage VMs
If you rename a VM after you added it to a resource group, the new name might not be displayed on the Resources page because the SnapCenter Plug-in for VMware vSphere acts on the VM UUID, not the name.
To make sure new VM names are displayed on the Resources page, do the following.
-
Edit the resource group and remove the VM.
-
Rename the VM.
-
Re-add the VM to the resource group.
Remove storage VMs
You can use the VMware vSphere web client to remove storage VMs from the inventory in vCenter.

|
If you added storage VMs for application-based data protection operations using the SnapCenter GUI, you must use the same GUI to modify those storage VMs. |
You must unmount all datastores in the storage VM before you can remove the storage VM.
If a resource group has backups that reside on a storage VM that you remove, then subsequent backups for that resource group fail.
-
In the left Navigator pane of the VMware vSphere web client, click Storage Systems.
-
On the Storage Systems page, select the storage VM to be removed and then click Delete.
-
In the Remove Storage System confirmation box, check the box for Delete storage system(s) and then click Yes to confirm.
-
If the removed storage VM was managed by an ESXi 6.7 Server, then you must restart the web client service.


