Add storage
 Suggest changes
Suggest changes


Before you can backup or restore VMs, you must add storage clusters or storage VMs. Adding storage enables the SnapCenter Plug-in for VMware vSphere to recognize and manage backup and restore operations in vCenter.
-
Which GUI to use
Use the VMware vSphere web client to add storage.
-
Large LUNs
SnapCenter Plug-in for VMware vSphere 4.5 and later supports datastores on large LUN sizes up to 128 TB on ASA aggregates. For large LUNs, SnapCenter only supports thick provisioned LUNs to avoid latency.
-
VMware virtual volumes (vVols)
You must first add the vVols storage system to ONTAP Tools for VMware vSphere and then add the vVols storage system to SnapCenter Plug-in for VMware vSphere.
For more information, see ONTAP Tools for VMware vSphere
The ESXi server, the SnapCenter VMware plug-in, and each vCenter must be synchronized to the same time. If you try to add storage but the time settings for your vCenters are not synchronized, the operation might fail with a Java certificate error.
The SnapCenter VMware plug-in performs backup and restore operations on directly connected storage VMs and on storage VMs in a storage cluster.

|
If you are using the SnapCenter VMware plug-in to support application-based backups on VMDKs, then you must use the SnapCenter GUI to enter storage credentials and register storage systems. |
-
For vCenters in linked mode, you must separately add storage systems to each vCenter.
-
Names for storage VMs must resolve to management LIFs.
If you added etc host entries for storage VM names in SnapCenter, you must verify that they are also resolvable from the virtual appliance.
If you add a storage VM with a name that cannot resolve to the management LIF, then scheduled backup jobs fail because the plug-in is unable to discover any datastores or volumes on that storage VM. If this occurs, either add the storage VM to SnapCenter and specify the management LIF or add a cluster that contains the storage VM and specify the cluster management LIF.
-
Storage credentials are not shared between multiple instances of the SnapCenter VMware plug-in or between Windows SnapCenter Server and the SnapCenter plug-in on vCenter.
-
In the left Navigator pane of the vSphere web client, click Storage Systems.
-
On the Storage Systems page, click
 Add.
Add.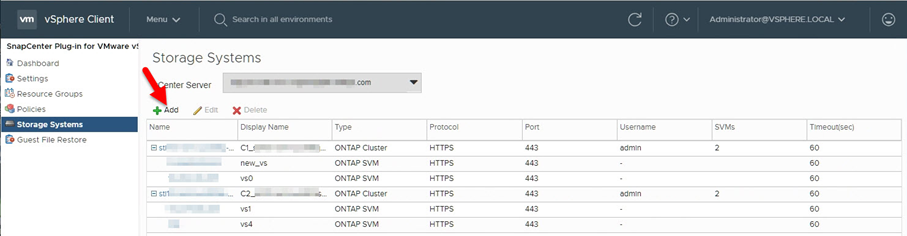
-
In the Add Storage System wizard, enter the basic storage VM or cluster information as listed in the following table:
For this field… Do this… Storage system
Enter the FQDN or IP address of a storage cluster or storage VM.
The SnapCenter VMware plug-in does not support multiple storage systems with the same name on different clusters. Each storage system that is supported by SnapCenter must have a unique data LIF IP address.Platform
Select the platform.
Username
Enter the ONTAP username that is used to log on to the storage VM.
Password
Enter the storage VM logon password.
Protocol
Select storage protocol.
Port
Select port 443 (the default) or port 80 to communicate with vCenter.
Port 443 is used for communication between the storage VM host for SnapCenter Plug-in for VMware vSphere and vCenter when performing VM and datastore backup and restore operations.
You must select the default port 443 if you plan to protect vVol VMs.Timeout
Enter the number of seconds vCenter should wait before timing out the operation. The default is 60 seconds.
Preferred IP
If the storage VM has more than one management IP address, check this box and enter the IP address that you want SnapCenter to use.
Note: Do not use square brackets ([]) when entering the IP address.Log SnapCenter Server events
to syslogCheck the box to log events for the SnapCenter Vmware plug-in.
Send AutoSupport Notification for
failed operation to storage systemCheck the box if you want AutoSupport notification for failed data protection jobs.
You must also enable AutoSupport on the storage VM and configure the AutoSupport email settings. -
Click Add.
If you added a storage cluster, all storage VMs in that cluster are automatically added. Automatically added storage VMs (sometimes called “implicit” storage VMs) are displayed on the cluster summary page with a hyphen (-) instead of a username. Usernames are displayed only for explicit storage entities.


