Configure StorageGRID S3 Object Lock for WORM storage
 Suggest changes
Suggest changes


Learn how to configure StorageGRID for WORM storage using S3 Object Lock.
Prerequisites to configure StorageGRID for WORM storage
For WORM storage, StorageGRID uses S3 Object Lock to retain objects for compliance. This requires StorageGRID 11.6 or higher, where S3 Object Lock default bucket retention was introduced. Enterprise Vault also requires version 14.2.2 or higher.
Configure StorageGRID S3 Object Lock default bucket retention
To configure the StorageGRID S3 Object Lock default bucket retention, complete the following steps:
-
In StorageGRID Tenant Manager, create a bucket and click Continue
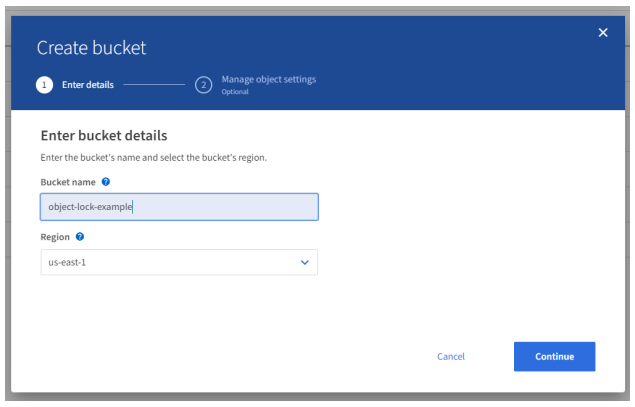
-
Select the Enable S3 Object Lock option and click Create Bucket.
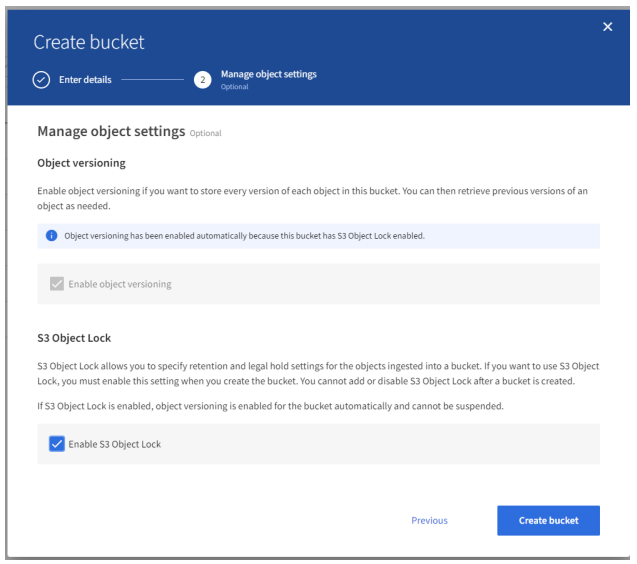
-
After the bucket is created, select the bucket to view the bucket options. Expand the S3 Object Lock
drop-down option.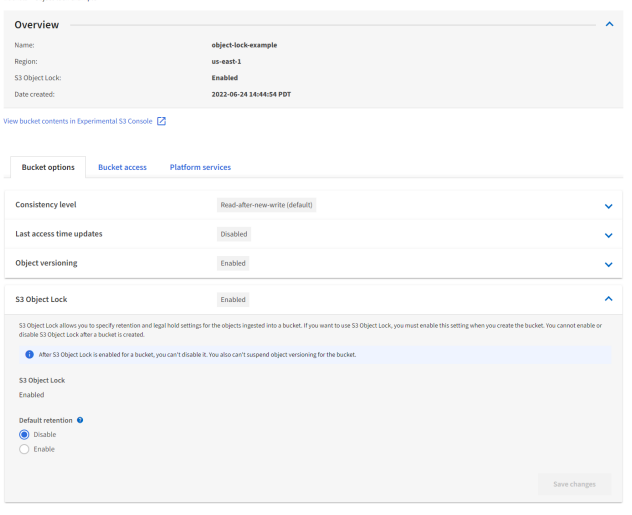
-
Under Default Retention, select Enable and set a default retention period of 1 day. Click Save Changes.
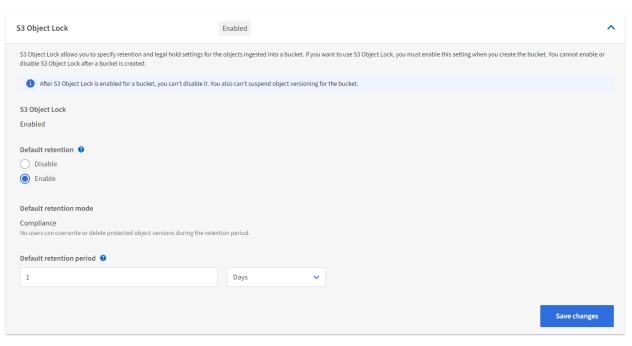
The bucket is now ready to be used by Enterprise Vault to store WORM data.
Configure Enterprise Vault
To configure Enterprise Vault, complete the following steps:
-
Repeat steps 1-3 in the Basic configuration section, but this time select the Store data in WORM Mode Using S3 Object Lock option. Click Next.
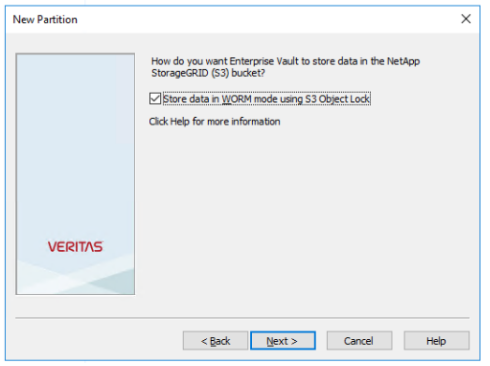
-
When entering your S3 Bucket connection settings, make sure you are entering the name of an S3
bucket that has the S3 Object Lock Default retention enabled. -
Test the connection to verify the settings.

