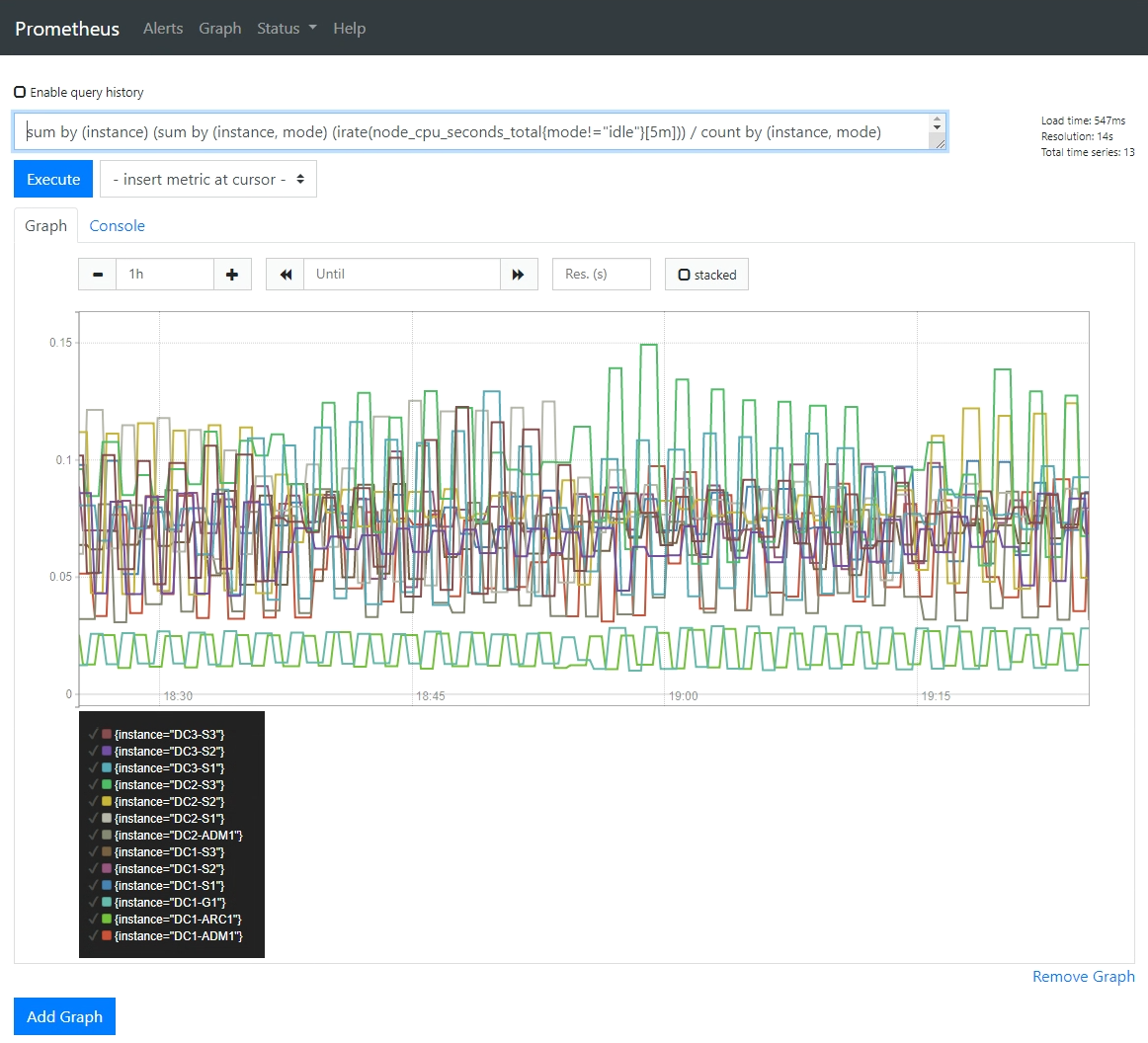Run diagnostics
 Suggest changes
Suggest changes


When troubleshooting an issue, you can work with technical support to run diagnostics on your StorageGRID system and review the results.
-
You are signed in to the Grid Manager using a supported web browser.
-
You have specific access permissions.
The Diagnostics page performs a set of diagnostic checks on the current state of the grid. Each diagnostic check can have one of three statuses:
-
 Normal: All values are within the normal range.
Normal: All values are within the normal range. -
 Attention: One or more of the values are outside of the normal range.
Attention: One or more of the values are outside of the normal range. -
 Caution: One or more of the values are significantly outside of the normal range.
Caution: One or more of the values are significantly outside of the normal range.
Diagnostic statuses are independent of current alerts and might not indicate operational issues with the grid. For example, a diagnostic check might show Caution status even if no alert has been triggered.
-
Select Support > Tools > Diagnostics.
The Diagnostics page appears and lists the results for each diagnostic check. The results are sorted by severity (Caution, Attention, and then Normal). Within each severity, the results are sorted alphabetically.
In this example, one diagnostic has an Attention status, and three diagnostics have a Normal status.
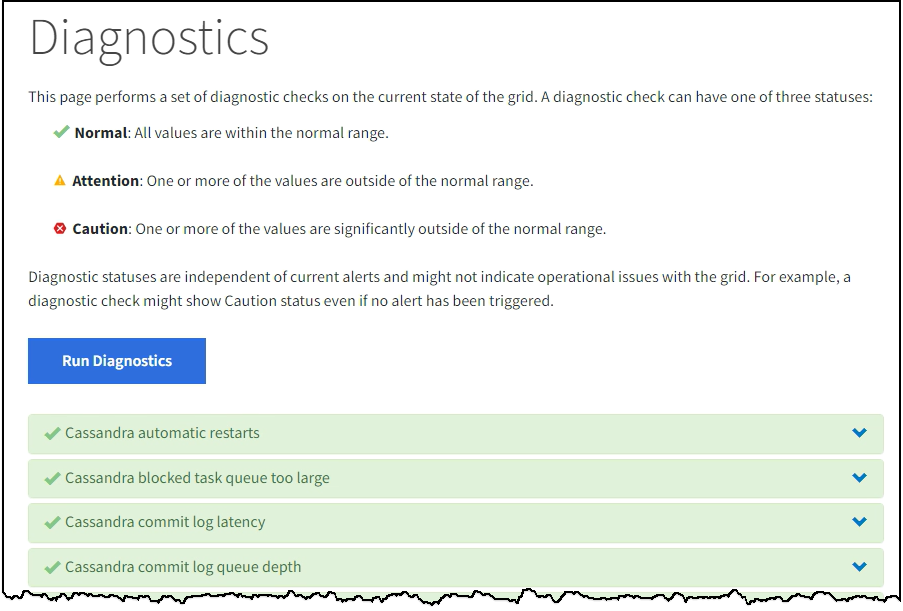
-
To learn more about a specific diagnostic, click anywhere in the row.
Details about the diagnostic and its current results appear. The following details are listed:
-
Status: The current status of this diagnostic: Normal, Attention, or Caution.
-
Prometheus query: If used for the diagnostic, the Prometheus expression that was used to generate the status values. (A Prometheus expression is not used for all diagnostics.)
-
Thresholds: If available for the diagnostic, the system-defined thresholds for each abnormal diagnostic status. (Threshold values aren't used for all diagnostics.)
You can't change these thresholds. -
Status values: A graph and table (table not shown in screenshot) showing the status and the value of the diagnostic throughout the StorageGRID system. In this example, the current CPU utilization for every node in a StorageGRID system is shown. All node values are below the Attention and Caution thresholds, so the overall status of the diagnostic is Normal.
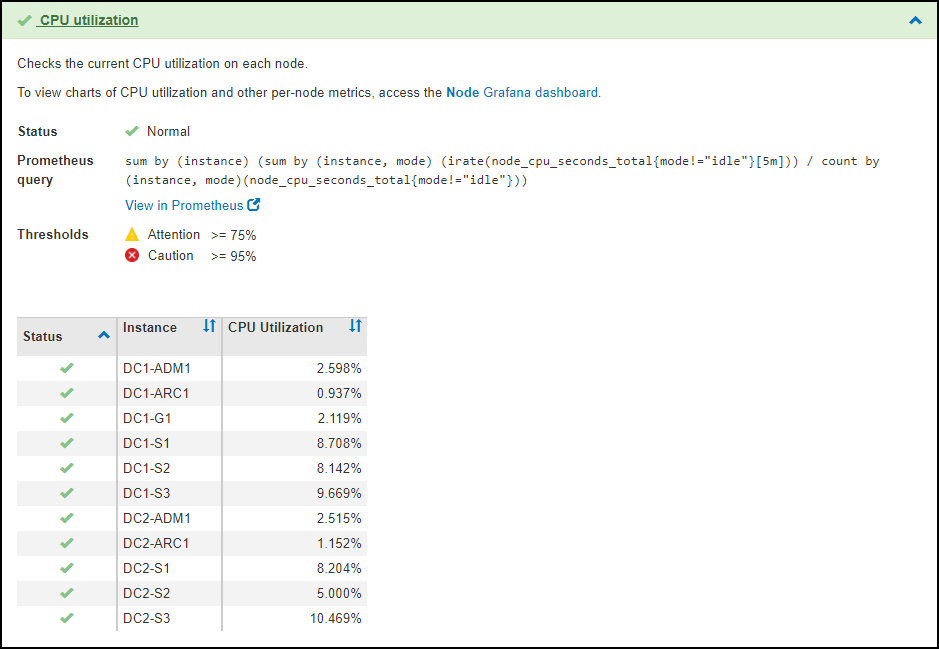
-
-
Optional: To see Grafana charts related to this diagnostic, select Grafana dashboard.
This link is not displayed for all diagnostics.
The related Grafana dashboard appears. In this example, the Node dashboard appears showing CPU utilization over time for this node as well as other Grafana charts for the node.
You can also access the pre-constructed Grafana dashboards from the Grafana section of the Support > Tools > Metrics page. 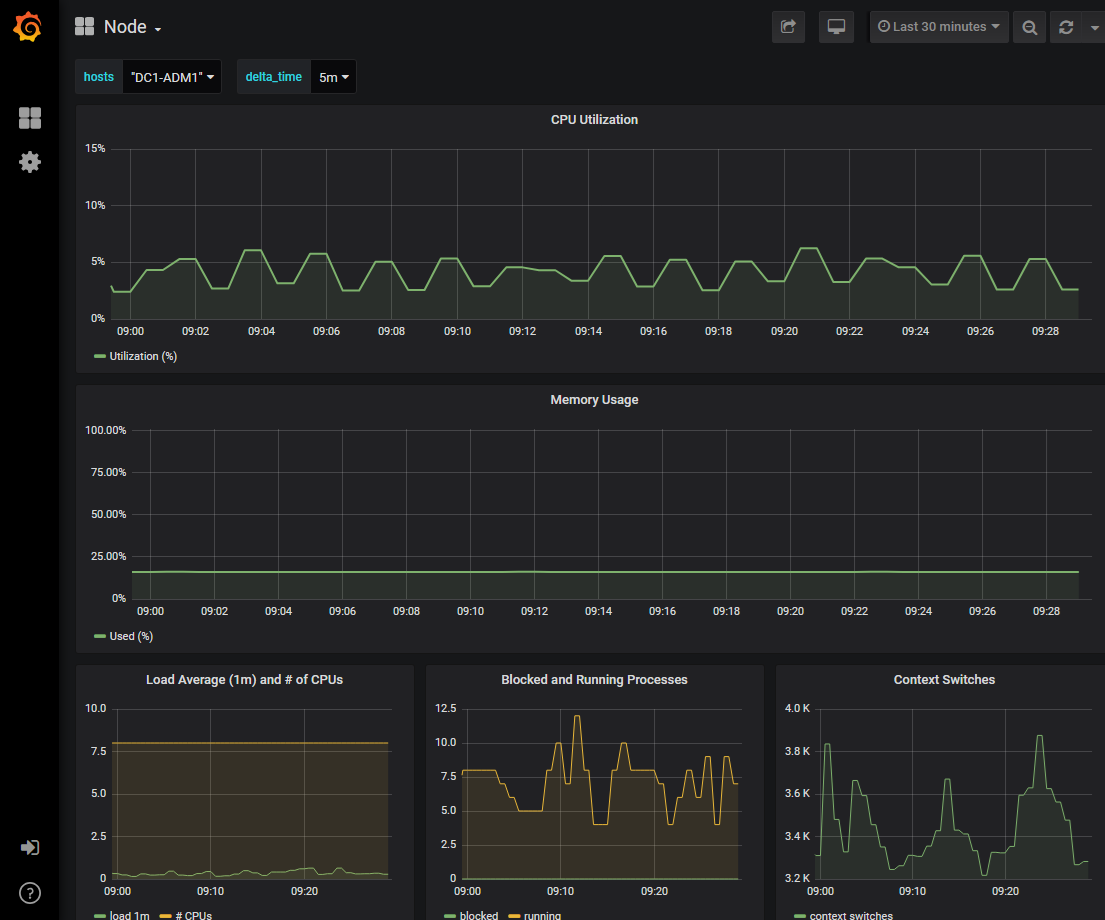
-
Optional: To see a chart of the Prometheus expression over time, click View in Prometheus.
A Prometheus graph of the expression used in the diagnostic appears.