Explore savings in NetApp Workload Factory for Databases
 Suggest changes
Suggest changes


Explore savings in NetApp Workload Factory for Databases for your database workloads by comparing the costs of using Microsoft SQL Server on Amazon Elastic Block Store (EBS), FSx for Windows File Server, and on-premises storage with FSx for ONTAP storage.
About this task
Workload Factory has several ways for you to explore savings for your database workloads running on Amazon Elastic Block Store (EBS), FSx for Windows File Server, and on-premises storage - from the Dashboard, from the Inventory tab, and from the Explore savings tab. In all cases, you can use the savings calculator to compare various cost components of running Microsoft SQL Server workloads like storage, compute, SQL license, snapshots, and clones for your database workloads on FSx for ONTAP file systems against Elastic Block Store (EBS), FSx for Windows File Server, and on-premises storage.
If Workload Factory determines that you could save money by running these workloads on an FSx for ONTAP file system, you can deploy Microsoft SQL over FSx for ONTAP directly from the savings calculator in the Workload Factory console. When you have multiple Microsoft SQL Server instances over Elastic Block Store, FSx for Windows File Server, or on-premises storage, we'll recommend an FSx for ONTAP configuration with a single SQL instance.
Visit the Databases Dashboard in the Workload Factory console to get an overview of potential cost savings for running all of your database workloads on FSx for ONTAP. In the Potential savings tile, you can view the number of all database workloads you have on Elastic Block Store and FSx for Windows File Server, the potential cost savings, the savings percentage, and visual representation in the bar graph.
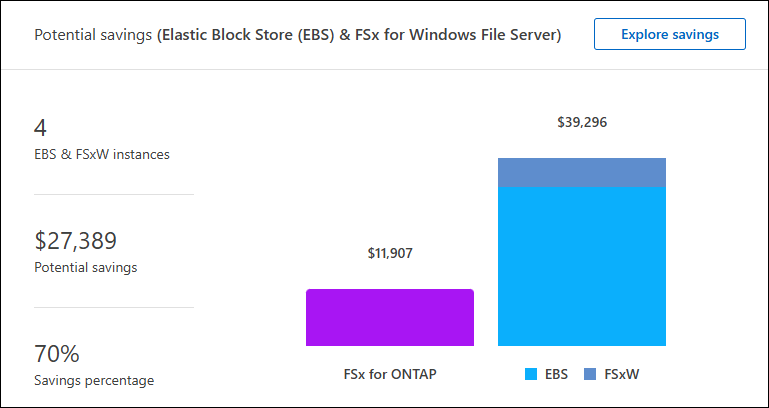
You can utilize the savings calculator so you can compare various cost components of running Microsoft SQL Server workloads like storage, compute, SQL license, snapshots, and clones for your database workloads on FSx for ONTAP file systems against Elastic Block Store (EBS), FSx for Windows File Server, and on-premises storage. Depending on your storage requirements, you might find that FSx for ONTAP file systems are the most cost effective for your database workloads.
The calculator displays whether the storage for the database workloads on these Microsoft SQL Servers would cost less if you used an FSx for ONTAP file system. Learn how to use the calculator.
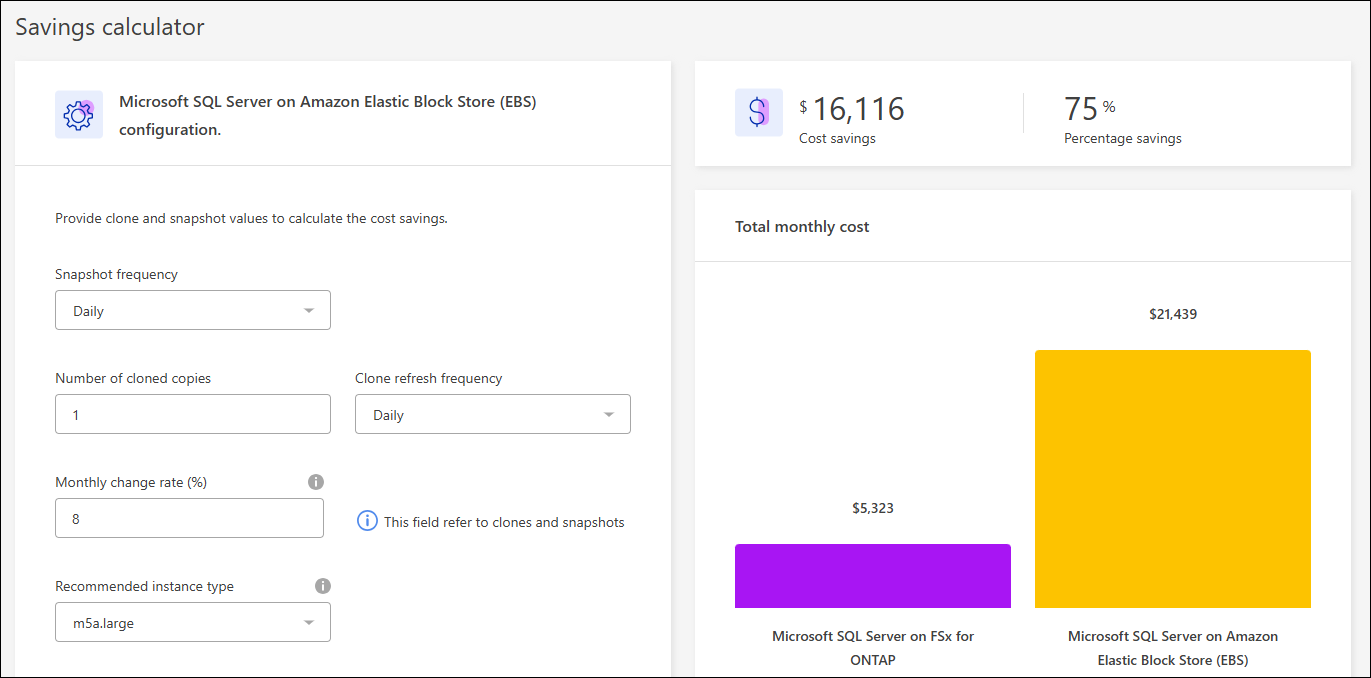
SQL Server deployment analysis
The calculator performs a comprehensive analysis of your SQL Server deployment to ensure that the resources and features being utilized are appropriately matched to the SQL Server edition. Here are the key factors and conditions the calculator checks before recommending a downgrade to Standard Edition:
The calculator evaluates the deployment model and whether Enterprise edition is required.
The calculator assesses the conditions of the following license-dependent allocated resources:
+ * Target Instance vCPUs: The instance has 48 or fewer virtual CPUs. * Memory Allocation: The instance has 128GB or less of memory.
The calculator verifies if any of the following Enterprise features are in use:
+ * Database-level Enterprise features * Online index operations * Resource Governor * Peer-to-peer or Oracle replication * R/Python extensions * Memory-optimized TempDB
If the assessed SQL Server instance doesn't utilize any of the above Enterprise features and meets the resource constraints, the calculator will recommend downgrading the license to Standard Edition. This recommendation is made to help you optimize your SQL Server licensing costs without compromising performance or functionality.
Calculator options
Two calculator options are available for making the cost comparison between your systems and FSx for ONTAP — customization and detection.
Explore savings via customization: You provide the configuration settings for Microsoft SQL server on Amazon EC2 with EBS or FSx for Windows File Server including the region, deployment model, SQL server edition, monthly data change rate, snapshot frequency, and more.
Explore savings for detected hosts: Workload Factory links to your existing Microsoft SQL servers and pulls in the details to the calculator for automatic comparison. You'll need to grant read-only or read/write permissions to use this calculator option. You can change the use case, but all other details are automatically determined in the calculation.
Additionally, you can add AWS credentials to improve the accuracy of the calculator analysis. Select Calculate savings based on existing resources. You'll be redirected to the Add credentials page. After you add credentials, select the existing resources to compare with FSx for ONTAP, and select Explore savings.
Explore savings via customization
Follow the steps under the tab for your storage type.
-
Log in using one of the console experiences.
-
From Databases, select Explore savings then Microsoft SQL Server on EBS.
-
In the Savings calculator, provide the following details:
-
Region: Select a region from the dropdown menu.
-
Deployment model: Select a deployment model from the dropdown menu.
-
SQL server edition: Select the SQL server edition from the dropdown menu.
-
Monthly data change rate (%): Enter the percentage that clone and snapshot data changes on average per month.
-
Snapshot frequency: Select a snapshot frequency from the dropdown menu.
-
Number of cloned copies: Enter the number of cloned copies in the EBS configuration.
-
Monthly SQL BYOL cost ($): Optionally, enter the monthly SQL BYOL cost in dollars.
-
Under EC2 specifications, provide the following:
-
Machine description: Optionally, enter a name to describe the machine.
-
Instance type: Select the EC2 instance type from the dropdown menu.
-
-
Under Volume types, provide the following details for at least one volume type. IOPS and throughput apply to certain disk type volumes.
-
Number of volumes
-
Storage amount per volume (GiB)
-
Provisioned IOPS per volume
-
Throughput MB/s
-
-
If you selected the Always On availability deployment model, provide details for Secondary EC2 specifications and Volume types.
-
-
Log in using one of the console experiences.
-
From Databases, select Explore savings then Microsoft SQL Server on FSx for Windows.
-
In the Savings calculator, provide the following details:
-
Region: Select a region from the dropdown menu.
-
Deployment model: Select a deployment model from the dropdown menu.
-
SQL server edition: Select the SQL server edition from the dropdown menu.
-
Monthly data change rate (%): Enter the percentage that clone and snapshot data changes on average per month.
-
Snapshot frequency: Select a snapshot frequency from the dropdown menu.
-
Number of cloned copies: Enter the number of cloned copies in the EBS configuration.
-
Monthly SQL BYOL cost ($): Optionally, enter the monthly SQL BYOL cost in dollars.
-
Under FSx for Windows File Server settings, provide the following:
-
Deployment type: Select the deployment type from the dropdown menu.
-
Storage type: SSD storage is the supported storage type.
-
Total storage capacity: Enter the storage capacity and select the capacity unit for the configuration.
-
Provisioned SSD IOPS: Enter the provisioned SSD IOPS for the configuration.
-
Throughput (MB/s): Enter throughput in MB/s.
-
-
Under EC2 specifications, select the Instance type from the dropdown menu.
-
After you provide details for your database host configuration, review the calculations and recommendations provided on the page.
Additionally, scroll down to the bottom of the page to view the report by selecting one of the following:
-
Export PDF
-
Send by email
-
View the calculations
To switch to FSx for ONTAP, follow the instructions to deploy Microsoft SQL Server on AQS EC2 using FSx for ONTAP file systems.
Explore savings for detected hosts
Workload Factory enters the detected Elastic Block Store and FSx for Windows File Server host characteristics so that you can explore savings automatically.
Complete the following prerequisites before you begin:
-
Grant read-only or read/write permissions in your AWS account to detect Elastic Block Store (EBS) and FSx for Windows systems under the Explore savings tab and to show the savings calculation in the savings calculator.
-
To get instance type recommendations and improve cost accuracy, do the following:
-
Grant Amazon CloudWatch and AWS Compute Optimizer permissions.
-
Sign in to the AWS Management Console and open the IAM service.
-
Edit the policy for the IAM role. Copy and add the following Amazon CloudWatch and AWS Compute Optimizer permissions.
{ "Version": "2012-10-17", "Statement": [ { "Effect": "Allow", "Action": "compute-optimizer:GetEnrollmentStatus", "Resource": "*" }, { "Effect": "Allow", "Action": "compute-optimizer:PutRecommendationPreferences", "Resource": "*" }, { "Effect": "Allow", "Action": "compute-optimizer:GetEffectiveRecommendationPreferences", "Resource": "*" }, { "Effect": "Allow", "Action": "compute-optimizer:GetEC2InstanceRecommendations", "Resource": "*" }, { "Effect": "Allow", "Action": "autoscaling:DescribeAutoScalingGroups", "Resource": "*" }, { "Effect": "Allow", "Action": "autoscaling:DescribeAutoScalingInstances", "Resource": "*" } ] }
-
-
Opt the billable AWS account in to AWS Compute Optimizer.
-
Follow the steps under the tab for your storage type.
-
Log in using one of the console experiences.
-
In the Databases tile, select Explore savings then Microsoft SQL Server on FSx for Windows from the dropdown menu.
If Workload Factory detects EBS hosts, you'll be redirected to the Explore savings tab. If Workload Factory doesn't detect EBS hosts, you'll be redirected to the calculator to explore savings via customization.
-
In the Explore savings tab, click Explore savings of the database server using EBS storage.
-
If required, authenticate the database host with SQL Server credentials, Windows credentials, or by adding missing SQL Server permissions.
If the Explore savings page doesn't load data after successful authentication, select the Inventory tab to reload the data, and then select the Explore savings tab again.
-
In the Savings calculator, optionally, provide the following details on clones and snapshots in your EBS storage for a more accurate cost savings estimate.
-
Snapshot frequency: Select a snapshot frequency from the menu.
-
Clone refresh frequency: Select the frequency that clones refresh from the menu.
-
Number of cloned copies: Enter the number of cloned copies in the EBS configuration.
-
Monthly change rate: Enter the percentage that clone and snapshot data changes on average per month.
-
-
Log in using one of the console experiences.
-
In the Databases tile, select Explore savings then Microsoft SQL Server on FSx for Windows from the menu.
If Workload Factory detects FSx for Windows hosts, you'll be redirected to the Explore savings tab. If Workload Factory doesn't detect FSx for Windows hosts, you'll be redirected to the calculator to explore savings via customization.
-
In the Explore savings tab, select Explore savings of the database host using FSx for Windows File Server storage.
-
If required, authenticate the database host with SQL Server credentials, Windows credentials, or by adding missing SQL Server permissions.
If the Explore savings page doesn't load data after successful authentication, select the Inventory tab to reload the data, and then select the Explore savings tab again.
-
In the Savings calculator, optionally, provide the following details on clones (shadow copies) and snapshots in your FSx for Windows storage for a more accurate cost savings estimate.
-
Snapshot frequency: Select a snapshot frequency from the menu.
If FSx for Windows shadow copies are detected, the default value is Daily. If shadow copies aren't detected, the default value is No snapshot frequency.
-
Clone refresh frequency: Select the frequency that clones refresh from the menu.
-
Number of cloned copies: Enter the number of cloned copies in the FSx for Windows configuration.
-
Monthly change rate: Enter the percentage that clone and snapshot data changes on average per month.
-
-
Log in using one of the console experiences.
-
In the Databases tile, select Explore savings then Microsoft SQL Server on-premises from the menu.
-
From the SQL Server on-premises tab, download the script to assess your on-premises SQL Server environments.
-
Download the assessment script. The script is a data collection tool based on PowerShell. It gathers and then uploads SQL Server configuration and performance data to Workload Factory. The migration advisor assesses the data and plans FSx for ONTAP deployment for your SQL Server environment.

-
Run the script on the SQL Server host.
-
Upload the script output in the SQL Server on-premises tab in Workload Factory.

-
-
From the SQL Server on-premises tab, select Explore savings to run a cost analysis of the SQL Server on-premises host against FSx for ONTAP.
-
In the Savings calculator, select the region for the on-premises host.
-
For more accurate results, update Compute information and Storage and performance details.
-
Optionally, provide the following details on clones (shadow copies) and snapshots in your on-premises database environment for a more accurate cost savings estimate.
-
Snapshot frequency: Select a snapshot frequency from the menu.
If FSx for Windows shadow copies are detected, the default value is Daily. If shadow copies aren't detected, the default value is No snapshot frequency.
-
Clone refresh frequency: Select the frequency that clones refresh from the menu.
-
Number of cloned copies: Enter the number of cloned copies in the on-premises configuration.
-
Monthly change rate: Enter the percentage that clone and snapshot data changes on average per month.
-
After you provide details for your database host configuration, review the calculations and recommendations provided on the page.
Additionally, scroll down to the bottom of the page to view the report by selecting one of the following:
-
Export PDF
-
Send by email
-
View the calculations
To switch to FSx for ONTAP, follow the instructions to deploy Microsoft SQL Server on AQS EC2 using FSx for ONTAP file systems.
After you've explored savings for a Microsoft SQL server on-premises host, you have the option to remove the on-premises host record from Workload Factory. Select the action menu of the Microsoft SQL Server on-premises host and then select Delete.
Deploy Microsoft SQL Server on AWS EC2 using FSx for ONTAP
If you'd like to switch to FSx for ONTAP to realize cost savings, click Create to create the recommended configuration(s) directly from the Create new Microsoft SQL server wizard or click Save to save the recommended configuration(s) for later.

|
Workload Factory doesn't support saving or creating multiple FSx for ONTAP file systems. |
In read/write mode, you can deploy the new Microsoft SQL server on AWS EC2 using FSx for ONTAP directly from Workload Factory. You can also copy the content from the Codebox window and deploy the recommended configuration using one of the Codebox methods.
+ In basic mode, you can copy the content from the Codebox window and deploy the recommended configuration using one of the Codebox methods.


