创建报告以查看可用的卷容量图表
 建议更改
建议更改


您可以创建一个报告来分析 Excel 图表中的可用卷容量。
-
您需要的内容 *
-
您必须具有应用程序管理员或存储管理员角色。
按照以下步骤打开运行状况:所有卷视图,在 Excel 中下载视图,创建可用容量图表,上传自定义的 Excel 文件以及计划最终报告。
-
在左侧导航窗格中,单击 * 存储 * > * 卷 * 。
-
选择 * 报告 * > * 下载 Excel* 。
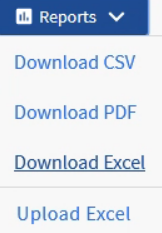
根据您的浏览器,您可能需要单击 * 确定 * 来保存文件。
-
如果需要,请单击 * 启用编辑 * 。
-
在 Excel 中,打开下载的文件。
-
在上
data工作表中、选择要在中使用的数据Volume和Available Data%列。 -
在*插入*菜单上、选择A
3-D piechart.该图表显示可用空间最大的卷。图表将显示在数据表上。
根据您的网络配置,选择整列或数据行过多可能会使饼图无法读取。此示例使用三维饼图,但您可以使用任何图表类型。使用最能显示要捕获的数据的图表。
-
将图表标题命名为 * 可用容量 * 。
-
右键单击图表并选择 * 移动图表 * 。
-
选择 * 新工作表 * 并将工作表命名为 * 存储卷图表 * 。
确保新工作表显示在信息和数据工作表之后。
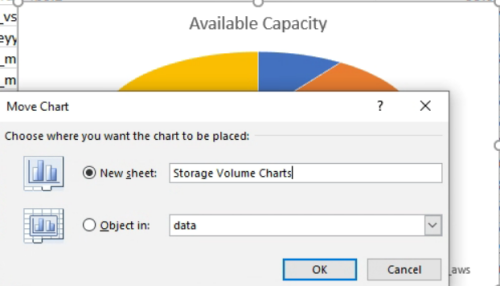
-
选择图表后,您可以使用 * 设计 * 和 * 格式 * 菜单自定义图表的外观。
-
如果满意,请使用所做的更改保存文件。
-
在 Unified Manager 中,选择 * 报告 * > * 上传 Excel* 。
确保您所处的视图与您下载 Excel 文件的视图相同。
-
选择已修改的 Excel 文件。
-
单击 * 打开 * 。
-
单击 * 提交 * 。
-
报告 * > * 上传 Excel* 菜单项旁边会显示一个复选标记。
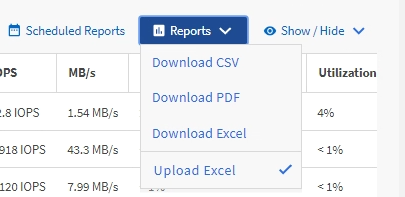
-
-
单击 * 已计划报告 * 。
-
单击 * 添加计划 * 向 * 报告计划 * 页面添加新行,以便为新报告定义计划特征。
-
输入报告计划的名称并填写其他报告字段,然后单击复选标记(
 )。
)。选择报告的 * XLSX* 格式。
报告将立即作为测试发送。之后,报告将生成,并以指定频率通过电子邮件发送给列出的收件人。
根据报告中显示的结果,您可能需要平衡卷上的负载。



