创建报告以显示聚合总容量与可用容量图表
-
 本文档站点的 PDF
本文档站点的 PDF
单独 PDF 文档的收集
Creating your file...
您可以创建一个报告,以 Excel 图表格式分析存储总容量和已提交容量。
开始之前
-
您必须具有应用程序管理员或存储管理员角色。
关于此任务
按照以下步骤打开运行状况:所有聚合视图,在 Excel 中下载此视图,创建总容量和已提交容量图表,上传自定义的 Excel 文件并计划最终报告。
步骤
-
在左侧导航窗格中,单击 * 存储 * > * 聚合 * 。
-
选择 * 报告 * > * 下载 Excel* 。
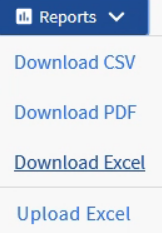
根据您的浏览器,您可能需要单击 * 确定 * 来保存文件。
-
在 Excel 中,打开下载的文件。
-
如果需要,请单击 * 启用编辑 * 。
-
在上
data工作表中、右键单击Type列、然后选择*排序*>*将A排序到Z*。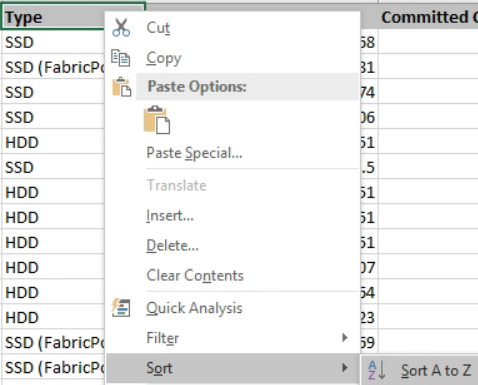
这将按存储类型对数据进行排列,例如:
-
HDD
-
混合
-
SSD
-
SSD ( FabricPool )
-
-
选择
Type,Total Data Capacity,和Available Data Capacity列。 -
在*插入*菜单上、选择A
3-D column图表。此时、图表将显示在上
data工作表。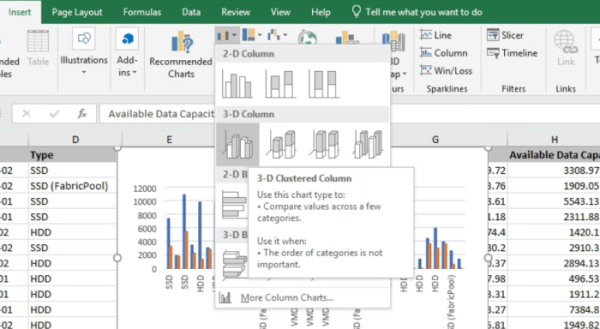
-
右键单击图表并选择 * 移动图表 * 。
-
选择 * 新工作表 * 并将工作表命名为 * 总存储图表 * 。
确保新工作表显示在后面
info和data工作表。 -
将图表标题命名为 * 总容量与可用容量 * 。
-
选择图表后,您可以使用 * 设计 * 和 * 格式 * 菜单自定义图表的外观。
-
如果满意,请使用所做的更改保存文件。请勿更改文件名或位置。
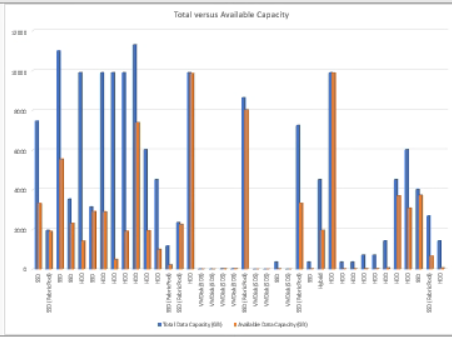
-
在 Unified Manager 中,选择 * 报告 * > * 上传 Excel* 。
确保您所处的视图与您下载 Excel 文件的视图相同。
-
选择已修改的 Excel 文件。
-
单击 * 打开 * 。
-
单击 * 提交 * 。
-
报告 * > * 上传 Excel* 菜单项旁边会显示一个复选标记。
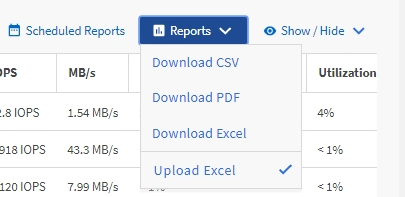
-
-
单击 * 已计划报告 * 。
-
单击 * 添加计划 * 向 * 报告计划 * 页面添加新行,以便为新报告定义计划特征。
选择报告的 * XLSX* 格式。
-
输入报告计划的名称并填写其他报告字段,然后单击复选标记(
 )。
)。报告将立即作为测试发送。之后,报告将生成,并以指定频率通过电子邮件发送给列出的收件人。
完成后
根据报告中显示的结果,您可能需要平衡聚合上的负载。




 入门
入门

 建议更改
建议更改