查看有关组织中存储的BlueXP 分类数据的监管详细信息
 建议更改
建议更改


控制与组织存储资源上的数据相关的成本。BlueXP分类可确定系统中陈旧数据、非业务数据、重复文件和非常大的文件的数量、以便您可以决定是删除某些文件还是将其分层到成本较低的对象存储。
这是您应该开始调查的地方。从监管信息板中、您可以选择一个区域进行进一步调查。
此外、如果您计划将数据从内部位置迁移到云、则可以在移动数据之前查看数据的大小以及任何数据是否包含敏感信息。
查看监管信息板
" 监管 " 信息板可提供相关信息,以便您提高效率并控制存储资源上存储的数据的相关成本。
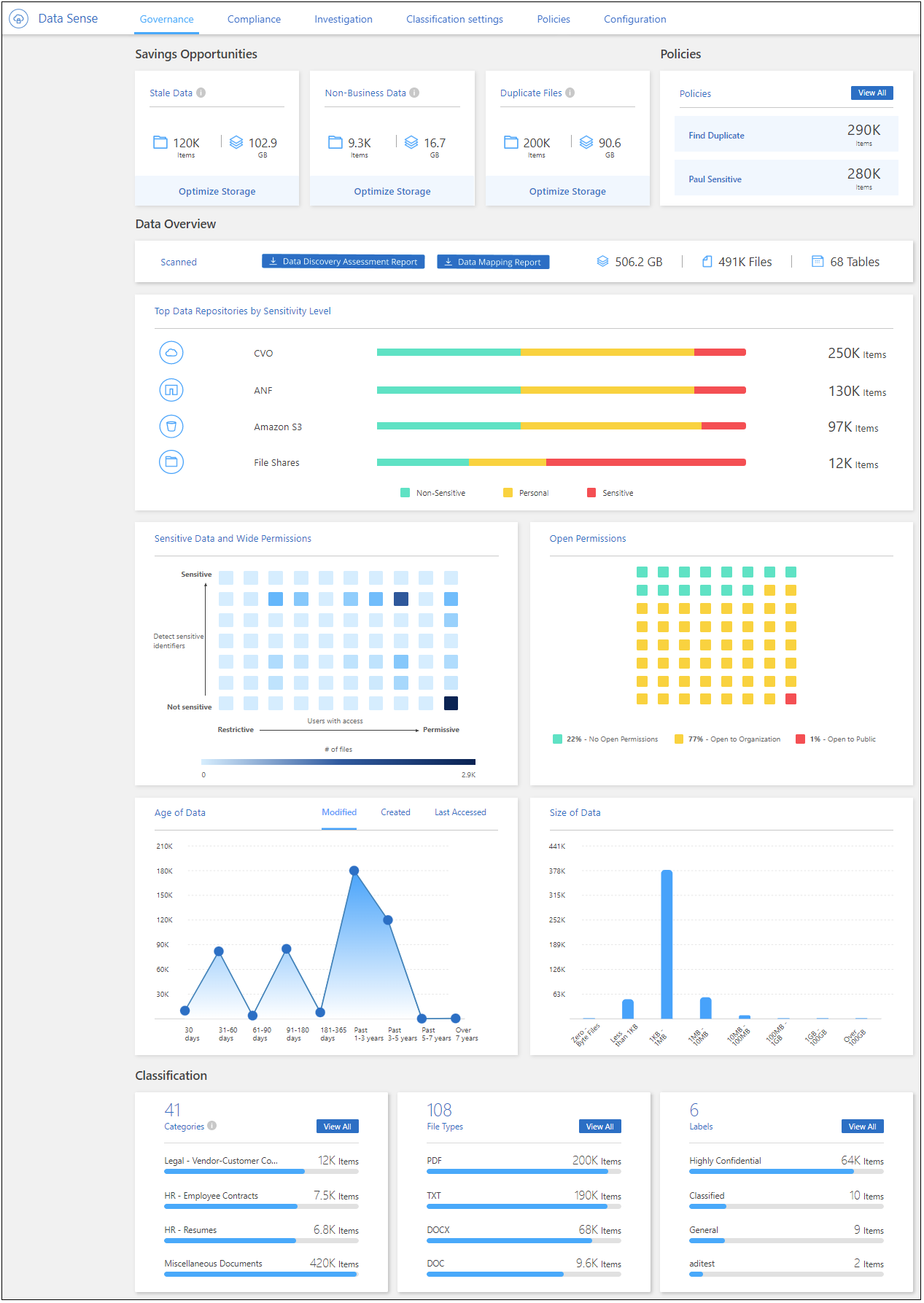
-
从BlueXP 菜单中,选择*监管>分类*。
-
选择*监管*。
此时将显示监管信息板。
查看节省机会
“节省机会”组件显示您可以删除或分层到更便宜的对象存储的数据。“节省机会”中的数据每 2 小时更新一次,您可以手动更新。
-
从BlueXP 分类菜单中,选择*监管*。
-
在监管信息板的每个节省商机图块中、选择*优化存储*以在调查页面中查看筛选的结果。要发现您应该删除或分层到较便宜的存储的任何数据,请调查_节省机会_。
-
* 陈旧数据 * —上次修改时间超过 3 年的数据。
-
* 非业务数据 * - 根据类别或文件类型视为与业务无关的数据。其中包括:
-
应用程序数据
-
音频
-
可执行文件
-
映像
-
日志
-
视频
-
其他(一般 " 其他 " 类别)
-
-
* 重复文件 * —在要扫描的数据源的其他位置复制的文件。"查看显示的重复文件类型"(英文)
-

|
如果您的任何数据源实施了数据分层、则可以在_stale Data_类别中确定已驻留在对象存储中的旧数据。 |
查看包含最多结果的已保存搜索
在_saved sSearchs_选项卡中、结果数最多的搜索将显示在列表顶部。该数据每两小时更新一次。
有关已保存搜索的详细信息,请参见"创建保存的搜索"。
-
从BlueXP 分类菜单中,选择*监管*。
-
在治理仪表板中,找到“已保存的搜索”图块。选择已保存搜索的名称、以在调查页面中显示结果。
-
选择*查看全部*以查看所有可用的已保存搜索列表。在_saved sSearchs_区域中、结果数最多的搜索将显示在列表顶部。
创建数据发现评估报告
数据发现评估报告对扫描的环境进行了深入分析、以显示关注的方面和可能的补救步骤。结果基于数据的映射和分类。本报告的目标是提高对数据集三个重要方面的认识:
| 功能 | 说明 |
|---|---|
数据监管问题 |
详细了解您拥有的所有数据以及可以减少数据量以节省成本的领域。 |
数据安全风险 |
由于访问权限广泛、数据可供内部或外部攻击访问的区域。 |
数据合规性差距 |
您的个人或敏感个人信息所在位置是为了安全和数据主体访问请求(DSAR)。 |
您可以使用此报告执行以下操作:
-
通过更改保留策略或移动或删除某些数据(陈旧、重复或非业务数据)来降低存储成本
-
通过修订全局组管理策略来保护具有广泛权限的数据
-
通过将PiII迁移到更安全的数据存储来保护包含个人或敏感个人信息的数据
-
从BlueXP 菜单中,选择*监管>分类*。
-
选择*监管*。
-
选择*数据发现评估报告*。

BlueXP分类可生成PDF报告、您可以根据需要查看该报告并将其发送给其他组。
创建数据映射概述报告
"数据映射概述报告"概述了企业数据源中存储的数据、可帮助您制定迁移、备份、安全性和合规性流程决策。该报告总结了所有工作环境和数据来源,并对每个工作环境进行了分析。
此报告包含以下信息:
| 类别 | 说明 |
|---|---|
使用容量 |
对于所有工作环境:列出每个工作环境的文件数和已用容量。对于单个工作环境:列出容量最多的文件。 |
数据使用期限 |
提供了三个图表和图形,用于显示文件的创建时间,上次修改时间或上次访问时间。根据特定日期范围列出文件数量及其已用容量。 |
数据大小 |
列出了工作环境中特定大小范围内的文件数。 |
文件类型 |
列出了工作环境中存储的每种类型的文件的总文件数和已用容量。 |
-
从BlueXP 菜单中,选择*监管>分类*。
-
选择*监管*。
-
选择*完整数据映射概述报告*。

-
要自定义报告第一页上显示的公司名称,请从BlueXP 分类页面的右上角选择。
 然后选择*更改公司名称*。下次生成报告时、报告将包含新名称。
然后选择*更改公司名称*。下次生成报告时、报告将包含新名称。
BlueXP分类可生成.pdf报告、您可以根据需要查看该报告并将其发送给其他组。
如果报告大于1 MB、.pdf文件将保留在BlueXP分类实例中、您将看到一条有关确切位置的弹出消息。如果BlueXP分类安装在内部环境中的Linux计算机上、或者安装在云中部署的Linux计算机上、则可以直接导航到.pdf文件。当 BlueXP 分类部署在云中时,您需要通过 SSH 连接到 BlueXP 分类实例来下载 .pdf 文件。
查看按数据敏感度列出的前几个数据存储库
"数据映射概述"报告的"按敏感度级别排列的前四个数据存储库"区域列出了包含最敏感项的前四个数据存储库(工作环境和数据源)。每个工作环境的条形图分为:
-
非敏感数据
-
个人数据
-
敏感的个人数据
该数据每两小时刷新一次,可以手动刷新。
-
要查看每个类别中的项目总数、请将光标置于栏的每个部分上方。
-
要过滤调查页面中显示的结果,请选择栏中的每个区域并进一步调查。
查看敏感数据和广泛的权限
"数据映射概述"报告的"敏感数据和宽权限"区域显示了包含敏感数据且具有宽权限的文件的百分比。此图表显示了以下类型的权限:
-
从横轴上最严格的权限到最宽松的限制。
-
纵轴上从最不敏感的数据到最敏感的数据。
-
要查看每个类别中的文件总数、请将光标置于每个框上方。
-
要筛选调查页面中显示的结果、请选择一个框并进一步调查。
查看按打开权限类型列出的数据
"数据映射概述"报告的_Open Permissions _区域显示正在扫描的所有文件中存在的每种权限类型的百分比。此图表显示了以下类型的权限:
-
无打开权限
-
对组织开放
-
打开公有
-
未知访问
-
要查看每个类别中的文件总数、请将光标置于每个框上方。
-
要筛选调查页面中显示的结果、请选择一个框并进一步调查。
查看数据的使用期限和大小
您可能需要调查"数据映射概述"报告的_age_和_size_graphs中的项目、以了解是否存在任何应删除或分层到成本较低的对象存储的数据。
-
在"数据期限"图表中、要查看有关数据期限的详细信息、请将光标置于图表中的某个点上方。
-
要按期限或大小范围进行筛选、请选择该期限或大小。
-
* 数据期限图 * —根据数据创建时间,上次访问时间或上次修改时间对数据进行分类。
-
数据图形的大小 * —根据大小对数据进行分类。
-

|
如果您的任何数据源实施了数据分层、则可能会在_age of Data_图中标识已驻留在对象存储中的旧数据。 |


