更改存储库的BlueXP 分类扫描设置
 建议更改
建议更改


您可以管理在每个工作环境和数据源中扫描数据的方式。您可以基于"存储库"进行更改;这意味着您可以根据所扫描的数据源类型对每个卷、架构、用户等进行更改。
您可以更改的一些内容包括是否扫描存储库以及BlueXP 分类是否正在执行"映射扫描或映射"。您也可以暂停和恢复扫描、例如、如果需要在一段时间内停止扫描卷。
查看存储库的扫描状态
您可以查看BlueXP分类为每个工作环境和数据源扫描的各个存储库(卷、分段等)。此外、您还可以查看有多少已"映射"、有多少已"分类"。由于正在对所有数据执行完整的AI标识、因此分类需要较长时间。
您可以在配置页面上查看每个工作环境的扫描状态:
-
正在初始化(浅蓝色圆点):已激活映射或分类配置。在启动"待处理队列"状态之前、此状态会显示几秒钟。
-
待处理队列(橙色圆点):扫描任务正在等待在扫描队列中列出。
-
已排队(橙色圆点):任务已成功添加到扫描队列。当卷在队列中的位置到达时、系统将开始对卷进行映射或分类。
-
正在运行(绿点):队列中的扫描任务正在选定存储库上进行中。
-
完成(绿点):存储库扫描已完成。
-
暂停(灰点):您选择了“暂停”选项以暂停扫描。虽然卷中的更改不会显示在系统中、但扫描的洞察力仍会显示出来。
-
错误(红点):由于遇到问题,扫描无法完成。如果需要完成操作、则错误会显示在工具提示中的"Required action"列下。否则、系统将显示"error"状态并尝试恢复。完成后、状态将发生变化。
-
未扫描:已选择卷配置"off"、系统未扫描此卷。
-
从BlueXP 分类菜单中,选择*Configuration*。
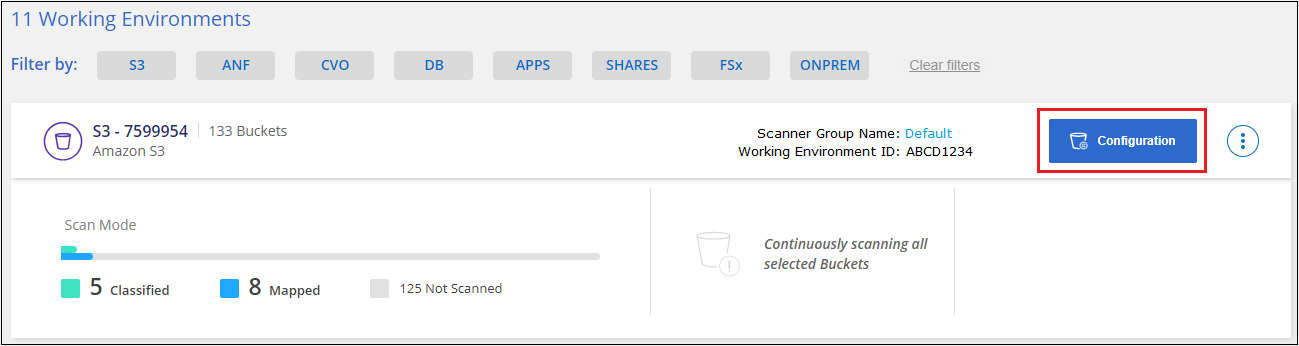
-
从配置选项卡中,选择工作环境的*Configuration*按钮。
-
在扫描配置页面中、查看所有存储库的扫描设置。
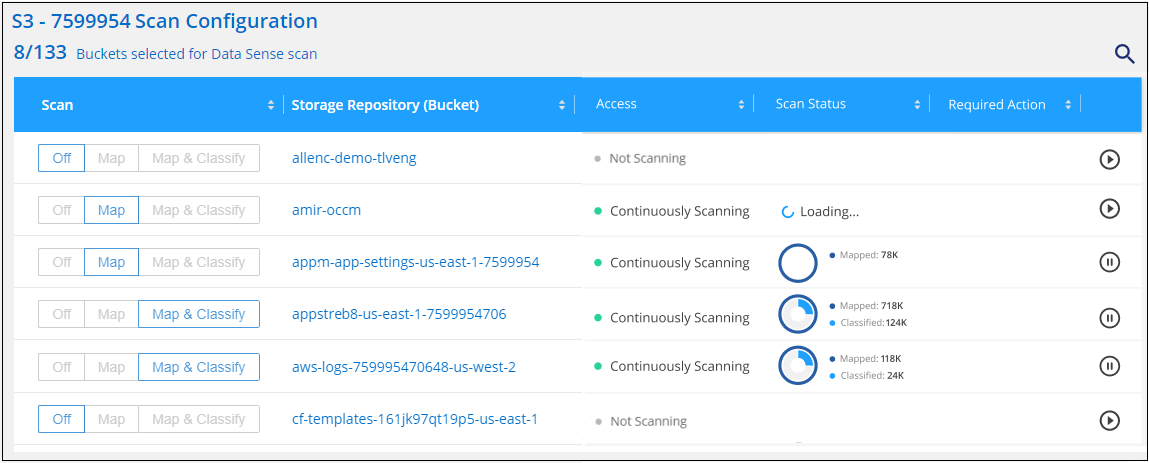
-
将光标悬停在_Mapping Status_列中的图表上方、可查看每个存储库(本示例中的存储分段)中仍需映射或分类的文件数。
更改存储库的扫描类型
您可以随时从 " 配置 " 页面在工作环境中启动或停止仅映射扫描或映射和分类扫描。您也可以从仅映射扫描更改为映射和分类扫描,反之亦然。

|
不能将数据库设置为仅映射扫描。数据库扫描可以关闭或打开;其中、"启用"相当于"映射和分类"。 |
-
从BlueXP 分类菜单中,选择*Configuration*。
-
从配置选项卡中,选择工作环境的*Configuration*按钮。
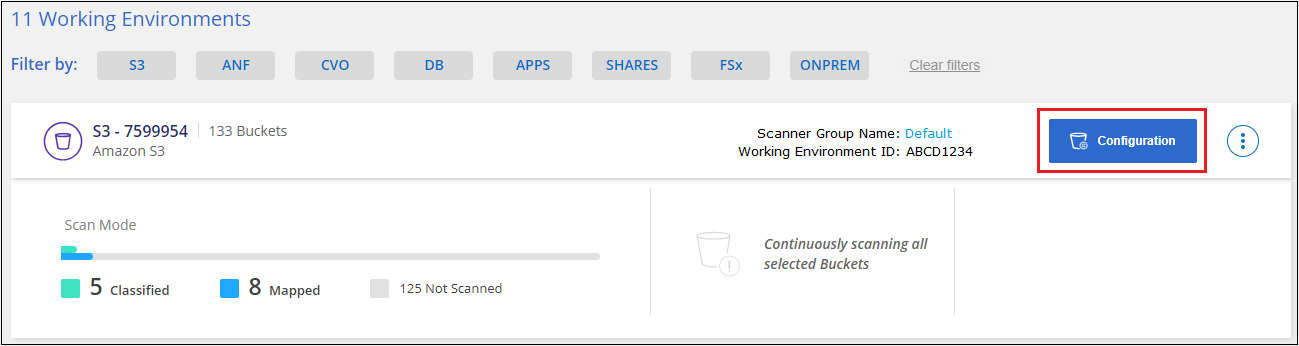
-
在“扫描配置”页中,更改任何存储库(在此示例中为分段)以执行*Map*或*Map & Classify*扫描。
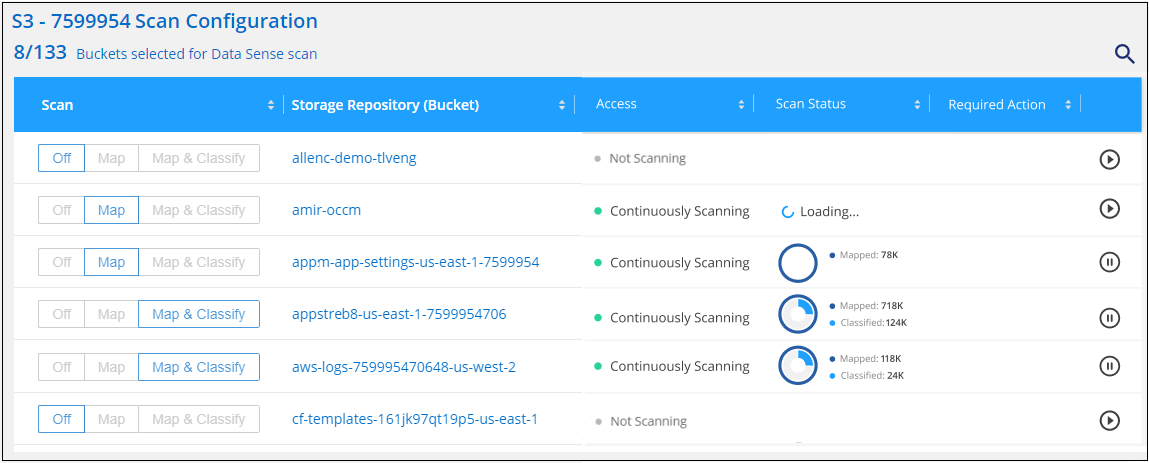
通过某些类型的工作环境、您可以使用页面顶部的按钮栏更改所有存储库的全局扫描类型。这适用于Cloud Volumes ONTAP 、内部ONTAP 、Azure NetApp Files 和适用于ONTAP 系统的Amazon FSX。
以下示例显示了Azure NetApp Files 系统的此按钮栏。

确定扫描优先级
您可以优先处理最重要的仅映射扫描或映射和分类扫描、以确保首先完成高优先级扫描。
默认情况下、扫描会根据启动顺序进行排队。通过确定扫描优先级的功能、您可以将扫描移动到队列的前端。可以确定多个扫描的优先级。优先级按先入先出的顺序指定、这意味着您优先处理的第一个扫描将移至队列的前端;您优先处理的第二个扫描将成为队列中的第二个扫描、依此类推。
优先权是一次性授予的。按默认顺序自动重新选择映射数据。
-
从BlueXP 分类菜单中,选择*Configuration*。
-
选择要确定优先级的资源。
-
从操作选项中
…,选择*优先 扫描*。
停止扫描存储库
如果不再需要监控存储库(例如卷)的合规性、则可以停止扫描该存储库。您可以通过关闭扫描来执行此操作。关闭扫描后、系统将删除该卷的所有索引编制和相关信息、并停止为扫描数据而收费。
-
从BlueXP 分类菜单中,选择*Configuration*。
-
从配置选项卡中,选择工作环境的*Configuration*按钮。
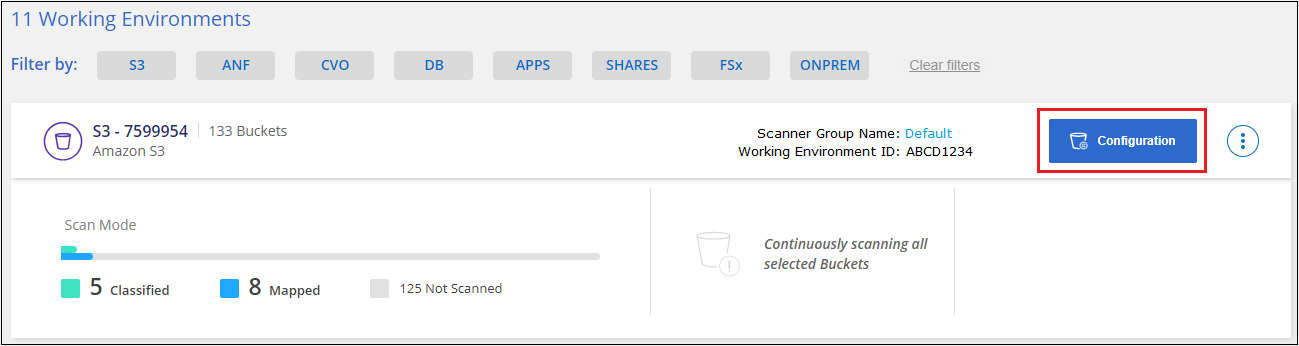
-
在“扫描配置”页面中,选择*off*停止扫描特定存储分段。
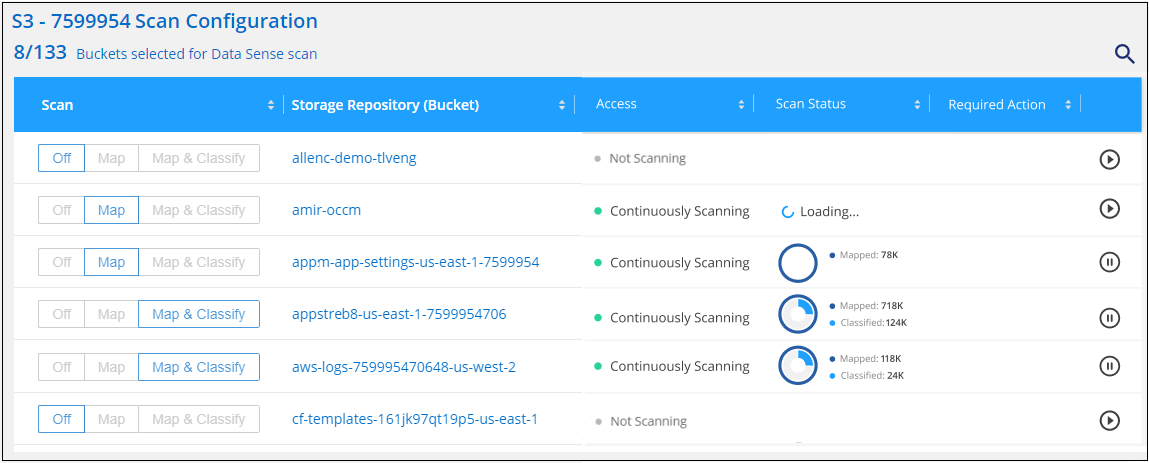
暂停和继续扫描存储库
如果要暂时停止扫描某些内容、可以"暂停"存储库上的扫描。暂停扫描意味着BlueXP分类不会在将来对存储库进行任何更改或添加的扫描、但所有当前结果仍会显示在系统中。暂停扫描不会停止为扫描的数据充电、因为数据仍然存在。
您可以随时"恢复"扫描。
-
从BlueXP 分类菜单中,选择*Configuration*。
-
从配置选项卡中,选择工作环境的*Configuration*按钮。
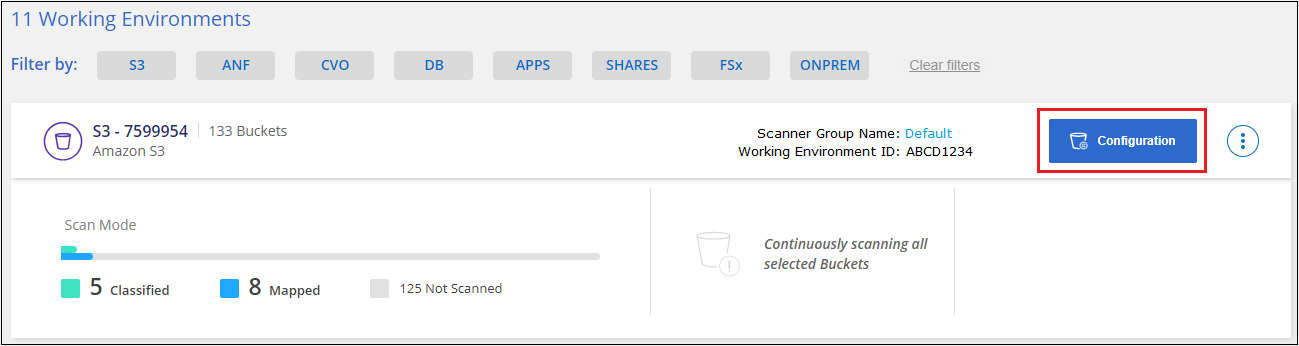
-
在扫描配置页面中、选择操作图标。

-
选择*Pause*暂停扫描卷,或选择*Resume*恢复扫描先前暂停的卷。


