使用BlueXP 分类整理您的私有数据
 建议更改
建议更改


BlueXP分类提供了多种管理和组织私有数据的方式。这样可以更轻松地查看对您最重要的数据。

|
此信息仅与BlueXP 分类原有版本1.3及更早版本相关。 |
-
如果您订阅了"Azure 信息保护( AIP )"以对文件进行分类和保护、则可以使用BlueXP 分类来管理AIP标签。
-
您可以将标记添加到要标记用于组织或某种类型的跟进的文件中。
-
您可以将一个BlueXP用户分配给一个特定文件或多个文件、以便此用户可以负责管理此文件。
-
使用保存的搜索功能、您可以创建自己的自定义搜索查询、以便单击一个按钮即可轻松查看结果。
-
当某些关键策略返回结果时、您可以向BlueXP用户或任何其他电子邮件地址发送电子邮件警报。

|
只有在选择对数据源执行完整分类扫描后,才可以使用本节所述的功能。已执行仅映射扫描的数据源不会显示文件级详细信息。 |
是否应使用标记或标签?
下面是BlueXP分类标记和Azure信息保护标记的比较。
| Tags | 标签 |
|---|---|
文件标记是BlueXP分类的一个集成部分。 |
要求您已订阅 Azure 信息保护( AIP )。 |
此标记仅保存在BlueXP分类数据库中、不会写入文件。它不会更改文件或文件访问或修改时间。 |
此标签是文件的一部分,当此标签发生更改时,此文件将发生更改。此更改还会更改文件的访问和修改时间。 |
一个文件可以包含多个标记。 |
一个文件可以有一个标签。 |
该标记可用于内部BlueXP分类操作、例如复制、移动、删除、运行策略、 等等 |
可以读取文件的其他系统可以看到标签,可用于实现额外的自动化。 |
仅使用一个 API 调用来查看文件是否具有标记。 |
使用 AIP 标签对数据进行分类
如果您订阅了,则可以在BlueXP 分类正在扫描的文件中管理AIP标签 "Azure 信息保护( AIP )"。AIP 允许您通过将标签应用于内容来对文档和文件进行分类和保护。通过BlueXP分类、您可以查看已分配给文件的标签、向文件添加标签以及在标签已存在时更改标签。
BlueXP分类支持以下文件类型中的AIP标签:.DOC、.docx、.PDF、.PPTX、.xls、 .xlsx。

|
|
在项目或工作空间中集成AIP标签
在管理AIP标签之前、您需要登录到现有Azure帐户、将AIP标签功能集成到BlueXP分类中。启用后、您可以在BlueXP 项目或工作空间中的所有文件中管理AIP标签"数据源"。
-
您必须拥有帐户和 Azure 信息保护许可证。
-
您必须具有 Azure 帐户的登录凭据。
-
如果您计划更改Amazon S3存储分段中文件的标签、请确保IAM角色包含此权限
s3:PutObject。请参阅。 "设置 IAM 角色"
-
从"BlueXP分类配置"页面中,单击*集成AIP标签*。

-
在集成 AIP 标签对话框中,单击 * 登录到 Azure* 。
-
在显示的 Microsoft 页面中,选择帐户并输入所需的凭据。
-
返回到"BlueXP分类"选项卡、您将看到消息"_AIP标签已成功与帐户<account_name> _集成"。
-
单击 * 关闭 * ,您将在页面顶部看到文本 _AIP Labels Integrated _ 。
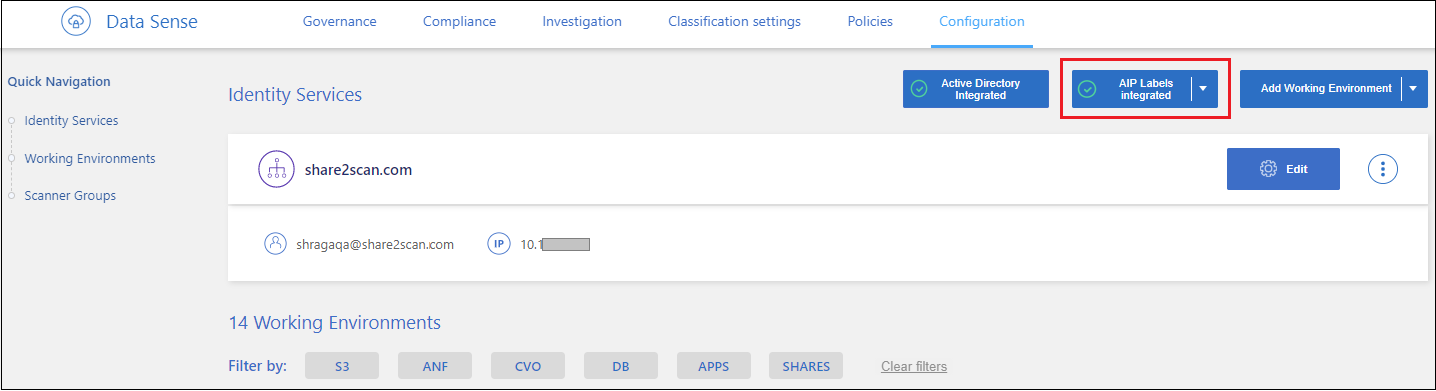
您可以从调查页面的结果窗格中查看和分配 AIP 标签。您还可以使用策略为文件分配 AIP 标签。
查看文件中的AIP标签
您可以查看分配给文件的当前 AIP 标签。
在数据调查结果窗格中、单击 文件对应的以展开文件元数据详细信息。
文件对应的以展开文件元数据详细信息。
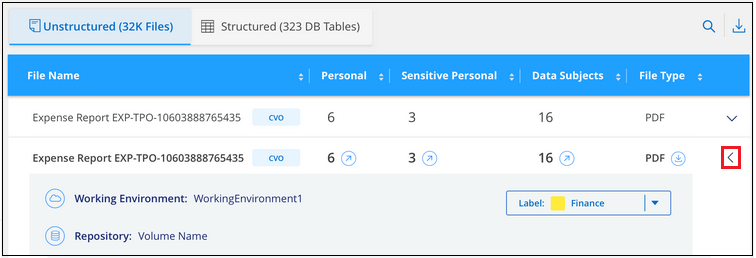
手动分配AIP标签
您可以使用BlueXP分类在文件中添加、更改和删除AIP标签。
按照以下步骤为单个文件分配 AIP 标签。
-
在数据调查结果窗格中、单击
 文件对应的以展开文件元数据详细信息。
文件对应的以展开文件元数据详细信息。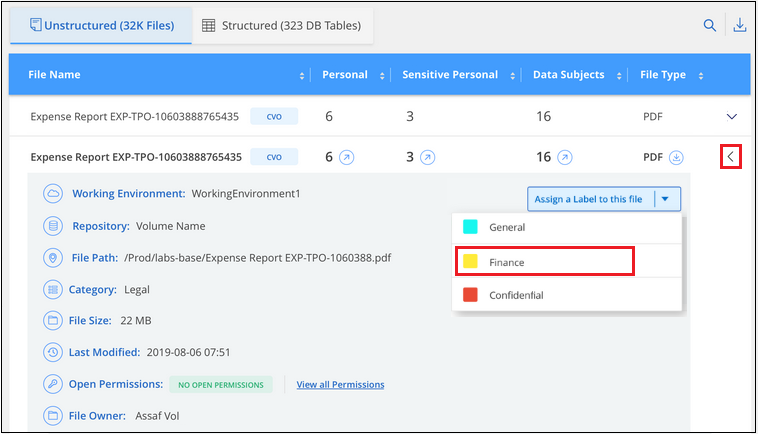
-
单击 * 为此文件分配标签 * ,然后选择此标签。
此标签将显示在文件元数据中。
按照以下步骤为多个文件分配AIP标签。请注意、一次最多可以为20个文件分配AIP标签(UI中的一页)。
-
在数据调查结果窗格中,选择要标记的一个或多个文件。
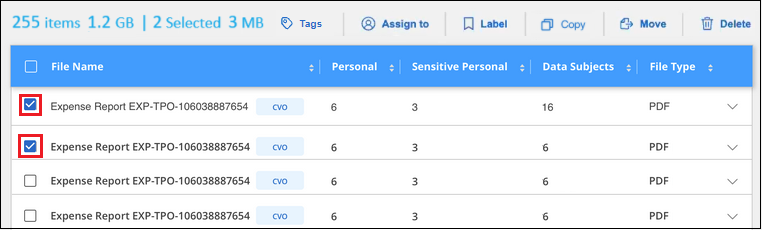
-
要选择单个文件,请选中每个文件的复选框
 ()。
()。 -
要选择当前页上的所有文件,请选中标题行()中的复选框。

-
-
从按钮栏中,单击 * 标签 * 并选择 AIP 标签:
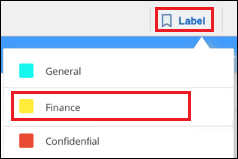
AIP 标签将添加到所有选定文件的元数据中。
删除AIP集成
如果您不再需要管理文件中的AIP标签、可以从BlueXP分类界面中删除AIP帐户。
请注意、不会对使用BlueXP分类添加的标签进行任何更改。文件中存在的标签将保持当前存在的状态。
-
从 Configuration 页面中,单击 * 集成 AIP 标签 > 删除集成 * 。
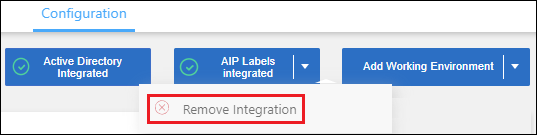
-
从确认对话框中单击 * 删除集成 * 。
应用标记以管理扫描的文件
您可以向要标记为某种类型的跟进的文件添加标记。例如,您可能已发现一些重复文件,并且希望删除其中一个文件,但需要检查应删除哪个文件。您可以向文件添加一个标记 "Check to delete" ,以使您知道此文件需要进行一些研究并在未来执行某种类型的操作。
通过BlueXP分类、您可以查看分配给文件的标记、在文件中添加或删除标记以及更改名称或删除现有标记。
请注意,标记添加到文件中的方式与 AIP 标签是文件元数据的一部分不同。BlueXP用户只能使用BlueXP分类查看该标记、以便您查看是否需要删除文件或检查某个类型的跟进。

|
按BlueXP分类分配给文件的标记与可添加到资源(例如卷或虚拟机实例)的标记无关。BlueXP分类标记在文件级别应用。 |
查看应用了某些标记的文件
您可以查看已分配特定标记的所有文件。
-
单击BlueXP分类中的*调查*选项卡。
-
在数据调查页面中,单击筛选器窗格中的 * 标记 * ,然后选择所需的标记。
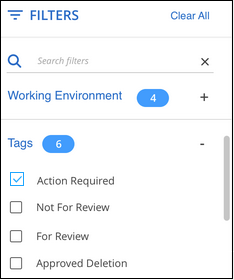
" 调查结果 " 窗格将显示已分配这些标记的所有文件。
为文件分配标记
您可以向单个文件或一组文件添加标记。
向单个文件添加标记:
-
在数据调查结果窗格中、单击
 文件对应的以展开文件元数据详细信息。
文件对应的以展开文件元数据详细信息。 -
单击 * 标记 * 字段,此时将显示当前已分配的标记。
-
添加一个或多个标记:
-
要分配现有标记,请单击 * 新标记 …* 字段,然后开始键入标记的名称。出现要查找的标记时,请选择该标记并按 * 输入 * 。
-
要创建新标记并将其分配给文件,请单击 * 新标记 …* 字段,输入新标记的名称,然后按 * 输入 * 。

此标记将显示在文件元数据中。
-
向多个文件添加标记:
-
在数据调查结果窗格中,选择要标记的一个或多个文件。
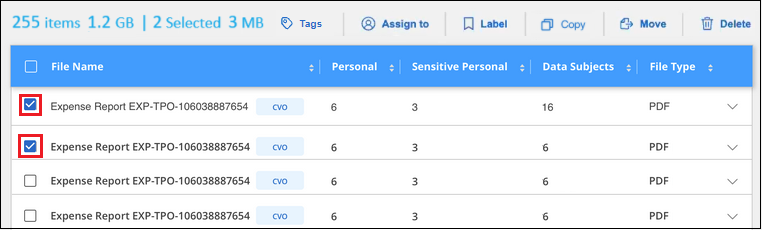
-
要选择单个文件,请选中每个文件的复选框
 ()。
()。 -
要选择当前页上的所有文件,请选中标题行()中的复选框。

-
要选择所有页面上的所有文件,请选中标题行()中的框,
 然后在弹出消息
然后在弹出消息 中单击*选择列表中的所有项目(xxx个项目)*。
中单击*选择列表中的所有项目(xxx个项目)*。一次最多可以对100、000个文件应用标记。
-
-
在按钮栏中,单击 * 标记 * ,此时将显示当前已分配的标记。
-
添加一个或多个标记:
-
要分配现有标记,请单击 * 新标记 …* 字段,然后开始键入标记的名称。出现要查找的标记时,请选择该标记并按 * 输入 * 。
-
要创建新标记并将其分配给文件,请单击 * 新标记 …* 字段,输入新标记的名称,然后按 * 输入 * 。
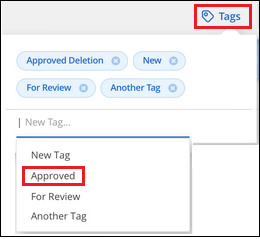
-
-
批准在确认对话框中添加标记,标记将添加到所有选定文件的元数据中。
从文件中删除标记
如果不再需要使用某个标记,可以将其删除。
只需单击现有标记的 * x * 即可。

如果选择了多个文件,则标记将从所有文件中删除。
分配用户以管理某些文件
您可以将一个BlueXP用户分配给一个特定文件或多个文件、以便此用户可以负责对该文件执行任何后续操作。此功能通常与功能结合使用,用于向文件添加自定义状态标记。
例如,您的文件可能包含某些个人数据,这些数据允许过多的用户进行读写访问(打开权限)。因此,您可以将状态标记 " 更改权限 " 并将此文件分配给用户 "Joan Smith" ,以便用户确定如何修复问题描述。修复问题描述后,他们可以将状态标记更改为 " 已完成 " 。
请注意、用户名不会作为文件元数据的一部分添加到文件中-使用BlueXP分类时、BlueXP用户只会看到该用户名。
通过 " 调查 " 页面中的新筛选器,您可以轻松查看 " 已分配给 " 字段中具有相同人员的所有文件。
按照以下步骤将用户分配给单个文件。
-
在数据调查结果窗格中、单击
 文件对应的以展开文件元数据详细信息。
文件对应的以展开文件元数据详细信息。 -
单击 * 已分配给 * 字段并选择用户名。
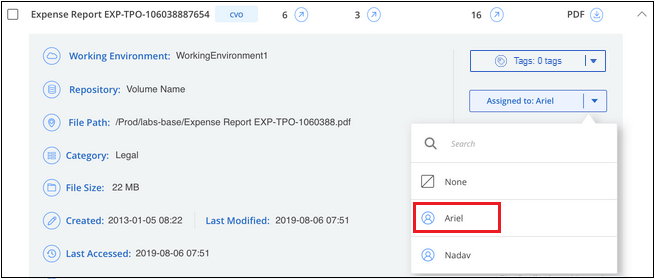
用户名显示在文件元数据中。
按照以下步骤将用户分配给多个文件。请注意、一次最多可以为一个用户分配20个文件(UI中的一个页面)。
-
在数据调查结果窗格中,选择要分配给用户的一个或多个文件。
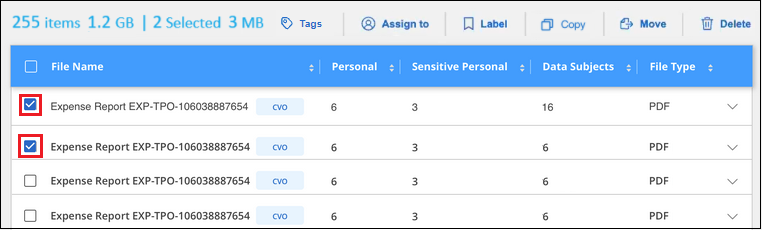
-
要选择单个文件,请选中每个文件的复选框
 ()。
()。 -
要选择当前页上的所有文件,请选中标题行()中的复选框。

-
-
从按钮栏中,单击 * 分配给 * 并选择用户名:
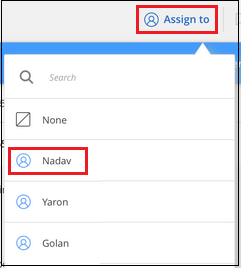
用户将添加到所有选定文件的元数据中。


