扫描具有BlueXP 分类的Azure NetApp Files卷
 建议更改
建议更改


完成几个步骤即可开始使用适用于Azure NetApp Files 的BlueXP分类。
发现要扫描的Azure NetApp Files系统
如果您要扫描的Azure NetApp Files 系统尚未作为工作环境在BlueXP中、您可以此时将其添加到画布中。
部署BlueXP分类实例
"部署BlueXP分类"如果尚未部署实例。
扫描Azure NetApp Files 卷时、必须在云中部署BlueXP分类、并且必须将其部署在与要扫描的卷相同的区域。
*注意:*扫描Azure NetApp Files 卷时、当前不支持在内部位置部署BlueXP分类。
在您的工作环境中启用BlueXP 分类
您可以在Azure NetApp Files 卷上启用BlueXP分类。
-
从BlueXP左侧导航菜单中、单击*监管>分类*。
-
从BlueXP 分类菜单中,选择*Configuration*。
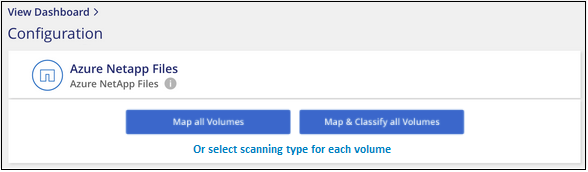
-
选择要如何扫描每个工作环境中的卷。"了解映射和分类扫描":
-
要映射所有卷,请选择*映射所有卷*。
-
要映射所有卷并对其进行分类,请选择*映射所有卷并对其进行分类*。
-
要自定义每个卷的扫描,请选择*或为每个卷选择扫描类型*,然后选择要映射和/或分类的卷。
有关详细信息、请参见。 对卷启用和禁用合规性扫描
-
-
在确认对话框中,选择*Approve*以使BlueXP 分类开始扫描卷。
BlueXP分类开始扫描您在工作环境中选择的卷。一旦BlueXP分类完成初始扫描、结果将显示在Compliance信息板中。所需时间取决于数据量—可能需要几分钟或几小时。您可以通过导航到配置菜单,然后选择工作环境配置来跟踪初始扫描的进度。每个扫描的进度显示为进度条。您也可以将鼠标悬停在进度条上、查看扫描的文件数与卷中的文件总数的关系。

|
|
验证BlueXP 分类是否有权访问卷
通过检查网络连接、安全组和导出策略、确保BlueXP分类可以访问卷。您需要为BlueXP分类提供CIFS凭据、以便它可以访问CIFS卷。

|
对于Azure NetApp Files 、BlueXP分类只能扫描与BlueXP位于同一区域的卷。 |
-
确保BlueXP分类实例与包含Azure NetApp Files 卷的每个网络之间具有网络连接。
-
确保以下端口对BlueXP分类实例开放:
-
对于 NFS —端口 111 和 2049 。
-
对于 CIFS —端口 139 和 445 。
-
-
确保NFS卷导出策略包含BlueXP分类实例的IP地址、以便它可以访问每个卷上的数据。
-
如果使用CIFS、请提供BlueXP分类和Active Directory凭据、以便它可以扫描CIFS卷。
-
从BlueXP 左侧导航菜单中、选择*监管>分类*。
-
-
从BlueXP 分类菜单中,选择*Configuration*。
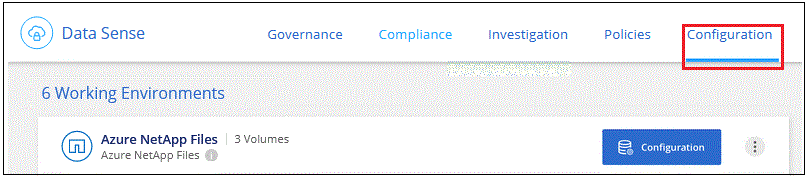
-
对于每个工作环境,请选择*编辑CIFS凭据*并输入BlueXP 分类访问系统上的CIFS卷所需的用户名和密码。
这些凭据可以是只读的、但提供管理员凭据可确保BlueXP分类可以读取需要提升权限的任何数据。这些凭据存储在BlueXP分类实例上。
如果您想确保文件的“上次访问时间”不会因BlueXP classification扫描而改变,建议用户在 CIFS 中具有写入属性权限或在 NFS 中具有写入权限。如果可能,请将 Active Directory 用户配置为组织中具有所有文件权限的父组的一部分。
输入凭据后,您应看到一条消息,指出所有 CIFS 卷均已成功通过身份验证。
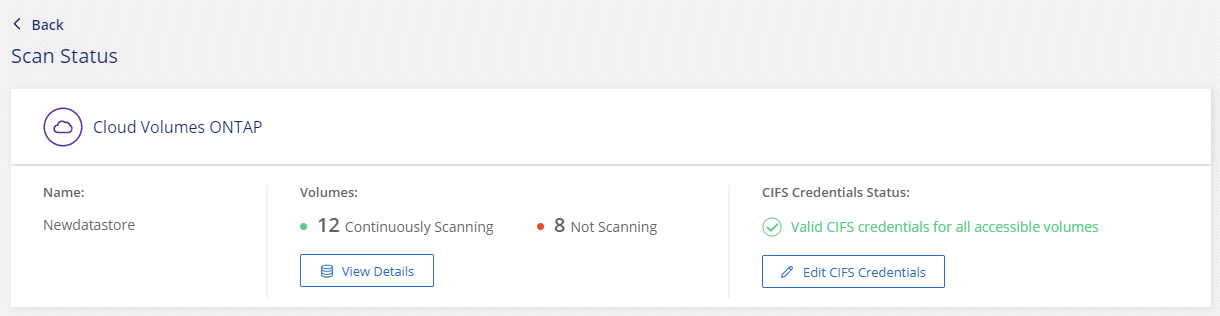
-
-
在配置页面上、选择*查看详细信息*以查看每个CIFS和NFS卷的状态并更正任何错误。
例如、下图显示了四个卷;其中一个卷由于BlueXP分类实例和卷之间的网络连接问题而无法扫描BlueXP分类。
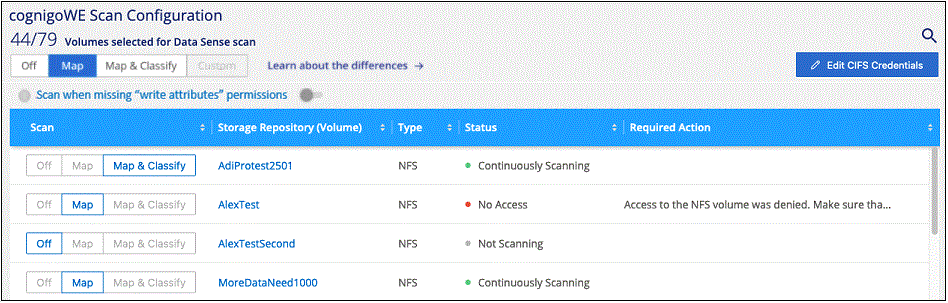
对卷启用和禁用合规性扫描
您可以随时从 " 配置 " 页面在工作环境中启动或停止仅映射扫描或映射和分类扫描。您也可以从仅映射扫描更改为映射和分类扫描,反之亦然。建议您扫描所有卷。

|
只有在标题区域中设置了 * 映射 * 或 * 映射和分类 * 设置后,才会自动扫描添加到工作环境中的新卷。如果在标题区域中设置为 * 自定义 * 或 * 关闭 * ,则需要在工作环境中添加的每个新卷上激活映射和 / 或完全扫描。 |
默认情况下、页面顶部的*缺少"写入属性"权限时扫描*开关处于禁用状态。这意味着、如果BlueXP分类在CIFS中没有写入属性权限、或者在NFS中没有写入权限、则系统将不会扫描文件、因为BlueXP分类无法将"上次访问时间"还原为原始时间戳。如果您不关心上次访问时间是否已重置、请打开此开关、无论权限如何、所有文件都将被扫描。"了解更多信息。"(英文)
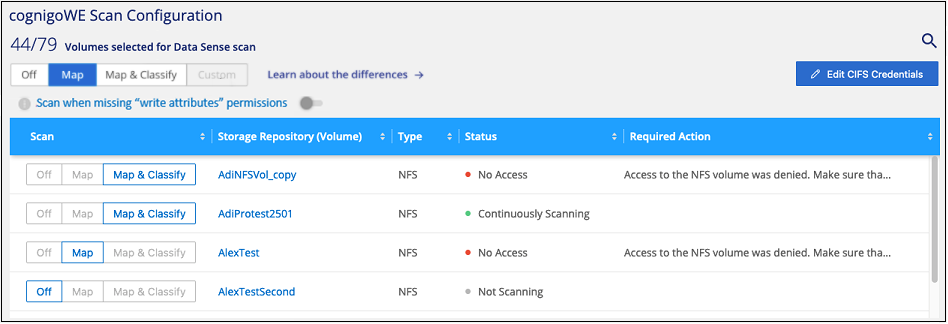
-
从BlueXP 分类菜单中,选择*Configuration*。
-
执行以下操作之一:
-
要对卷启用仅映射扫描,请在卷区域中选择*Map*。要在所有卷上启用,请在标题区域中选择*Map*。
-
要对卷启用完全扫描,请在卷区域中选择*映射和分类*。要在所有卷上启用,请在标题区域中选择*映射和分类*。
-
要禁用对卷的扫描,请在卷区域中选择*off*。要禁用对所有卷的扫描,请在标题区域中选择*off*。
-


