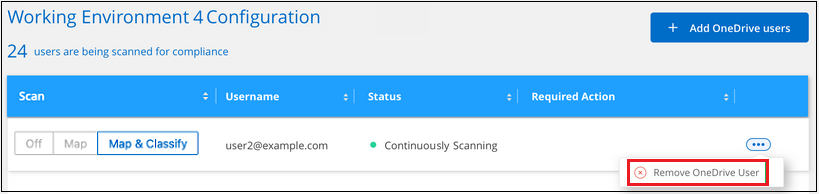扫描具有BlueXP 分类的OneDrive帐户
 建议更改
建议更改


完成几个步骤、开始扫描具有BlueXP分类的用户OneDrive文件夹中的文件。
*注*此信息仅与BlueXP 分类旧版1.3及更早版本相关。
快速入门
按照以下步骤快速入门,或者向下滚动到其余部分以了解完整详细信息。
 查看OneDrive前提条件
查看OneDrive前提条件确保您拥有登录到 OneDrive 帐户所需的管理员凭据。
 部署BlueXP 分类实例
部署BlueXP 分类实例"部署BlueXP分类"如果尚未部署实例。
 添加OneDrive帐户
添加OneDrive帐户使用管理员用户凭据登录到要访问的 OneDrive 帐户,以便将其添加为新的工作环境。
 添加用户并选择扫描类型
添加用户并选择扫描类型从 OneDrive 帐户中添加要扫描的用户列表,然后选择扫描类型。一次最多可以添加 100 个用户。
查看 OneDrive 要求
在启用BlueXP分类之前、请查看以下前提条件、以确保您的配置受支持。
-
您必须具有OneDrive for Business帐户的管理员登录凭据、该帐户可提供对用户文件的读取访问权限。
-
您需要列出要扫描其OneDrive文件夹的所有用户的电子邮件地址、并以行分隔。
部署BlueXP分类实例
如果尚未部署实例、请部署BlueXP分类。
BlueXP 分类可以是"部署在云中"或"位于可访问 Internet 的内部位置"。
只要该实例具有Internet连接、BlueXP分类软件的升级就会自动进行。
正在添加 OneDrive 帐户
添加用户文件所在的 OneDrive 帐户。
-
在工作环境配置页面中,单击 * 添加数据源 * > * 添加 OneDrive 帐户 * 。
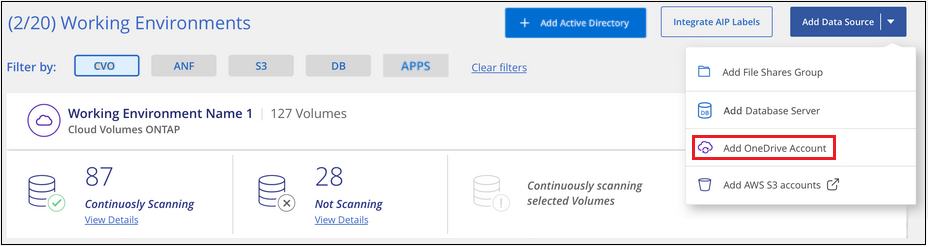
-
在添加 OneDrive 帐户对话框中,单击 * 登录到 OneDrive* 。
-
在显示的Microsoft页面中、选择OneDrive帐户并输入所需的管理员用户和密码、然后单击*接受*以允许BlueXP分类从此帐户读取数据。
OneDrive 帐户将添加到工作环境列表中。
将 OneDrive 用户添加到合规性扫描
您可以添加单个OneDrive用户或所有OneDrive用户、以便他们的文件将按BlueXP分类进行扫描。
-
在 Configuration 页面中,单击 OneDrive 帐户的 * 配置 * 按钮。

-
如果这是首次为此 OneDrive 帐户添加用户,请单击 * 添加您的首个 OneDrive 用户 * 。
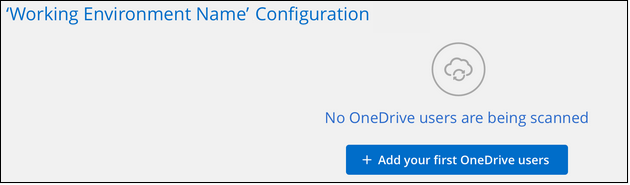
如果要从 OneDrive 帐户添加其他用户,请单击 * 添加 OneDrive 用户 * 。
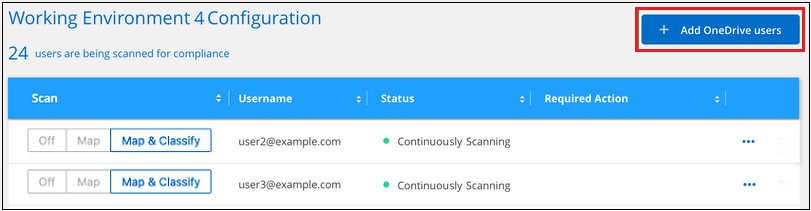
-
为要扫描其文件的用户添加电子邮件地址 - 每行一个电子邮件地址(每个会话最多 100 个) - 然后单击 * 添加用户 * 。
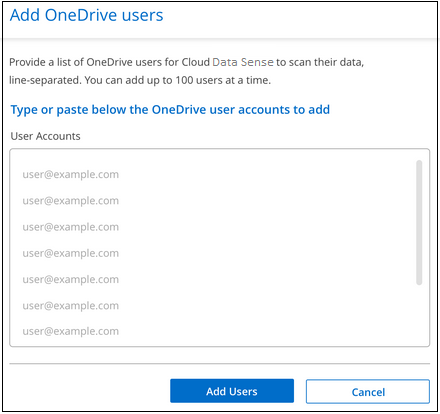
确认对话框将显示已添加的用户数。
如果此对话框列出了任何无法添加的用户,请捕获此信息,以便解析问题描述。在某些情况下,您可以使用更正后的电子邮件地址重新添加用户。
-
对用户文件启用仅映射扫描或映射和分类扫描。
至: 执行以下操作: 对用户文件启用仅映射扫描
单击 * 映射 *
对用户文件启用完全扫描
单击 * 映射和分类 *
禁用对用户文件的扫描
单击 * 关闭 *
BlueXP分类开始扫描您添加的用户的文件、结果将显示在信息板和其他位置。
从合规性扫描中删除 OneDrive 用户
如果用户离开公司或其电子邮件地址发生变化,您可以随时删除单个 OneDrive 用户的文件扫描功能。只需从配置页面中单击 * 删除 OneDrive 用户 * 即可。