管理现有连接器
 建议更改
建议更改


创建Connector后、您可能需要随时对其进行管理。例如、如果您有多个连接器、则可能需要在连接器之间切换。或者、在私有模式下使用BlueXP时、您可能需要手动升级Connector。

|
Connector包括一个本地UI、可从Connector主机访问此UI。此UI面向在受限模式或专用模式下使用BlueXP的客户。在标准模式下使用BlueXP时、您应从访问用户界面 "BlueXP SaaS控制台" |
操作系统和VM维护
您应负责维护Connector主机上的操作系统。例如、您应按照公司的操作系统分发标准过程对Connector主机上的操作系统应用安全更新。
请注意、在运行操作系统更新时、您无需停止Connector主机上的任何服务。
如果您需要先停止并启动Connector VM、则应从云提供商的控制台或使用内部管理的标准过程来执行此操作。
VM或实例类型
如果您直接从BlueXP创建了Connector、则BlueXP会使用默认配置在云提供商中部署一个虚拟机实例。创建连接器后、不应更改为CPU或RAM更少的较小VM实例。
CPU和RAM要求如下:
- CPU
-
4 个核心或 4 个 vCPU
- RAM
-
14 GB
查看连接器的版本
您可以查看连接器的版本、以验证连接器是否自动升级到最新版本、或者因为您需要与NetApp代表共享此版本。
-
在BlueXP控制台的右上角、选择帮助图标。
-
选择*支持> BlueXP Connecter*。
版本显示在页面顶部。
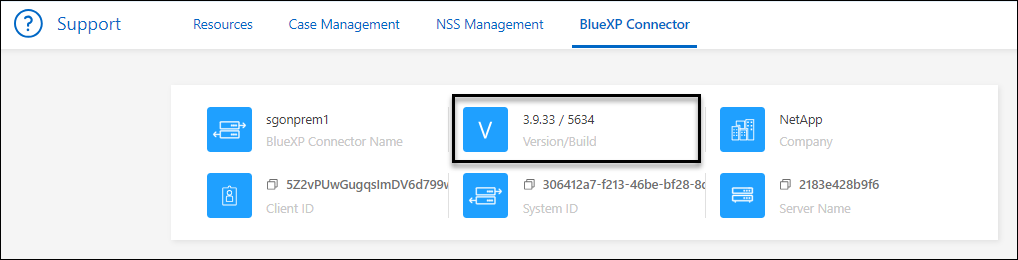
在连接器之间切换
如果您有多个连接器,则可以在它们之间切换,以查看与特定连接器关联的工作环境。
例如,假设您正在多云环境中工作。您可能在 AWS 中有一个连接器,在 Google Cloud 中有另一个连接器。您需要在这些连接器之间进行切换,以管理在这些云中运行的 Cloud Volumes ONTAP 系统。
-
选择*连接器*下拉列表、选择另一个连接器、然后选择*交换机*。
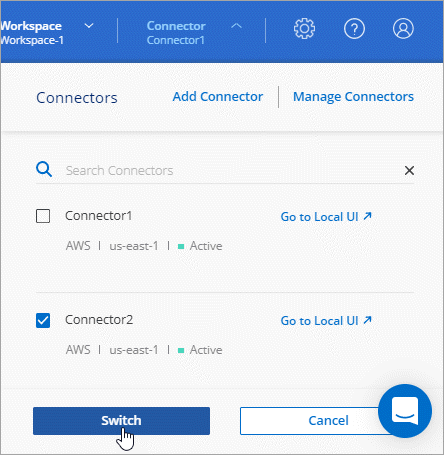
BlueXP将刷新并显示与选定连接器关联的工作环境。
下载或发送 AutoSupport 消息
如果您遇到问题, NetApp 人员可能会要求您向 NetApp 支持发送 AutoSupport 消息以进行故障排除。
-
在BlueXP控制台的右上角、选择帮助图标、然后选择*支持*。
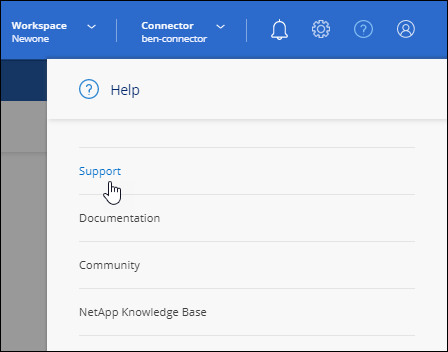
-
选择* BlueXP Connector*。
-
根据向 NetApp 支持部门发送信息的方式,选择以下选项之一:
-
选择选项以将 AutoSupport 消息下载到本地计算机。然后,您可以使用首选方法将其发送给 NetApp 支持部门。
-
选择*发送NetApp*以直接将消息发送到AutoSupport 支持。
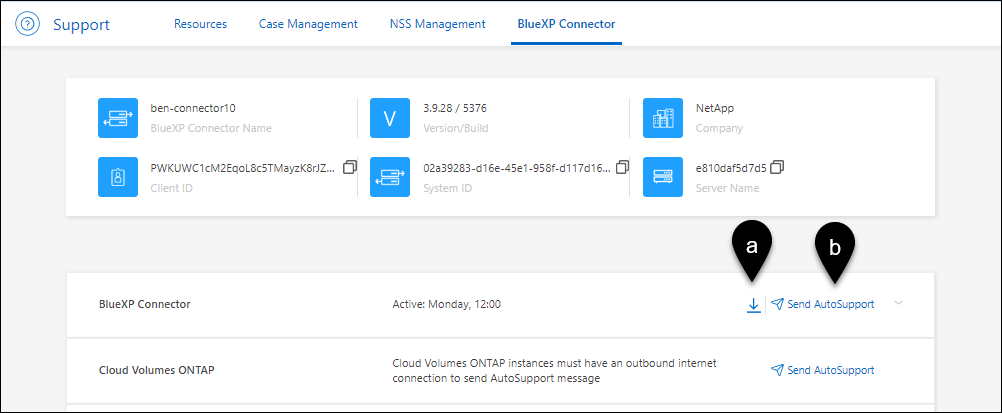
-
连接到 Linux VM
如果您需要连接到运行 Connector 的 Linux VM ,可以使用云提供商提供的连接选项来执行此操作。
- AWS
-
在 AWS 中创建 Connector 实例时,您提供了 AWS 访问密钥和机密密钥。您可以使用此密钥对通过 SSH 连接到实例。EC2 Linux实例的用户名为Ubuntu (对于2023年5月之前创建的连接器、用户名为EC2-user)。
- Azure 酒店
-
在Azure中创建Connector VM时、您指定了用户名并选择使用密码或SSH公共密钥进行身份验证。使用您选择的身份验证方法连接到虚拟机。
- Google Cloud
-
在 Google Cloud 中创建 Connector 时,无法指定身份验证方法。但是,您可以使用 Google Cloud Console 或 Google Cloud CLI ( gcloud )连接到 Linux VM 实例。
要求在Amazon EC2实例上使用IMDSv2
从2024年3月开始、BlueXP现在可通过连接器和Cloud Volumes ONTAP (包括HA部署的调解器)支持Amazon EC2实例元数据服务版本2 (IMDSv2)。在大多数情况下、会在新EC2实例上自动配置IMDSv2。IMDSv1在2024年3月之前启用。如果安全策略要求、您可能需要在EC2实例上手动配置IMDSv2。
IMDSv2可提供更强的漏洞防护。 "从AWS安全博客了解有关IMDSv2的更多信息"
在EC2实例上、实例元数据服务(IMDS)已启用、如下所示:
-
适用于从BlueXP或使用进行的新Connector部署 "Terraform脚本"默认情况下,EC2实例上会启用IMDSv2。
-
如果在AWS中启动新的EC2实例、然后手动安装Connector软件、则默认情况下IMDSv2也会处于启用状态。
-
如果从AWS Marketplace启动Connector、则默认情况下会启用IMDSv1。您可以在EC2实例上手动配置IMDSv2。
-
对于现有连接器、仍然支持IMDSv1、但您可以根据需要在EC2实例上手动配置IMDSv2。
-
对于Cloud Volumes ONTAP、默认情况下、在新实例和现有实例上会启用IMDSv1。您可以根据需要在EC2实例上手动配置IMDSv2。
-
连接器版本必须为3.9.38或更高版本。
-
Cloud Volumes ONTAP必须运行以下版本之一:
-
9.12.1 P2 (或任何后续修补程序)
-
9.13.0 P4 (或任何后续修补程序)
-
9.13.1.或此版本之后的任何版本
-
-
此更改需要重新启动Cloud Volumes ONTAP实例。
这些步骤需要使用AWS命令行界面、因为您必须将响应跃点限制更改为3。
-
要求在连接器实例上使用IMDSv2:
-
连接到Connector的Linux VM。
在 AWS 中创建 Connector 实例时,您提供了 AWS 访问密钥和机密密钥。您可以使用此密钥对通过 SSH 连接到实例。EC2 Linux实例的用户名为Ubuntu (对于2023年5月之前创建的连接器、用户名为EC2-user)。
-
安装AWS命令行界面。
-
使用
aws ec2 modify-instance-metadata-options命令以要求使用IMDSv2并将Put响应跃点限制更改为3。-
示例 *
aws ec2 modify-instance-metadata-options \ --instance-id <instance-id> \ --http-put-response-hop-limit 3 \ --http-tokens required \ --http-endpoint enabled -
。 http-tokens参数用于将IMDSv2设置为必需。时间http-tokens是必需的、您还必须设置http-endpoint设置为启用。 -
-
要求在Cloud Volumes ONTAP实例上使用IMDSv2:
-
从导航窗格中,选择*Instances *。
-
选择Cloud Volumes ONTAP实例。
-
选择*操作>实例设置>修改实例元数据选项*。
-
在*修改实例元数据选项*对话框中,选择以下内容:
-
对于*实例元数据服务*,选择*Enable*。
-
对于*IMDSv2*,请选择*require*。
-
选择 * 保存 * 。
-
-
对其他Cloud Volumes ONTAP实例(包括HA调解器)重复上述步骤。
连接器实例和Cloud Volumes ONTAP实例现在已配置为使用IMDSv2。
使用专用模式时升级Connector
如果您在专用模式下使用的是BlueXP、则可以在NetApp 支持站点 提供了较新版本时升级此连接器。
在升级过程中、Connector需要重新启动、因此在升级期间基于Web的控制台将不可用。

|
当您在标准模式或受限模式下使用BlueXP时、Connector会自动将其软件更新到最新版本、只要它可以通过出站Internet访问来获取软件更新即可。 |
-
从下载Connector软件 "NetApp 支持站点"。
请务必为无法访问Internet的专用网络下载脱机安装程序。
-
将安装程序复制到 Linux 主机。
-
分配运行脚本的权限。
chmod +x /path/BlueXP-Connector-offline-<version>其中、<version> 是您下载的连接器版本。
-
运行安装脚本:
sudo /path/BlueXP-Connector-offline-<version>其中、<version> 是您下载的连接器版本。
-
升级完成后,您可以转到 * 帮助 > 支持 > 连接器 * 来验证连接器的版本。
更改连接器的 IP 地址
如果您的业务需要,您可以更改云提供商自动分配的 Connector 实例的内部 IP 地址和公有 IP 地址。
-
按照云提供商的说明更改连接器实例的本地 IP 地址或公有 IP 地址(或两者)。
-
如果您更改了公有 IP地址、并且需要连接到在Connector上运行的本地用户界面、请重新启动Connector实例、以便向BlueXP注册新的IP地址。
-
如果更改了专用 IP 地址,请更新 Cloud Volumes ONTAP 配置文件的备份位置,以便将备份发送到 Connector 上的新专用 IP 地址。
您需要更新每个Cloud Volumes ONTAP系统的备份位置。
-
从Cloud Volumes ONTAP命令行界面运行以下命令以显示当前备份目标:
system configuration backup show -
运行以下命令以更新备份目标的IP地址:
system configuration backup settings modify -destination <target-location>
-
编辑Connector的URI
添加并删除Connector的统一资源标识符(Uniform Resource Identifier、URI)。
-
从BlueXP标题中选择*连接器*下拉列表。
-
选择*管理连接器*。
-
选择Connector的操作菜单、然后选择*编辑URIs*。
-
添加并删除URI、然后选择*应用*。
修复使用 Google Cloud NAT 网关时的下载失败问题
连接器会自动下载 Cloud Volumes ONTAP 的软件更新。如果您的配置使用 Google Cloud NAT 网关,则下载可能会失败。您可以通过限制软件映像划分到的部件数来更正此问题描述。必须使用BlueXP API完成此步骤。
-
使用以下 JSON 正文向 /occm/config 提交 PUT 请求:
{ "maxDownloadSessions": 32 }maxDownloadSessions_ 的值可以是 1 或大于 1 的任意整数。如果值为 1 ,则下载的映像不会被拆分。
请注意, 32 是一个示例值。应使用的值取决于 NAT 配置以及可以同时拥有的会话数。
从BlueXP中删除连接器
如果某个连接器处于非活动状态、您可以将其从BlueXP中的连接器列表中删除。如果删除了 Connector 虚拟机或卸载了 Connector 软件,则可以执行此操作。
有关删除连接器,请注意以下事项:
-
此操作不会删除虚拟机。
-
无法还原此操作—从BlueXP中删除Connector后、便无法重新添加它。
-
从BlueXP标题中选择*连接器*下拉列表。
-
选择*管理连接器*。
-
选择非活动连接器的操作菜单、然后选择*删除连接器*。
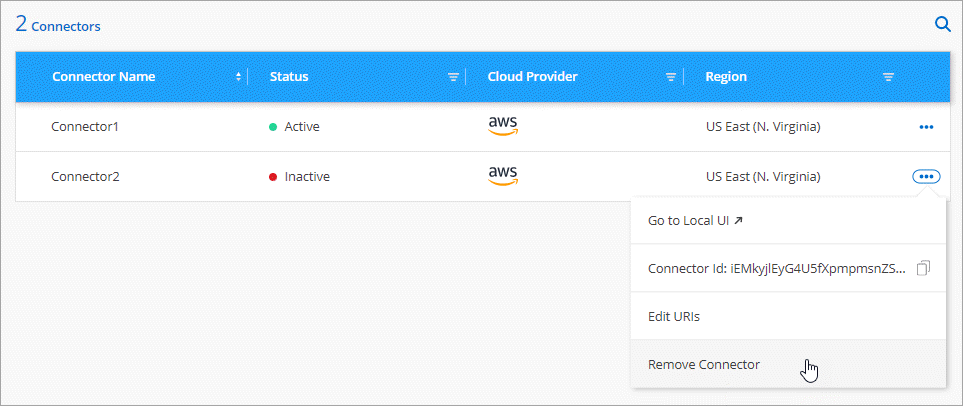
-
输入Connector的名称进行确认、然后选择*删除*。
BlueXP会从其记录中删除Connector。
卸载 Connector 软件
卸载 Connector 软件以解决问题或从主机中永久删除此软件。您需要使用的步骤取决于您是将Connector安装在可访问Internet的主机(标准模式或受限模式)上、还是安装在网络中无法访问Internet的主机(专用模式)上。
使用标准模式或受限模式时卸载
在标准模式或受限模式下使用BlueXP时、可通过以下步骤卸载Connector软件。
-
连接到Connector的Linux VM。
-
在 Linux 主机上运行卸载脚本:
/opt/application/netapp/service-manager-2/uninstall.sh [silent]silent 运行此脚本,而不提示您进行确认。
使用私有模式时卸载
在无法访问Internet的专用模式下使用BlueXP时、可通过以下步骤卸载Connector软件。
-
连接到Connector的Linux VM。
-
在 Linux 主机中,运行以下命令:
./opt/application/netapp/ds/cleanup.sh
rm -rf /opt/application/netapp/ds



 发行说明
发行说明