更换控制器- E4000
 建议更改
建议更改


您可以更换发生故障的控制器箱。
确保您已具备以下条件:
-
与要更换的控制器箱部件号相同的替代控制器箱。
-
ESD 腕带,或者您已采取其他防静电预防措施。
-
用于标识连接到控制器箱的每个缆线的标签。
-
1 号十字螺丝刀。
-
一个管理工作站,其浏览器可访问控制器的 SANtricity 系统管理器。(要打开 System Manager 界面,请将浏览器指向控制器的域名或 IP 地址。)
第 1 步:准备更换控制器
准备通过保存驱动器安全密钥,备份配置和收集支持数据来更换控制器箱。然后、您可以停止主机I/O操作并将控制器置于脱机状态或关闭。
-
如果可能,请记下控制器上当前安装的 SANtricity OS 软件版本。打开SANtricity系统管理器并选择*支持›升级中心›查看软件和固件清单*。
-
如果启用了驱动器安全功能,请确保存在已保存的密钥,并且您知道安装该密钥所需的密码短语。
可能无法访问数据—如果存储阵列中的所有驱动器均已启用安全保护,则新控制器将无法访问存储阵列,直到您使用SANtricity Storage Manager中的“企业管理”窗口解锁受保护的驱动器为止。 要保存密钥(可能无法保存,具体取决于控制器的状态):
-
在SANtricity系统管理器中,选择*设置›系统*。
-
在 * 驱动器安全密钥管理 * 下,选择 * 备份密钥 * 。
-
在 * 定义密码短语 / 重新输入密码短语 * 字段中,输入并确认此备份副本的密码短语。
-
单击 * 备份 * 。
-
将您的关键信息记录在安全位置,然后单击 * 关闭 * 。
-
-
使用 SANtricity 系统管理器备份存储阵列的配置数据库。
如果删除控制器时出现问题,您可以使用保存的文件还原配置。系统将保存 RAID 配置数据库的当前状态,其中包括控制器上卷组和磁盘池的所有数据。
-
在 System Manager 中:
-
选择支持›支持中心›诊断。
-
选择 * 收集配置数据 * 。
-
单击 * 收集 * 。
此文件将保存在浏览器的 "Downloads" 文件夹中,名为 * configurationData-<arrayName>-<DateTime>.7z* 。
-
-
或者,您也可以使用以下命令行界面命令备份配置数据库:
s存取存储阵列 dbmDatabase sourceLocation=Onboard contentType=all file="filename" ;
-
-
使用 SANtricity 系统管理器收集存储阵列的支持数据。
如果删除控制器时出现问题,您可以使用保存的文件对问题描述进行故障排除。系统会将有关存储阵列的清单,状态和性能数据保存在一个文件中。
-
选择支持›支持中心›诊断。
-
选择 * 收集支持数据 * 。
-
单击 * 收集 * 。
此文件将保存在浏览器的 "Downloads" 文件夹中,名为 * support-data.7z* 。
-
-
确保存储阵列与所有已连接主机之间未发生任何 I/O 操作。例如,您可以执行以下步骤:
-
停止涉及从存储映射到主机的 LUN 的所有进程。
-
确保没有应用程序向从存储映射到主机的任何 LUN 写入数据。
-
卸载与阵列上的卷关联的所有文件系统。
停止主机 I/O 操作的确切步骤取决于主机操作系统和配置,这些步骤不在本说明的范围之内。如果您不确定如何停止环境中的主机 I/O 操作,请考虑关闭主机。
可能的数据丢失—如果在执行I/O操作时继续此过程,则可能会丢失数据。 -
-
等待缓存中的所有数据写入驱动器。
需要将缓存数据写入驱动器时,控制器背面的绿色缓存活动 LED 亮起。您必须等待此 LED 关闭。
-
从 SANtricity 系统管理器的主页中,选择 * 查看正在执行的操作 * 。
-
确认所有操作均已完成,然后再继续下一步。
-
关闭控制器架上的两个电源开关。
-
等待控制器架上的所有 LED 熄灭。
-
从 Recovery Guru 中选择 * 重新检查 * ,然后确认详细信息区域中的 * 确定删除 * 字段显示 * 是 * ,表示可以安全删除此组件。除非更换控制器箱,否则无法访问存储阵列上的数据。
-
拆开新控制器箱的包装,将其放在无静电的平面上。
请保存包装材料,以便在运输故障控制器箱时使用。
-
找到控制器箱背面的 MAC 地址和 FRU 部件号标签。
-
在 SANtricity 系统管理器中,找到要更换的控制器箱的更换部件号。
如果控制器出现故障并需要更换,则更换部件号将显示在 Recovery Guru 的 Details 区域中。如果您需要手动查找此编号,请按照以下步骤操作:
-
选择 * 硬件 * 。
-
找到标有控制器图标的控制器架。
-
单击控制器图标。
-
选择控制器,然后单击 * 下一步 * 。
-
在 * 基本 * 选项卡上,记下控制器的 * 更换部件号 * 。
-
-
确认故障控制器的更换部件号与更换控制器的 FRU 部件号相同。
可能无法访问数据—如果两个部件号不同,请勿尝试此过程。如果存在不匹配的控制器、则会导致新控制器在联机时锁定。 -
使用 SANtricity 系统管理器备份存储阵列的配置数据库。
如果删除控制器时出现问题,您可以使用保存的文件还原配置。系统将保存 RAID 配置数据库的当前状态,其中包括控制器上卷组和磁盘池的所有数据。
-
在 System Manager 中:
-
选择*支持›支持中心›诊断*。
-
选择 * 收集配置数据 * 。
-
单击 * 收集 * 。
此文件将保存在浏览器的 "Downloads" 文件夹中,名为 * configurationData-<arrayName>-<DateTime>.7z* 。
-
-
或者,您也可以使用以下命令行界面命令备份配置数据库:
save storageArray dbmDatabase sourceLocation=onboard contentType=all file="filename";
-
-
使用 SANtricity 系统管理器收集存储阵列的支持数据。
如果删除控制器时出现问题,您可以使用保存的文件对问题描述进行故障排除。系统会将有关存储阵列的清单,状态和性能数据保存在一个文件中。
-
选择支持›支持中心›诊断。
-
选择 * 收集支持数据 * 。
-
单击 * 收集 * 。
此文件将保存在浏览器的 "Downloads" 文件夹中,名为 * support-data.7z* 。
-
-
如果控制器尚未脱机,请立即使用 SANtricity 系统管理器将其脱机。
-
在 SANtricity 系统管理器中:
-
选择 * 硬件 * 。
-
如果图形显示了驱动器,请选择 * 显示磁盘架背面 * 以显示控制器。
-
选择要置于脱机状态的控制器。
-
从上下文菜单中,选择 * 置于脱机状态 * ,然后确认要执行此操作。
如果您正在使用尝试脱机的控制器访问 SANtricity 系统管理器,则会显示 SANtricity 系统管理器不可用消息。选择连接到备用网络连接以使用其他控制器自动访问SANtricity系统管理器。
-
-
或者,您也可以使用以下命令行界面命令使控制器脱机:
对于控制器A:
set controller [a] availability=offline
对于控制器B:
set controller [b] availability=offline -
-
等待 SANtricity System Manager 将控制器状态更新为脱机。
更新状态之前,请勿开始任何其他操作。 -
从 Recovery Guru 中选择 * 重新检查 * ,然后确认详细信息区域中的 * 确定删除 * 字段显示 * 是 * ,表示可以安全删除此组件。
第 2 步:删除故障控制器
将故障箱更换为新箱。
-
拆下控制器箱。
-
戴上 ESD 腕带或采取其他防静电预防措施。
-
为连接到控制器箱的每个缆线贴上标签。
-
断开控制器箱的所有缆线。
To prevent degraded performance, do not twist, fold, pinch, or step on the cables. -
如果需要、请卸下SFP收发器。
-
确认控制器背面的缓存活动 LED 是否熄灭。
需要将缓存数据写入驱动器时,控制器背面的绿色缓存活动 LED 亮起。您必须等待此 LED 熄灭,然后才能卸下控制器箱。
-
挤压凸轮把手上的闩锁、直到其释放、完全打开凸轮把手以从中板释放控制器箱、然后用两只手将控制器箱拉出机箱。
-
翻转控制器箱、将其放在平坦、稳定的表面上。
-
按下控制器箱两侧的蓝色按钮以松开护盖、然后向上旋转护盖、使其脱离控制器箱、从而打开护盖。
-
第3步:取出电池
从受损控制器中取出电池、然后将其安装在更换用的控制器中。
-
从控制器箱中取出电池:
-
按下控制器箱侧面的蓝色按钮。
-
向上滑动电池、直至其脱离固定支架、然后将电池从控制器箱中提出。
-
通过以下方法拔下电池插头:按压电池插头表面的夹子以从插座中释放电池插头、然后从插座中拔下电池电缆。
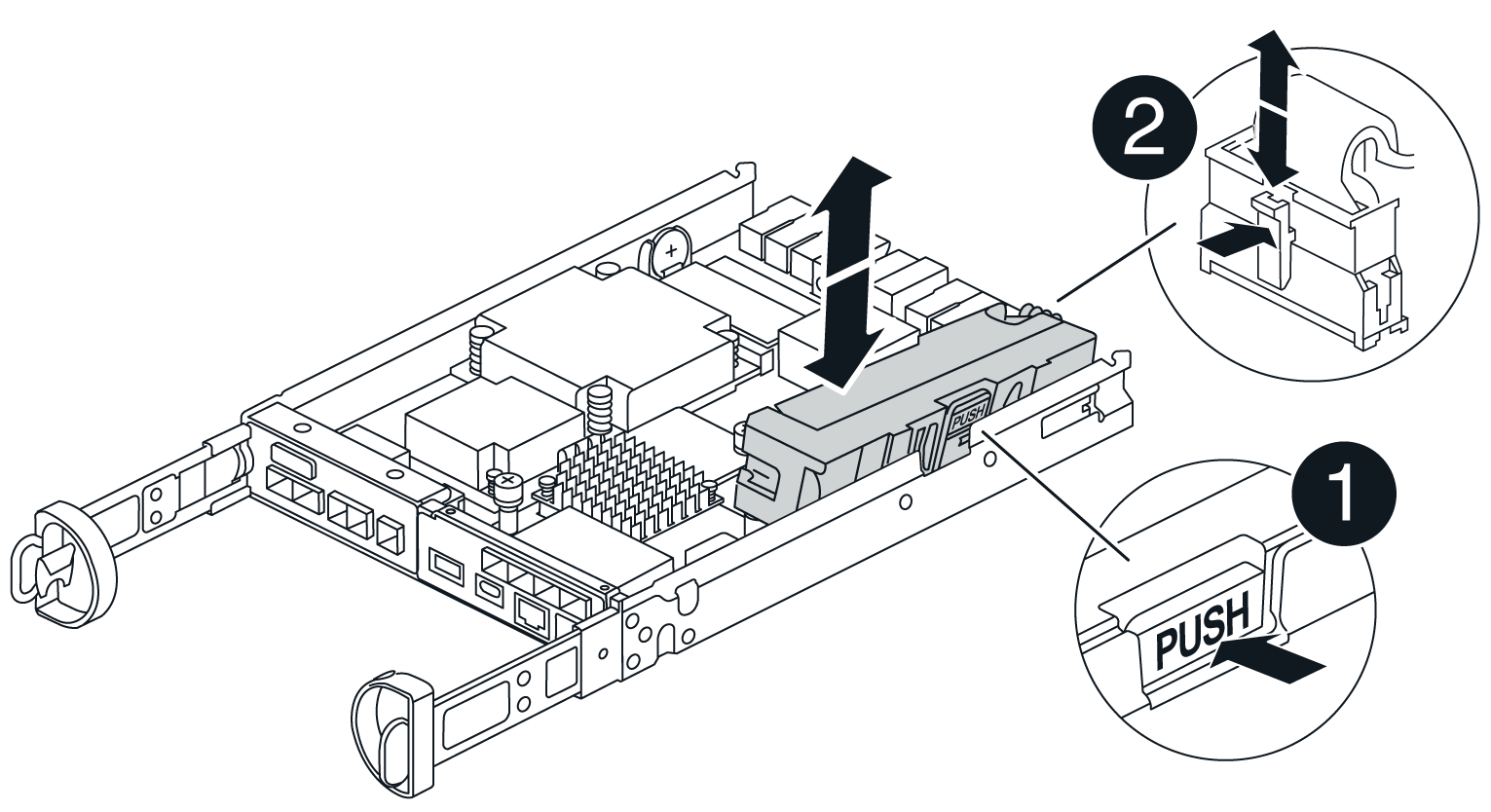

电池释放卡舌

电池电源连接器
-
-
将电池移至更换用的控制器箱并进行安装:
-
将电池与金属板侧壁上的固定支架对齐。
-
向下滑动电池组、直至电池闩锁卡入到位并卡入侧壁的开口中。
请勿插入电池。在将其余组件移至更换用的控制器箱后、您需要将其插入。
-
第 4 步:卸下 HIC
从受损控制器模块卸下HIC挡板和PCIe HIC卡。
-
将HIC挡板从控制器模块中垂直滑出、以将其卸下。
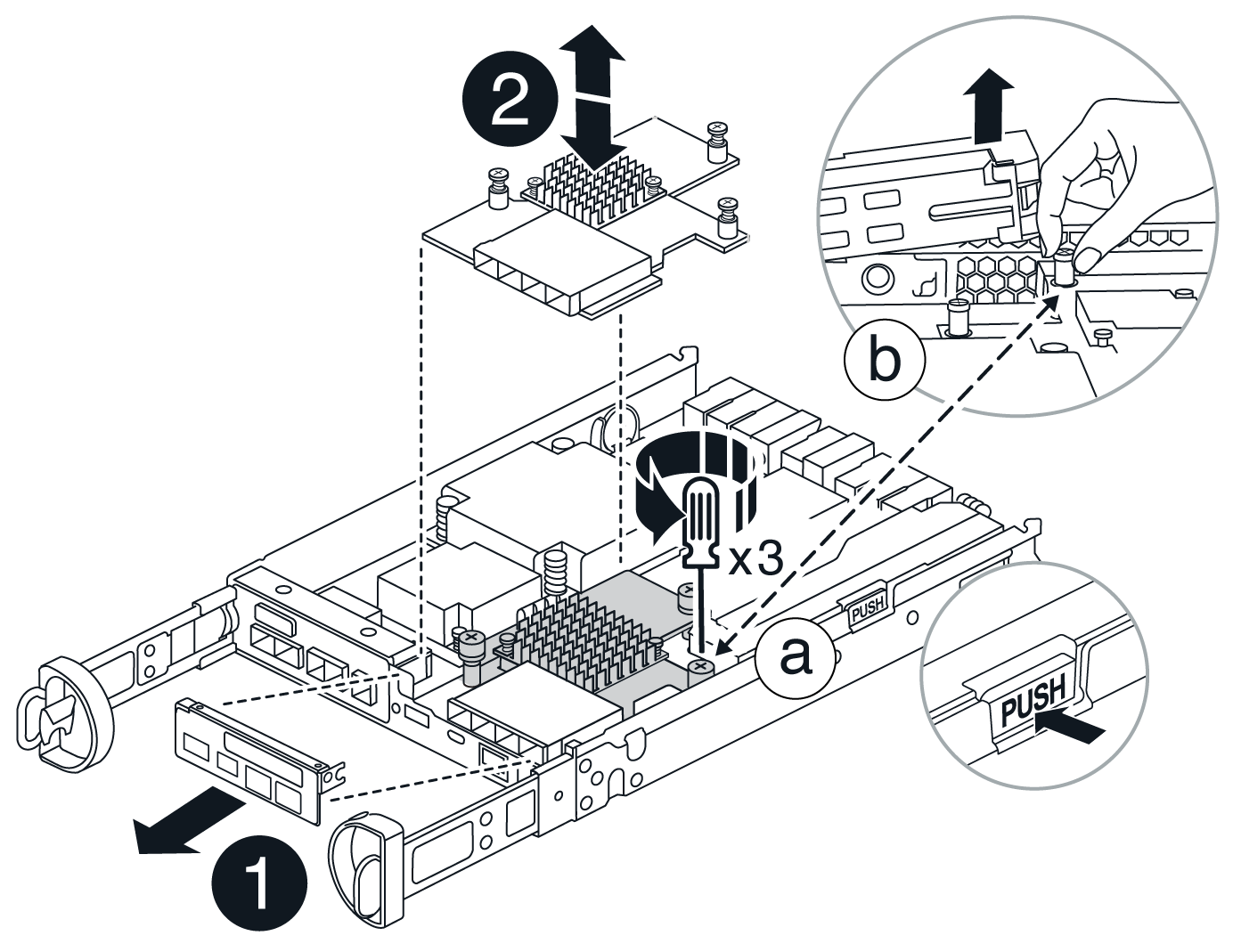
-
拧松HIC上的翼形螺钉。
您可以用手指或螺丝刀拧松翼形螺钉。 -
竖直向上提起HIC、将其放在防静电表面上。
第5步:移动DIMM
从受损控制器箱中取出DIMM、然后将其安装到更换用的控制器箱中。
-
找到控制器箱上的DIMM。
记下DIMM在插槽中的位置、以便可以按正确的方向将DIMM插入更换用的控制器箱中的同一位置。从受损控制器箱中卸下DIMM: -
通过缓慢地拉开DIMM两侧的DIMM弹出卡舌、从插槽中弹出DIMM。
DIMM将向上旋转一点。
-
将DIMM旋转到最远位置、然后将DIMM滑出插槽。
Carefully hold the DIMM by the edges to avoid pressure on the components on the DIMM circuit board. 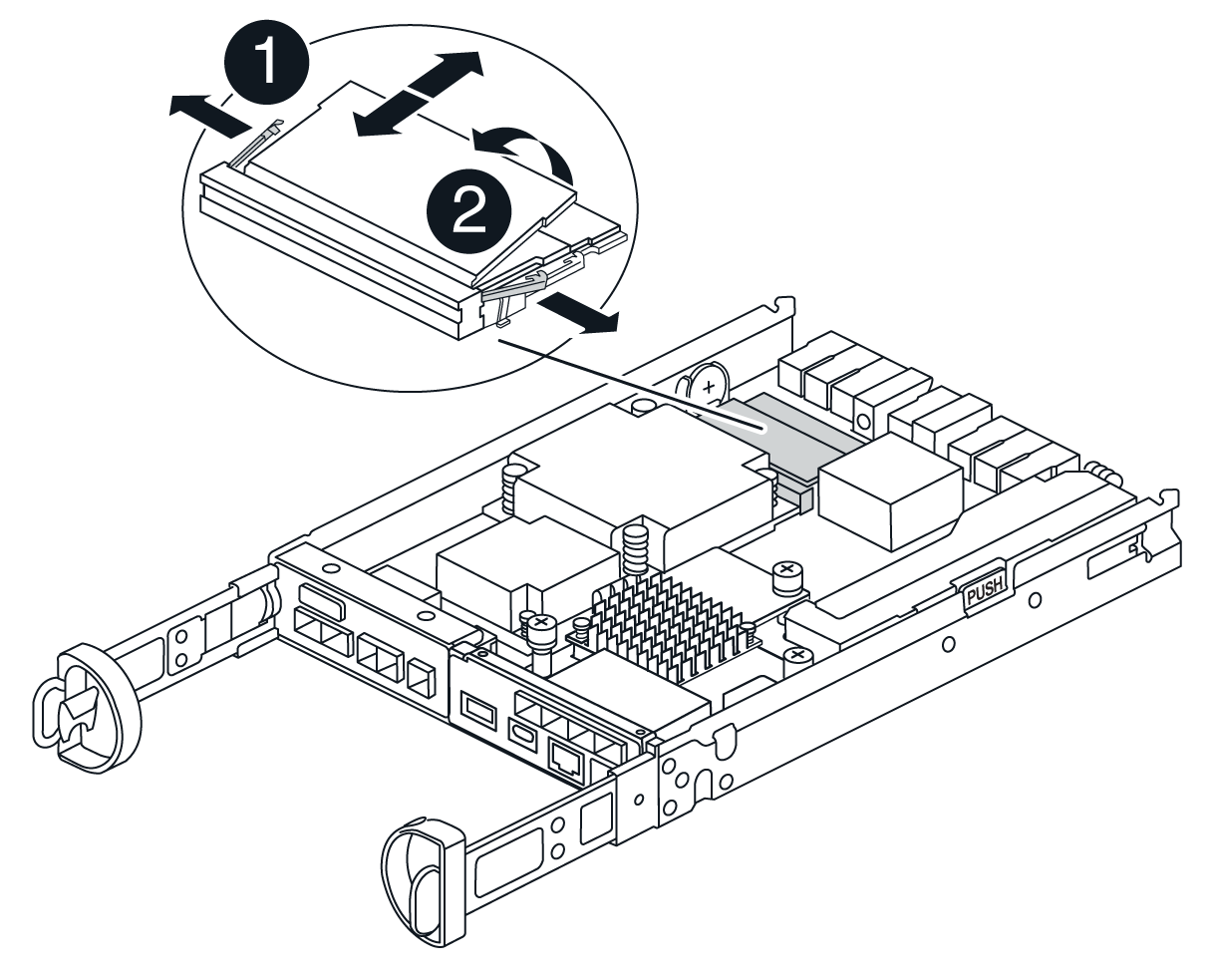

DIMM ejector tabs

DIMM
-
-
确认电池未插入更换用的控制器箱。
-
在替代控制器中将DIMM安装在受损控制器中的相同位置:
-
Push carefully, but firmly, on the top edge of the DIMM until the ejector tabs snap into place over the notches at the ends of the DIMM.
The DIMM fits tightly in the slot, but should go in easily.If not, realign the DIMM with the slot and reinsert it.
Visually inspect the DIMM to verify that it is evenly aligned and fully inserted into the slot. -
-
对另一个DIMM重复上述步骤。
第 6 步:安装 HIC
将HIC安装到更换用的控制器箱中。
-
将替代HIC插头上的插槽与主板上的插槽对齐、然后将卡轻轻地垂直插入插槽中。
-
拧紧HIC上的三个翼形螺钉。
-
重新安装HIC板。
第7步:安装电池
将电池安装到更换用的控制器箱中。
-
将蓄电池插头重新插入控制器箱上的插座。
确保插头锁定在主板上的电池插槽中。
-
将电池与金属板侧壁上的固定支架对齐。
-
向下滑动电池组、直至电池闩锁卡入到位并卡入侧壁的开口中。
-
重新安装控制器箱盖并将其锁定到位。
第 8 步:完成控制器更换
重新建立与控制器架的连接、收集支持数据并恢复操作。
-
将替代控制器安装到磁盘架中。
-
如果您尚未接地,请正确接地。
-
将控制器翻转,使可拆卸盖朝下。
-
在凸轮把手处于打开位置的情况下、将控制器完全滑入磁盘架中。
-
更换缆线。
If you removed the media converters (QSFPs or SFPs), remember to reinstall them if you are using fiber optic cables. -
使用钩环带将缆线绑定到缆线管理设备。
-
打开控制器架的电源。
-
等待E4000控制器重新启动。
-
确定如何为替代控制器分配 IP 地址。
为替代控制器分配IP地址的步骤取决于您是否使用DHCP服务器将管理端口连接到网络以及是否所有驱动器都受到保护。
如果管理端口 1 连接到使用 DHCP 服务器的网络,则新控制器将从 DHCP 服务器获取其 IP 地址。此值可能与原始控制器的 IP 地址不同。
-
-
如果存储阵列具有安全驱动器,请导入驱动器安全密钥;否则,请转至下一步。对于包含所有安全驱动器的存储阵列,或者混合使用安全驱动器和非安全驱动器的存储阵列,请遵循以下相应的操作步骤。
Unsecure drives 是指未分配的驱动器,全局热备用驱动器,或者属于卷组或池的驱动器,这些驱动器不受驱动器安全功能的保护。安全驱动器是指使用驱动器安全性为其分配的驱动器、这些驱动器属于安全卷组或磁盘池。 -
* 仅限安全驱动器(无非安全驱动器) * :
-
访问存储阵列的命令行界面( CLI )。
-
在控制器上加载相应的单工NV单一 管理器。
例如:
download storageArray NVSRAM file=\"N4000-881834-SG4.dlp\" forceDownload=TRUE; -
加载单工NVRAM后确认控制器为*最佳*。
-
如果使用外部安全密钥管理, "在控制器上设置外部密钥管理"。
-
如果使用内部安全密钥管理、请输入以下命令以导入安全密钥:
import storageArray securityKey file="C:/file.slk" passPhrase="passPhrase";
其中:
-
C : /file.slk表示驱动器安全密钥的目录位置和名称 -
`passPhrase`是在导入安全密钥、控制器重新启动、新控制器采用存储阵列的已保存设置后解锁文件所需的密码短语。
-
-
转至下一步以确认新控制器是否处于最佳状态。
-
-
* 混合使用安全驱动器和非安全驱动器 * :
-
收集支持包并打开存储阵列配置文件。
-
找到并记录所有不安全驱动器的位置,这些位置可在支持包中找到。
-
关闭系统电源。
-
删除不安全的驱动器。
-
更换控制器。
-
打开系统电源。
-
在SANtricity系统管理器中,选择*设置›系统*。
-
在安全密钥管理部分中,选择 * 创建 / 更改密钥 * 以创建新的安全密钥。
-
选择 * 解锁安全驱动器 * 以导入您保存的安全密钥。
-
运行
set allDrives nativeStateCLI 命令。 -
控制器将自动重新启动。
-
等待控制器启动,并等待七段显示器显示托盘编号或闪烁的 L5 。
-
关闭系统电源。
-
重新安装不安全的驱动器。
-
使用 SANtricity 系统管理器重置控制器。
-
打开系统电源,等待七段显示器显示托盘编号。
-
转至下一步以确认新控制器是否处于最佳状态。
-
-
-
在 SANtricity 系统管理器中,确认新控制器处于最佳状态。
-
选择 * 硬件 * 。
-
对于控制器架,选择 * 显示磁盘架的背面 * 。
-
选择您更换的控制器箱。
-
选择 * 查看设置 * 。
-
确认控制器的 * 状态 * 为最佳状态。
-
如果状态不是最佳状态,请突出显示控制器,然后选择 * 置于联机状态 * 。
-
-
使用 SANtricity 系统管理器收集存储阵列的支持数据。
-
选择*支持›支持中心›诊断。
-
选择 * 收集支持数据 * 。
-
单击 * 收集 * 。
此文件将保存在浏览器的 "Downloads" 文件夹中,名为 * support-data.7z* 。
-
-
将替代控制器安装到磁盘架中。
-
如果您尚未接地,请正确接地。
-
如果尚未更换控制器箱上的盖子、请进行更换。
-
将控制器翻转,使可拆卸盖朝下。
-
在凸轮把手处于打开位置的情况下、将控制器完全滑入磁盘架中。
-
更换缆线。
If you removed the media converters (QSFPs or SFPs), remember to reinstall them if you are using fiber optic cables. -
使用钩环带将缆线绑定到缆线管理设备。
-
如果原始控制器使用 DHCP 作为 IP 地址,请在替代控制器背面的标签上找到 MAC 地址。请您的网络管理员将您删除的控制器的 DNS/network 和 IP 地址与替代控制器的 MAC 地址相关联。
如果原始控制器未使用 DHCP 作为 IP 地址,则新控制器将采用您删除的控制器的 IP 地址。
-
-
将控制器置于联机状态。
-
在System Manager中,导航到*硬件*页面。
-
选择 * 显示控制器的背面 * 。
-
选择更换的控制器。
-
从下拉列表中选择 * 置于联机状态 * 。
-
-
在控制器启动时,检查控制器 LED 。
-
控制器上的琥珀色警示 LED 会亮起,然后熄灭,除非出现错误。
-
主机链路 LED 可能亮起,闪烁或熄灭,具体取决于主机接口。
-
-
控制器恢复联机后,确认其状态为最佳,并检查控制器架的警示 LED 。
如果状态不是最佳状态,或者任何警示 LED 均亮起,请确认所有缆线均已正确就位,并且控制器箱已正确安装。如有必要,请拆下并重新安装控制器箱。
如果无法解决此问题,请联系技术支持。 -
如果需要,请使用 SANtricity 系统管理器将所有卷重新分配给其首选所有者。
-
选择*存储›卷*。
-
选择*更多›重新分布卷*。
-
-
单击*硬件›支持›升级中心*以确保安装了最新版本的SANtricity OS软件(控制器固件)。
根据需要安装最新版本。
-
使用 SANtricity 系统管理器收集存储阵列的支持数据。
-
选择*支持›支持中心›诊断*。
-
选择 * 收集支持数据 * 。
-
单击 * 收集 * 。
此文件将保存在浏览器的 "Downloads" 文件夹中,名为 * support-data.7z* 。
-
控制器更换已完成。您可以恢复正常操作。




