如何部署HA三节点配置
 建议更改
建议更改


您可以将HA三节点配置为小型、中型或大型配置。
-
小型高可用性三节点每个节点包含8个CPU和16 GB RAM。
-
中型HA三节点每个节点包含12个CPU和24 GB RAM。
-
大型HA三节点每个节点包含16个CPU和32 GB RAM。
-
关于此任务 *
此任务为您提供了有关如何在小型、中型或高配置中安装HA三节点的说明。

|
要部署HA三节点配置、必须创建内容库。请参见 "如何下载 ONTAP 工具" 了解详细信息。 |

|
在继续部署之前,请在安装ONTAP工具期间将清单上的群集分布式资源计划程序(DrS)设置为*保守*。 |
-
步骤 *
-
登录到vSphere服务器。
-
导航到内容库并选择您的内容库。
-
选择页面右侧的*Actions*并选择*Import Item*并导入OVA文件。
-
导航到要部署OVA的资源池或主机。
-
右键单击所需的数据中心,然后选择*Deploy OVF temple…*。
-
选择保存_.ova_文件的内容库,然后选择*Next*。
-
选择虚拟机的名称和文件夹,然后选择*Next*。
-
选择主机并选择*Next*
-
查看模板摘要并选择*下一步*。
-
阅读并接受许可协议,然后选择*Next*。
-
在*配置窗口*中,根据需要选择*HA三个节点(小型)*、*HA三个节点(中型)*或*HA三个节点(大型)*配置。
-
为配置和磁盘文件选择存储,然后选择*Next*。
-
为每个源网络选择目标网络,然后选择*Next*。
-
选择*自定义模板*>*系统配置*窗口。输入以下详细信息:
-
VASA Provider用户名和密码:此用户名和密码用于在vCenter中注册VASA Provider。
-
默认情况下,“启用ASUP”复选框处于选中状态。
只能在部署期间启用或禁用ASUP。
-
管理员用户名和管理员密码:这是用于登录到ONTAP Tools Manager* UI的密码。
-
在*NTP服务器*字段中输入NTP服务器信息。
-
‘M用户密码:用于授予对“未配置控制台选项”的访问权限。
-
-
在*Customize temple*>*VASA Provider Certificates*窗口中,输入以下详细信息:
-
选中启用自定义CA证书复选框。这是启用多VC所必需的。如果是非多VC环境、请忽略此复选框。无需提及证书和域名、只需提供虚拟IP详细信息即可。
-
复制并粘贴根证书和中间证书。
-
复制并粘贴叶证书和专用密钥。
-
输入用于生成证书的域名。
-
输入负载平衡IP详细信息。
-
-
在*Customize temple*>*Deployment Configuration*窗口中,输入以下详细信息:
-
在"Virtual IP for K8s Control Plane"(K8s控制平台的虚拟IP)中输入一个可用的IP地址。K8s API服务器需要此文件。
-
如果要使用直接SVM、请选中*启用SVM范围*选项旁边的复选框。要使用ONTAP集群、请勿选中此复选框。
启用SVM范围后、您应事先使用管理IP启用SVM支持。 -
输入下图所示的详细信息:
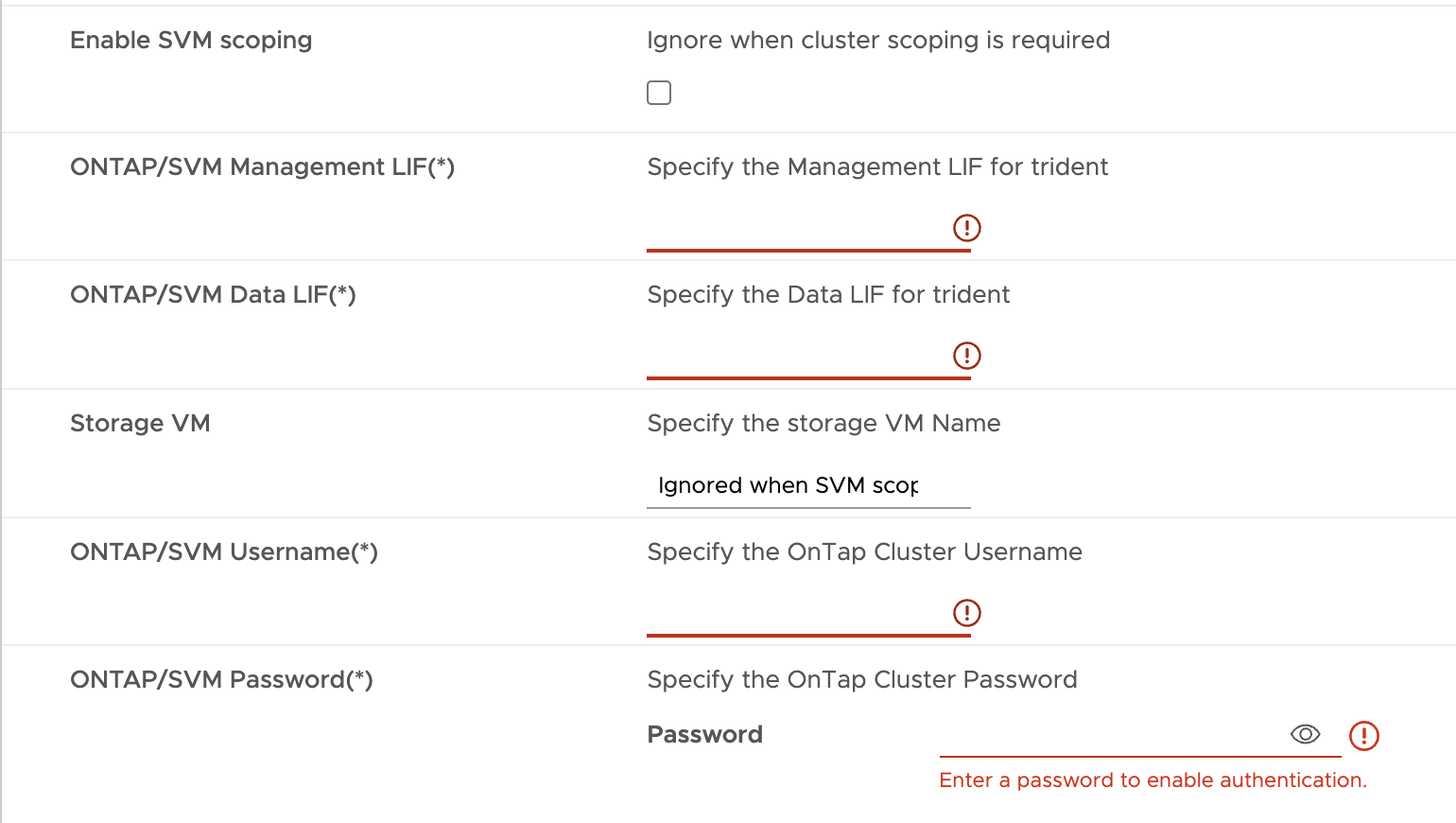
-
在* ONTAP或SVM管理LIF*中输入ONTAP集群或SVM管理IP。
-
输入ONTAP集群或SVM NTP/SVM数据LIF。
-
对于Storage VM、您可以选择提供ONTAP的默认Storage VM详细信息、也可以创建新的Storage VM。如果选择启用SVM范围界定、请勿在* Storage VM*字段中输入值、因为此字段将被忽略。
-
输入ONTAP或SVM用户名。
-
输入ONTAP或SVM密码。
-
默认情况下、启用迁移处于禁用状态。请勿更改此选项。
-
默认情况下、主VM处于启用状态。请勿更改此选项。
-
-
在*Customize templat*>*Content Library Details*窗口中,输入*Content Library Name*和*OVF Template Name*。
-
在*Customize temple*>*vCenter Configuration*窗口中,提供托管内容库的vCenter的详细信息。
-
在*Customize temple*>*Node Configuration*窗口中,输入所有三个节点的OVA网络属性。
此处提供的信息将在安装过程中验证其模式是否正确。如果出现差异、Web控制台上将显示一条错误消息、并提示您更正提供的任何错误信息。 输入以下详细信息:
-
主机名。
-
映射到主机名的IP地址。
-
前缀长度(仅适用于IPv6)
-
网络掩码(仅适用于IPv4)
-
网关
-
主DNS
-
辅助DNS
-
搜索域
-
-
在*Customize temple*>*Node 2 Configuration*和*Node 3 Configuration*窗口中,输入以下详细信息:
-
主机名
-
IP 地址
-
-
查看*Ready to Complete*(准备完成*)窗口中的详细信息,选择*Complete*(完成*)。
创建任务后、vSphere任务栏中将显示进度。
-
完成此任务后、打开虚拟机的电源。
此时将开始安装。您可以在VM的Web控制台中跟踪安装进度。 在安装过程中、系统会验证节点配置。验证了在OVF表单的*自定义模板*下不同部分下提供的输入。如果出现任何差异、则会显示一个对话框、提示您采取更正操作。
-
要在对话框提示符中进行必要的更改、请执行以下步骤:
-
双击Web控制台以开始与控制台交互。
-
使用键盘上的向上和向下箭头键在所示字段之间导航。
-
使用键盘上的向右和向左箭头键导航到字段中提供的值的右端或左端。
-
使用Tab键在面板中导航以输入您的值*OK*或*CANCEL*。
-
使用ENTER键选择*OK*或*CANCEL*。
-
-
选择*OK*或*CANCEL*后,将再次验证提供的值。您可以将任何值更正3次。如果在3次尝试中均未能更正、则产品安装将停止、建议您尝试在新虚拟机上进行安装。
-
成功安装后、Web控制台会显示一条消息、指出适用于VMware vSphere的ONTAP工具运行状况良好。
-


