報告快速入門
 建議變更
建議變更


建立範例自訂報告、以體驗瀏覽檢視和排程報告的體驗。這份快速入門報告會找出您可能想要移至雲端層的磁碟區清單、因為有相當數量的非使用中(冷)資料。您將會開啟「效能:所有磁碟區」檢視、使用篩選器和欄自訂檢視、將自訂檢視儲存為報告、並將報告排程為每週共用一次。
您需要的是什麼
-
您必須具有應用程式管理員或儲存管理員角色。
-
您必須已設定FabricPool 好這些集合體的資料、並在這些集合體上有磁碟區。
請依照下列步驟進行:
-
開啟預設檢視
-
透過篩選及排序資料來自訂欄位
-
儲存檢視
-
排程要為自訂檢視產生的報告
-
在左導覽窗格中、按一下「儲存設備>*磁碟區*」。
-
在「檢視」功能表中、選取「效能」>「所有磁碟區」。
-
按一下「顯示/隱藏」*以確定「磁碟類型」欄出現在檢視中。
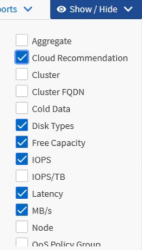
新增或移除其他欄位、以建立包含報告重要欄位的檢視。
-
拖曳「Cloud Recommendation」(雲端建議)欄旁的「磁碟類型」欄。
-
按一下篩選圖示以新增下列三個篩選條件、然後按一下*套用篩選條件*:
-
磁碟類型包含FabricPool 了一些功能
-
雲端建議包含階層
-
Cold資料大於10 GB
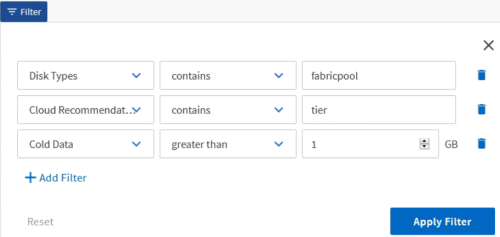
請注意、每個篩選器都會以邏輯方式連接、因此所有傳回的磁碟區都必須符合所有條件。您最多可以新增五個篩選器。
-
-
按一下「Cold Data」(冷資料)欄頂端、將結果排序、使含有最冷資料的磁碟區顯示在檢視頂端。
-
自訂檢視時、檢視名稱為「未儲存的檢視」。命名檢視以反映檢視內容、例如「'Vols change tiering policy'」。完成後、請按一下核取標記、或按* Enter *以新名稱儲存檢視。
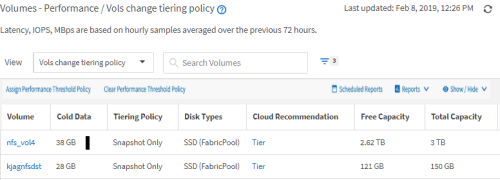
-
下載* CSV 、 Excel 或 PDF *檔案格式的報告、以便在排程或分享之前查看輸出內容。
使用已安裝的應用程式(例如Microsoft Excel(CSV或Excel)或Adobe Acrobat(PDF)開啟檔案、或儲存檔案。
您可以下載檢視為Excel檔案、進一步使用複雜的篩選、排序、樞紐分析表或圖表自訂報告。在Excel中開啟檔案之後、請使用進階功能自訂您的報告。滿意時、請上傳Excel檔案。執行報告時、此檔案及其自訂項目會套用至檢視。
如需使用Excel自訂報告的詳細資訊、請參閱_ Microsoft Excel報告範例_。
-
按一下目錄頁上的*排程報告*按鈕。與物件相關的所有排程報告(在此案例中為Volume)都會顯示在清單中。
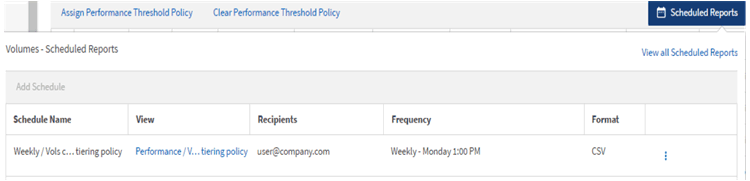
-
按一下「新增排程」、將新列新增至「報告排程」頁面、以便定義新報告的排程特性。
-
輸入報告名稱並填寫其他報告欄位、然後按一下核取符號(
 )。
)。報告會立即以測試形式傳送。之後、報告會以電子郵件產生並傳送給使用指定頻率列出的收件者。
下列報告範例為CSV格式:

下列範例報告為 PDF 格式:

根據報告中顯示的結果、您可能會想要使用ONTAP 「系統管理程式」或ONTAP 「系統管理程式」、將特定磁碟區的分層原則變更為「自動」或「全部」、以便將更多的冷資料卸載到雲端層。



