建立報告以顯示Aggregate容量表格和圖表
 建議變更
建議變更


您可以使用加總總計和叢集式直條圖格式、建立報告來分析Excel檔案中的容量。
開始之前
-
您必須具有應用程式管理員或儲存管理員角色。
關於這項工作
請使用下列步驟開啟健全狀況:所有集合體檢視、在Excel中下載檢視、建立可用容量圖表、上傳自訂的Excel檔案、以及排程最終報告。
步驟
-
在左導覽窗格中、按一下「儲存設備>* Aggregate *」。
-
選擇*報告*>*下載Excel *。
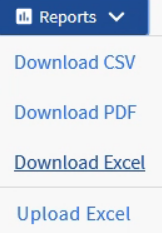
視瀏覽器而定、您可能需要按一下*確定*來儲存檔案。
-
如有需要、請按一下*啟用編輯*。
-
在Excel中開啟下載的檔案。
-
建立新工作表(
 )之後
)之後 data表單並命名*總資料容量*。 -
在新的「總資料容量」表中新增下列欄位:
-
總資料容量(GB)
-
已認可容量(GB)
-
已用資料容量(GB)
-
可用資料容量(GB)
-
-
在每一欄的第一列中、輸入下列公式、確保其參照
data工作表(資料!)、並參照擷取資料的正確欄和列識別符號(資料容量總計會從E欄擷取資料、第2列到第20列)。-
=Sum(data!E$2:data!E$20)
-
=Sum(data!F$2:data!F$50)
-
=Sum(data!G$2:data!G$50)
-
=Sum(資料!H$2:資料!H$50)
此公式會根據目前的資料來計算每個欄的總和。
-

-
在上
data工作表中、選取*資料總容量(GB)*和*已提交容量(GB)*欄。 -
從*插入*功能表中選取*建議的圖表*、然後選取*叢集式直條*圖表。
-
在圖表上按一下滑鼠右鍵、然後選取*移動圖表*、將圖表移至
Total Data Capacity圖頁。 -
您可以使用*設計*和*格式*功能表來自訂圖表的外觀。
-
如果滿意、請將檔案與變更一起儲存。請勿變更檔案名稱或位置。
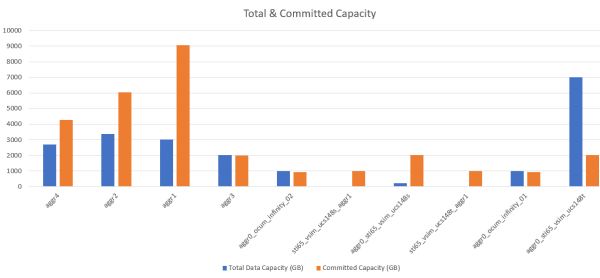
-
在Unified Manager中、選取* Reports*>*上傳Excel *。
請確定您的檢視方式與下載Excel檔案的位置相同。
-
選取您已修改的Excel檔案。
-
按一下「開啟」。
-
按一下*提交*。
「報告>*上傳Excel *」功能表項目旁邊會出現核取符號。
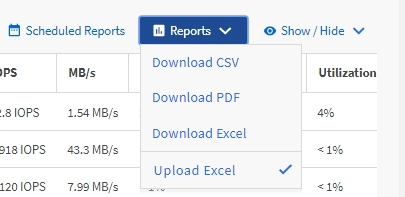
-
按一下*排程報告*。
-
按一下「新增排程」將新列新增至「報告排程」頁面、以便定義新報告的排程特性。
選取報告的* XLSX*格式。
-
輸入報告排程的名稱並填寫其他報告欄位、然後按一下核取符號(
 )。
)。報告會立即以測試形式傳送。之後、報告會以電子郵件產生並傳送給使用指定頻率列出的收件者。
完成後
根據報告中顯示的結果、您可能想要調查如何在整個網路中最佳運用可用容量。


