利用快照與備份來保護應用程式
 建議變更
建議變更


使用自動保護原則或以臨機操作的方式、擷取快照與備份資料、以保護所有應用程式。您可以使用Astra Control Center UI或 "Astra Control API" 保護應用程式。
-
* Helm已部署應用程式*:如果您使用Helm來部署應用程式、Astra Control Center需要Helm版本3。完全支援使用Helm 3部署的應用程式管理與複製(或從Helm 2升級至Helm 3)。不支援以Helm 2部署的應用程式。
-
(僅限Openshift叢集)新增原則:當您建立專案以在OpenShift叢集上裝載應用程式時、專案(或Kubernetes命名空間)會被指派一個安全性轉換唯一碼。若要啟用Astra Control Center來保護應用程式、並將應用程式移至OpenShift中的其他叢集或專案、您必須新增原則、讓應用程式以任何唯一識別碼的形式執行。例如、下列OpenShift CLI命令會將適當的原則授予WordPress應用程式。
oc new-project wordpress
oc adm policy add-scc-to-group anyuid system:serviceaccounts:wordpress
oc adm policy add-scc-to-user privileged -z default -n wordpress
您可以執行下列與保護應用程式資料相關的工作:
設定保護原則
保護原則可在已定義的排程中建立快照、備份或兩者、以保護應用程式。您可以選擇每小時、每天、每週和每月建立快照和備份、也可以指定要保留的複本數量。
如果您需要每小時執行一次以上的備份或快照、您可以 "使用Astra Control REST API建立快照與備份"。
-
選取*應用程式*、然後選取應用程式名稱。
-
選擇*資料保護*。
-
選取*設定保護原則*。
-
選擇每小時、每天、每週和每月保留的快照和備份數量、以定義保護排程。
您可以同時定義每小時、每日、每週及每月排程。在您設定保留層級之前、排程不會變成作用中。
當您設定備份的保留層級時、可以選擇要儲存備份的儲存區。
下列範例設定四種保護排程:每小時、每日、每週及每月提供快照與備份。
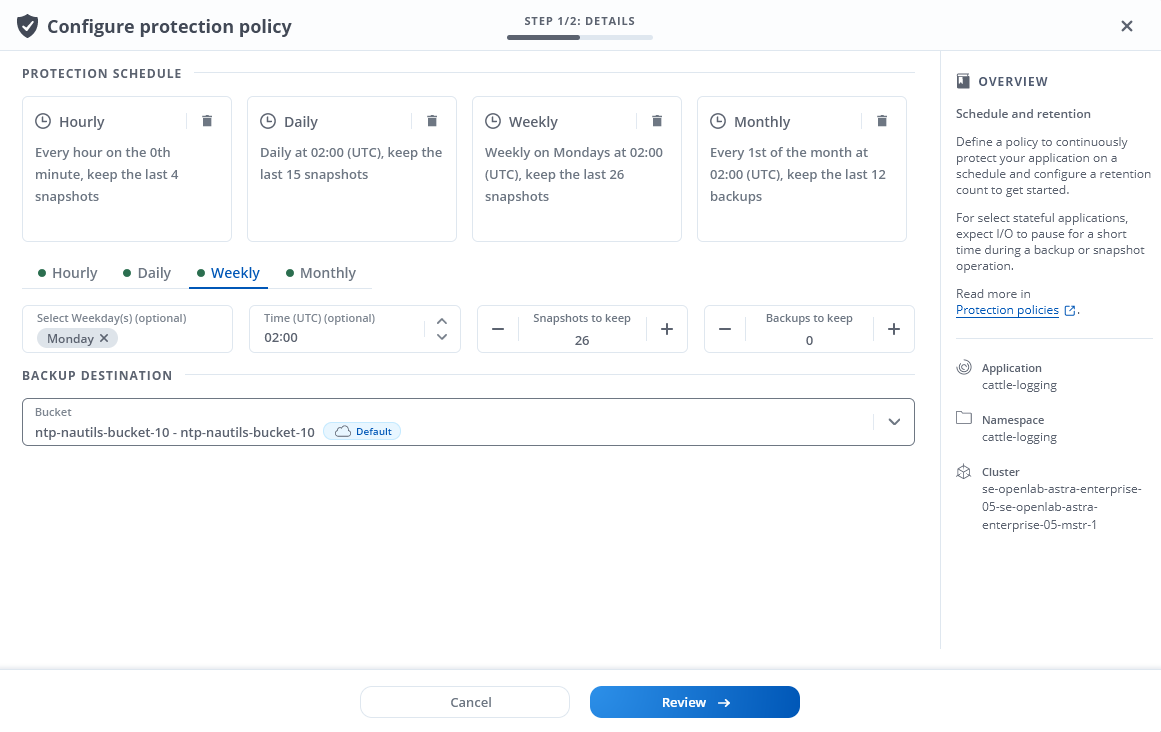
-
選擇* Review *。
-
選取*設定保護原則。*
Astra Control會使用您定義的排程和保留原則來建立和保留快照和備份、以實作資料保護原則。
建立快照
您可以隨時建立隨需快照。
-
選擇*應用程式*。
-
在所需應用程式*「Actions」(動作)欄的「Options」(選項)功能表中、選取*「Snapshot」(快照)*。
-
自訂快照的名稱、然後選取*下一步*。
-
檢閱快照摘要、然後選取* Snapshot *。
快照程序隨即開始。當「資料保護>*快照*」頁面的「狀態」欄中的狀態為「健全」時、快照就會成功。
建立備份
您也可以隨時備份應用程式。

|
Astra Control Center中的S3鏟斗未報告可用容量。在備份或複製由Astra Control Center管理的應用程式之前、請先查看ONTAP 資訊庫(英文)或StorageGRID 資訊庫(英文)管理系統中的庫位資訊。 |
-
選擇*應用程式*。
-
在所需應用程式*「Actions」(動作)欄的「Options」(選項)功能表中、選取*「Back up」(備份)*。
-
自訂備份名稱。
-
選擇是否要從現有的快照備份應用程式。如果選取此選項、您可以從現有快照清單中進行選擇。
-
從儲存貯體清單中選擇要備份的目的地儲存桶。
-
選擇*下一步*。
-
檢閱備份摘要、然後選取*備份*。
Astra Control會建立應用程式的備份。

|
如果您的網路中斷或異常緩慢、備份作業可能會逾時。這會導致備份失敗。 |

|
資料保護作業(複製、備份、還原)及後續持續調整磁碟區大小之後、UI中會顯示新的磁碟區大小、延遲最多20分鐘。資料保護作業只需幾分鐘就能成功完成、您可以使用儲存後端的管理軟體來確認磁碟區大小的變更。 |
檢視快照與備份
您可以從「資料保護」索引標籤檢視應用程式的快照與備份。
-
選取*應用程式*、然後選取應用程式名稱。
-
選擇*資料保護*。
快照預設會顯示。
-
選取*備份*以查看備份清單。
刪除快照
刪除不再需要的排程或隨需快照。

|
您無法刪除目前正在複寫的快照。 |
-
選取*應用程式*、然後選取託管應用程式的名稱。
-
選擇*資料保護*。
-
在所需快照*「Actions」(動作)欄的「Options」(選項)功能表中、選取*「Delete snapshot」(刪除快照)*。
-
輸入「DELETE」一詞以確認刪除、然後選取*「Yes、Delete snapshot (是、刪除快照)」。
Astra Control會刪除快照。
取消備份
您可以取消進行中的備份。

|
若要取消備份、備份必須在中 Running 州/省。您無法取消中的備份 Pending 州/省。
|
-
選取*應用程式*、然後選取應用程式名稱。
-
選擇*資料保護*。
-
選擇*備份*。
-
在所需備份*「Actions」(動作)欄的「Options」(選項)功能表中、選取「Cancel*」(取消*)。
-
輸入「cancel」一詞以確認操作、然後選擇「* Yes、cancel backup*(是、取消備份*)」。
刪除備份
刪除不再需要的排程或隨需備份。

|
如果您需要取消執行中的備份、請依照中的指示操作 取消備份。若要刪除備份、請等到備份完成後再使用這些指示。 |
-
選取*應用程式*、然後選取應用程式名稱。
-
選擇*資料保護*。
-
選擇*備份*。
-
在所需備份*「Actions」(動作)欄的「Options」(選項)功能表中、選取「Delete backup*」(刪除備份*)。
-
輸入「DELETE」一詞以確認刪除、然後選取*「Yes、Delete backup*(是、刪除備份*)」。
Astra Control會刪除備份。

