建立及掛載磁碟區
 建議變更
建議變更


設定工作環境之後、您就可以建立Azure NetApp Files 各種帳戶、容量資源池和磁碟區。
建立磁碟區
您可以在新 Azure NetApp Files 的或現有的支援帳戶中建立 NFS 或 SMB 磁碟區。
-
若要使用SMB、您必須設定DNS和Active Directory。
-
規劃建立 SMB Volume 時、您必須擁有可連線的 Windows Active Directory 伺服器。建立磁碟區時、您將輸入此資訊。
-
開放 Azure NetApp Files 整個作業環境。
-
按一下「 * 新增 Volume * 」。
-
在每個頁面上提供必要資訊:
-
* 《支援帳戶 * 》:選擇現有的支援帳戶或建立新帳戶。 Azure NetApp Files Azure NetApp Files建立新帳戶時、您也可以選擇要使用的資源群組。
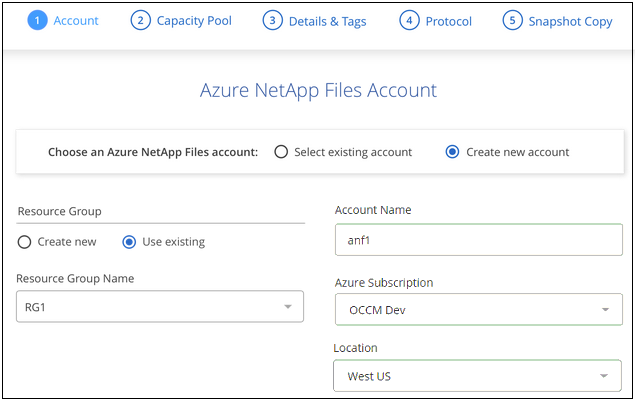
-
* 容量資源池 * :選取現有的容量資源池或建立新的容量資源池。
如果您建立新的容量集區、則需要指定大小並選取 "服務層級"。
容量集區的最小大小為 1 TB 。
-
* 詳細資料與標籤 * :輸入磁碟區名稱與大小,磁碟區所在的 vnet 和子網路,並選擇性地指定磁碟區的標籤。選擇 * 標準 * 或 * 基本 * 網路。* 標準 * 支援虛擬網路( vnet )功能,而 * 基本 * 則減少 IP 限制( <1000 ),而且沒有額外的 vnet 功能。
以下範例說明名為 * demos-s* 的磁碟區,不套用任何標籤,並指出該磁碟區將使用 * Standard* 網路,支援 vnet 功能。
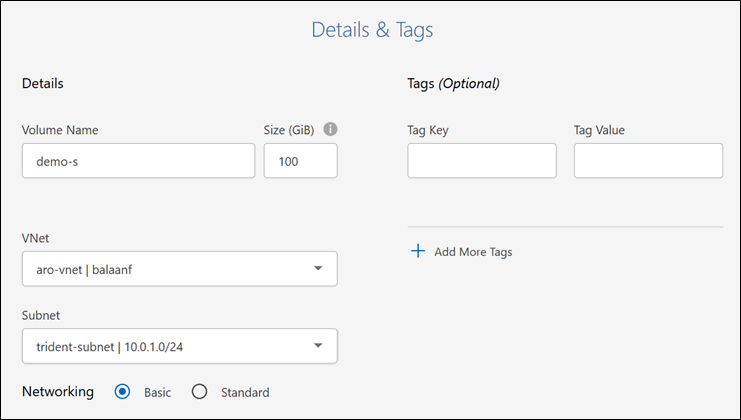
-
* 傳輸協定 * :選擇 NFS 或 SMB 傳輸協定、然後輸入所需的資訊。
以下是 NFS 詳細資料的範例。
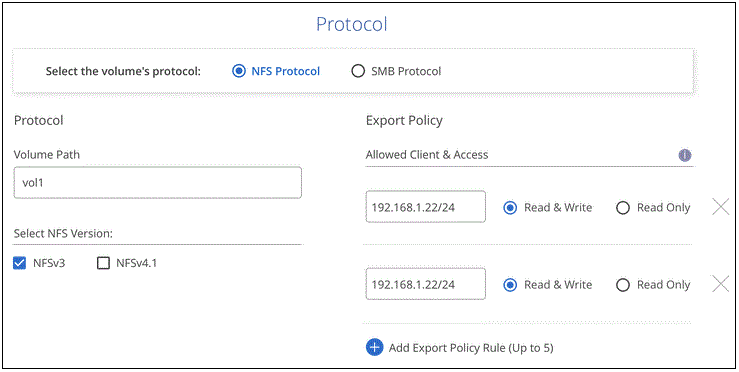
以下是中小企業的詳細資料範例。設定第一個SMB Volume時、您需要在下一頁提供Active Directory資訊。

-
-
如果您想要根據現有磁碟區的快照來建立此磁碟區、請從Snapshot Name(快照名稱)下拉式清單中選取快照。
-
按一下 * 新增 Volume * 。
繼續 掛載雲端Volume。
掛載磁碟區
從BlueXP中存取掛載指示、以便將磁碟區掛載到主機。
-
開啟工作環境。
-
將游標移到磁碟區上、然後選取 * 掛載磁碟區 * 。
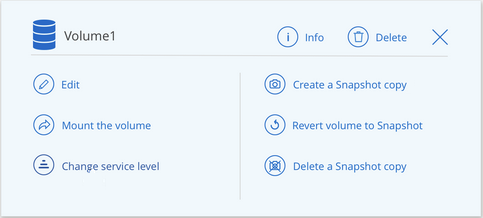
-
請依照指示來掛載磁碟區。


