在「進階設定」頁面中管理備份至物件儲存選項
 建議變更
建議變更


您可以使用「進階設定」頁面、變更您在啟動每個 ONTAP 系統的 BlueXP 備份與還原時所設定的叢集層級備份至物件儲存設定。您也可以修改某些套用為「預設」備份設定的設定。這包括將備份傳輸率變更為物件儲存設備、將歷史 Snapshot 複本匯出為備份檔案、以及啟用或停用工作環境的勒索軟體掃描。

|
這些設定僅適用於備份至物件儲存設備。這些設定都不會影響您的 Snapshot 或複寫設定。未來將會新增快照和複製的類似叢集層級複製設定。 |
您可以在「進階設定」頁面中變更下列選項:
-
使用「最大傳輸率」選項、變更分配給上傳備份至物件儲存設備的網路頻寬
ifdef::AWS [] -
變更是否將歷史 Snapshot 複本匯出為備份檔案、並納入未來磁碟區的初始基準備份檔案中
-
變更是否從來源系統移除「每年」快照
-
啟用或停用工作環境的勒索軟體掃描、包括排程掃描
檢視叢集層級的備份設定
您可以檢視每個工作環境的叢集層級備份設定。
-
從BlueXP功能表中、選取* Protection > Backup and recovery *。
-
從* Volumes(磁碟區)索引標籤、選取 Backup Settings*(備份設定)。
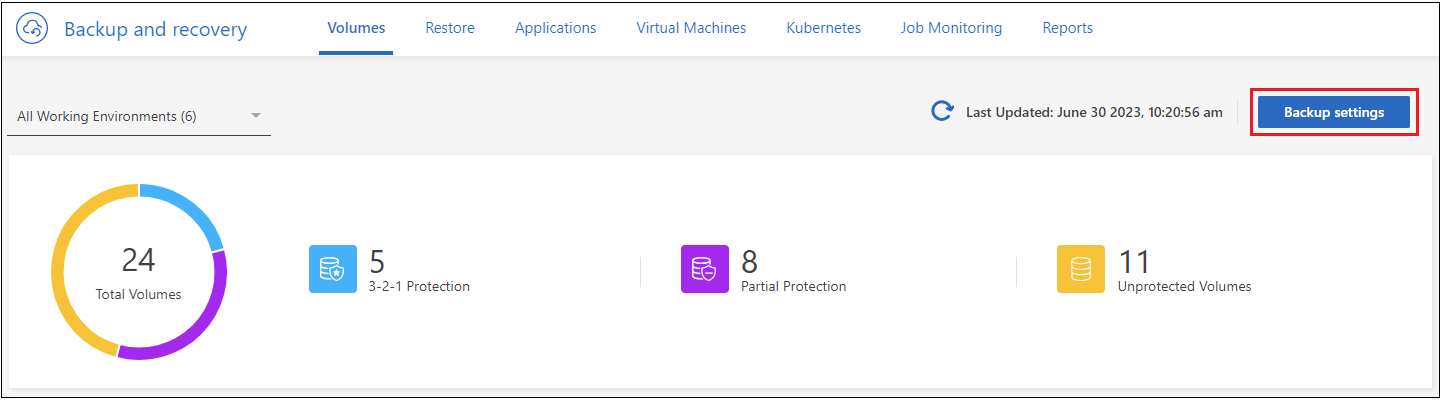
-
在「備份設定」頁面中、按一下
 對於工作環境、請選取*進階設定*。
對於工作環境、請選取*進階設定*。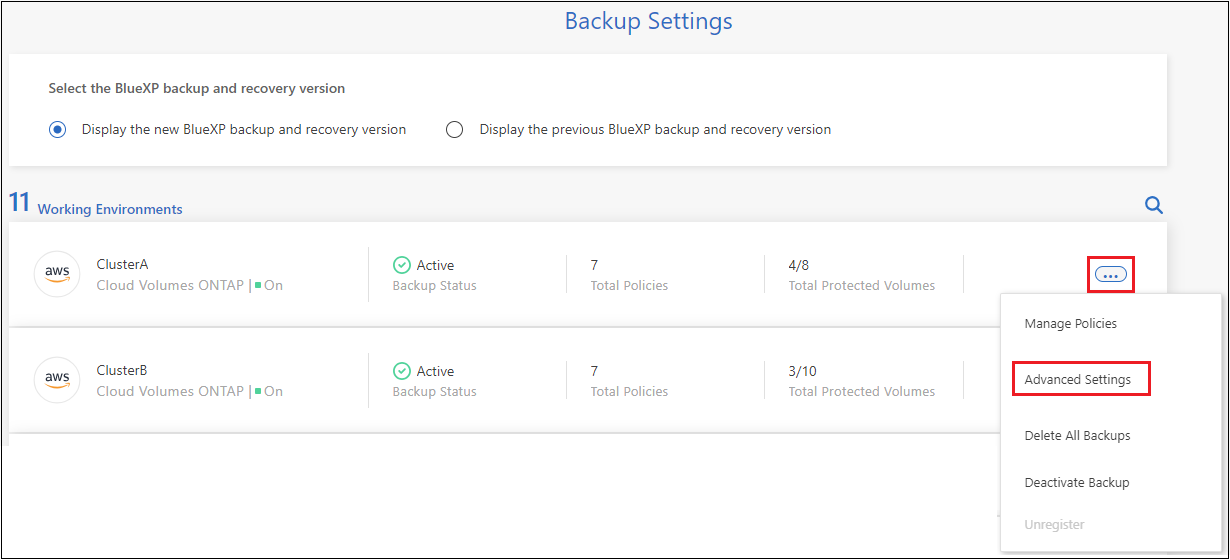
「進階設定」頁面會顯示該工作環境的目前設定。
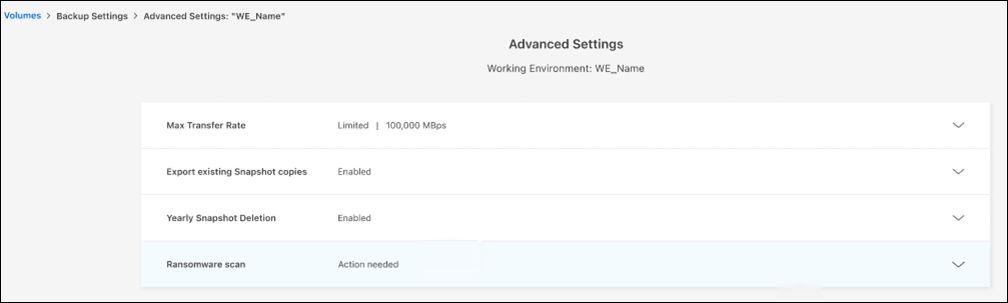
-
展開選項並進行變更。
變更後的所有備份作業都會使用新值。
請注意、根據ONTAP 來源叢集上的版本、以及備份所在的雲端供應商目的地、有些選項無法使用。
變更可上傳備份至物件儲存設備的網路頻寬
當您為工作環境啟動 BlueXP 備份與還原時、根據預設、 ONTAP 可以使用無限量的頻寬、將備份資料從工作環境中的磁碟區傳輸至物件儲存區。如果您注意到備份流量會影響一般使用者工作負載、您可以使用「進階設定」頁面中的「最大傳輸率」選項、來節流傳輸期間使用的網路頻寬量。
-
從* Volumes(磁碟區)索引標籤、選取 Backup Settings*(備份設定)。
-
在「備份設定」頁面中、按一下
 對於工作環境、請選取*進階設定*。
對於工作環境、請選取*進階設定*。 -
在「進階設定」頁面中、展開「 * 最大傳輸率 * 」區段。

-
選擇 1 到 1 、 000 Mbps 之間的值作為最大傳輸速率。
-
選取*受限*選項按鈕、然後輸入可使用的最大頻寬、或選取*無限*表示沒有限制。
-
選擇*應用*。
此設定不會影響分配給任何其他複寫關係的頻寬、而這些複寫關係可能是針對工作環境中的磁碟區所設定。
變更是否將歷史Snapshot複本匯出為備份檔案
如果磁碟區的任何本機Snapshot複本符合您在此工作環境中使用的備份排程標籤(例如每日、每週等)、您可以將這些歷史快照匯出至物件儲存設備作為備份檔案。這可讓您將舊的Snapshot複本移至基礎備份複本、以初始化雲端中的備份。
請注意、此選項僅適用於新讀寫磁碟區的新備份檔案、不支援資料保護(DP)磁碟區。
-
從* Volumes(磁碟區)索引標籤、選取 Backup Settings*(備份設定)。
-
在「備份設定」頁面中、按一下
 對於工作環境、請選取*進階設定*。
對於工作環境、請選取*進階設定*。 -
在「進階設定」頁面中、展開「 * 匯出現有的 Snapshot Copies * 」區段。

-
選擇是否要匯出現有的 Snapshot 複本。
-
選擇*應用*。
變更是否從來源系統移除「每年」快照
當您為任何磁碟區的備份原則選取「每年」備份標籤時、所建立的 Snapshot 複本非常大。根據預設、這些年度快照會在傳輸至物件儲存設備後、自動從來源系統中刪除。您可以從「每年刪除Snapshot」區段變更此預設行為。
-
從* Volumes(磁碟區)索引標籤、選取 Backup Settings*(備份設定)。
-
在「備份設定」頁面中、按一下
 對於工作環境、請選取*進階設定*。
對於工作環境、請選取*進階設定*。 -
在「進階設定」頁面中、展開 * 每年一次的 Snapshot 刪除 * 區段。
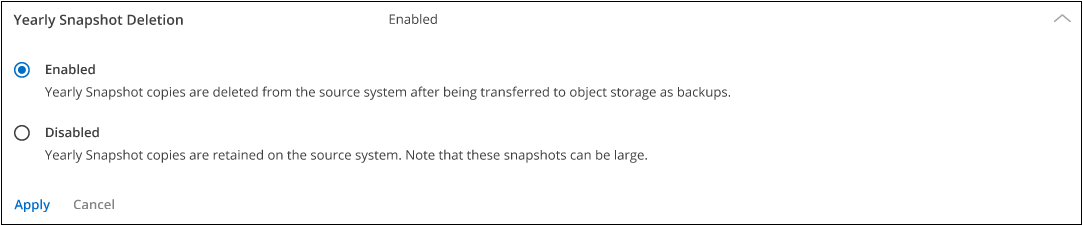
-
選取 * 停用 * 可在來源系統上保留每年的快照。
-
選擇*應用*。
啟用或停用勒索軟體掃描
依預設會啟用勒索軟體保護掃描。掃描頻率的預設設定為 7 天。只有最新的 Snapshot 複本才會執行掃描。您可以使用「進階設定」頁面上的選項、在最新的 Snapshot 複本上啟用或停用勒索軟體掃描。如果啟用、預設會每 7 天執行一次掃描。
您可以將排程變更為天或週、或停用、節省成本。

|
視雲端供應商而定、啟用勒索軟體掃描會產生額外費用。 |
排程的勒索軟體掃描只會在最新的 Snapshot 複本上執行。
如果停用排程的勒索軟體掃描、您仍可執行隨需掃描、還原作業期間仍會進行掃描。
請參閱 "管理原則" 如需管理實作勒索軟體偵測的原則的詳細資訊、請參閱。
-
從* Volumes(磁碟區)索引標籤、選取 Backup Settings*(備份設定)。
-
在「備份設定」頁面中、按一下
 對於工作環境、請選取*進階設定*。
對於工作環境、請選取*進階設定*。 -
在「進階設定」頁面中、展開 * 勒索軟體掃描 * 區段。
-
啟用或停用 * 勒索軟體掃描 * 。
-
選取 * 排程勒索軟體掃描 * 。
-
或者、將每週預設掃描變更為天或週。
-
設定掃描應在數天或數週內執行的頻率。
-
選擇*應用*。

