新增 Azure Blob 儲存帳戶
 建議變更
建議變更


當您的 Azure Blob Storage 工作環境在 Canvas 中可用時、您可以直接從 BlueXP 新增其他儲存帳戶。
-
在 Canvas 中、按兩下 Azure Blob Storage 工作環境以檢視 Azure Blob Storage Overview 頁面、然後按一下 * 新增儲存帳戶 * 。
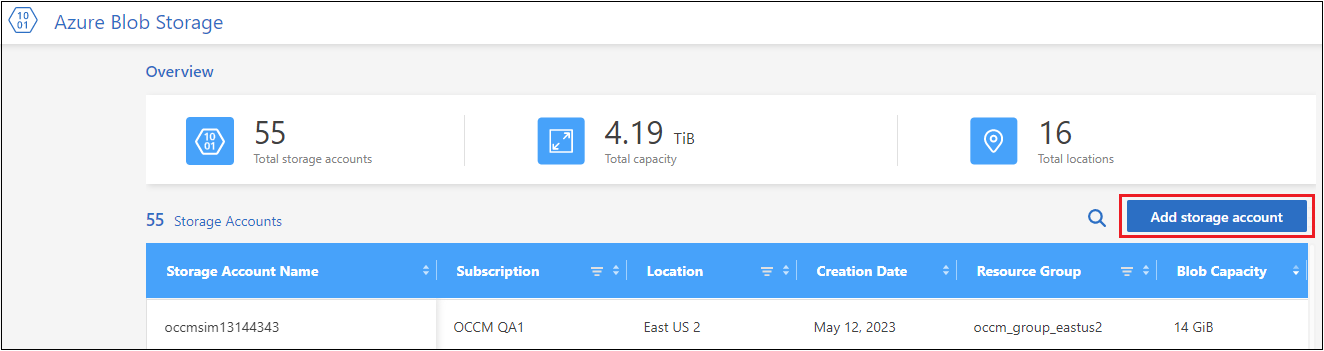
隨即顯示新增儲存帳戶頁面。
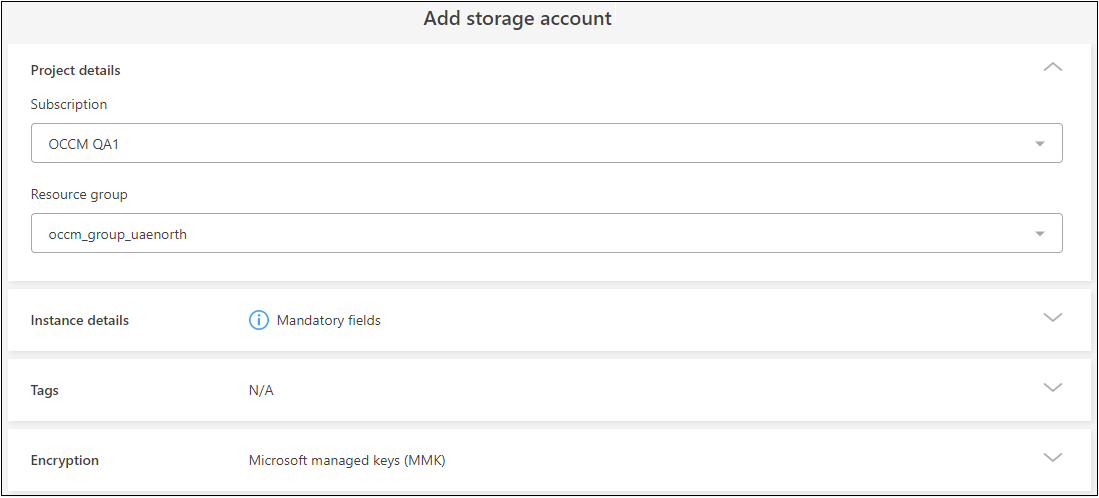
-
在 _ 專案詳細資料 _ 區段中輸入必要資訊。
欄位 說明 訂購
選取新儲存帳戶的 Azure 訂閱。
資源群組
為此儲存帳戶選取現有的資源群組。
-
在 _ 執行個體詳細資料 _ 區段中、輸入儲存帳戶的名稱、然後選取要建立儲存帳戶的區域(或區域)。
欄位 說明 儲存帳戶名稱
輸入您要用於儲存帳戶的名稱。名稱長度必須介於 3 到 24 個字元之間、而且只能包含數字和小寫字母。
Azure區域
從清單中選取要建立儲存帳戶的區域。
為您的儲存帳戶選取適當的區域。 "如需 Azure 區域和可用性區域的相關資訊、請參閱 Microsoft 文件"。
並非所有區域都支援所有類型的儲存帳戶或備援組態。 "如需 Azure 儲存設備備援的相關資訊、請參閱 Microsoft 文件"。
此外、選擇地區可能會對帳單產生影響。 "如需 Azure Storage 帳戶計費的相關資訊、請參閱 Microsoft 文件"。
效能類型
選擇您要使用 * Standard* 或 * Premium* 效能儲存設備。 "如需儲存帳戶類型的相關資訊、請參閱 Microsoft 文件"。
-
Standard 效能用於通用 v2 儲存帳戶。建議在大多數情況下使用此類型的帳戶。
-
Premium 效能適用於需要低延遲的情況。有三種類型的優質儲存帳戶可供使用:區塊 Blobs 、檔案共用和頁面 Blobs 。
-
-
在 _ 標記 _ 區段中、您最多可以輸入 10 組標記金鑰 / 值配對、以將資源分組。
標記是中繼資料、可用來將資源分組、以識別應用程式、環境、區域、雲端供應商等。您可以將標記新增至儲存帳戶、以便將標記新增至儲存帳戶時、將標記套用至物件。
在 BlueXP 建立的新儲存帳戶中、標籤預設為停用。 "從 Microsoft 文件深入瞭解標記"。
-
在 _ 加密 _ 區段中、選擇您要用來保護儲存帳戶資料存取的資料加密類型。
資料加密類型 說明 Microsoft 託管的金鑰
根據預設、 Microsoft 託管的加密金鑰會用來加密資料。
客戶管理的金鑰
您可以使用自己的客戶管理金鑰進行資料加密、而非使用預設的 Microsoft 管理加密金鑰。如果您打算使用自己的客戶管理金鑰、您必須先建立金鑰、才能選取此頁面中的金鑰庫和金鑰。
金鑰可以與儲存帳戶使用相同的訂閱、也可以選擇不同的訂閱。
請參閱的 Microsoft Azure 文件 "更多關於 Microsoft 託管金鑰的資訊"和 "客戶管理金鑰的詳細資訊"。
-
按一下 * 新增 * 、就會建立貯體。


