本繁體中文版使用機器翻譯,譯文僅供參考,若與英文版本牴觸,應以英文版本為準。
從 BlueXP 分類中移除資料來源
 建議變更
建議變更


如有需要、您可以停止 BlueXP 分類、不掃描一或多個工作環境、資料庫或檔案共用群組。
停用工作環境的法規遵循掃描
停用掃描時、 BlueXP 分類不再掃描工作環境中的資料、也會從 BlueXP 分類執行個體中移除索引化的法規遵循洞見(不會刪除工作環境本身的資料)。
-
從 Configuration 頁面中,選取
 工作環境列中的按鈕,然後 * 停用 Data Sense * 。
工作環境列中的按鈕,然後 * 停用 Data Sense * 。
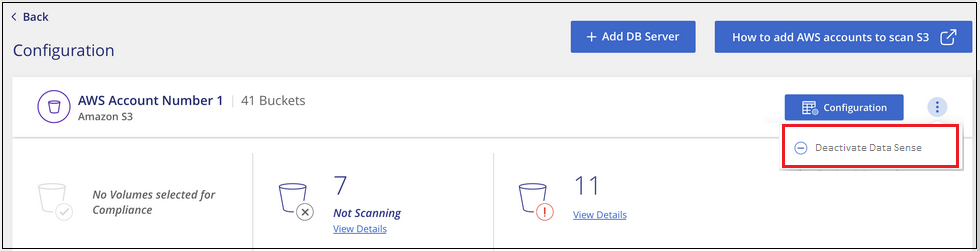

|
您也可以在選取工作環境時、從「服務」面板停用工作環境的法規遵循掃描。 |
從 BlueXP 分類中移除資料庫
如果您不想再掃描特定資料庫、可以從 BlueXP 分類介面刪除該資料庫、並停止所有掃描。
-
在 Configuration 頁面中,選取
 資料庫列中的按鈕,然後 * 移除 DB Server* 。
資料庫列中的按鈕,然後 * 移除 DB Server* 。
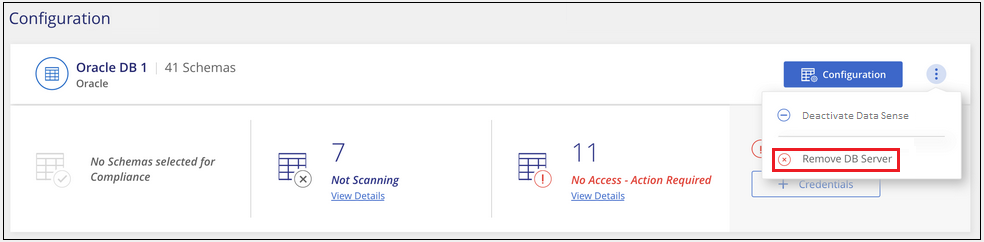
從 BlueXP 分類中移除一組檔案共用
如果您不想再掃描檔案共用群組中的使用者檔案、可以從 BlueXP 分類介面刪除檔案共用群組、並停止所有掃描。
步驟
-
在 Configuration 頁面中,選取
 檔案共用群組列中的按鈕,然後 * 移除檔案共用群組 * 。
檔案共用群組列中的按鈕,然後 * 移除檔案共用群組 * 。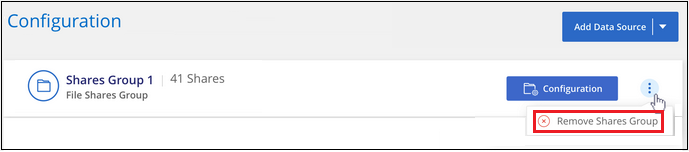
-
按一下確認對話方塊中的*刪除共用群組*。


