使用 BlueXP 分類來管理您的私有資料
 建議變更
建議變更


BlueXP 分類提供多種方法來管理您的私有資料。有些功能可讓您更輕鬆地準備資料移轉、而其他功能則可讓您變更資料。

|
此資訊僅適用於 BlueXP 分類舊版 1.30 及更早版本。 |
-
如果您想要複製特定資料並將其移至不同的NFS位置、可以將檔案複製到目的地NFS共用。
-
您可以將ONTAP 某個實體磁碟區複製到新的磁碟區、但只能在新的複製磁碟區中包含來自來源磁碟區的選定檔案。如果您要移轉資料、而且想要從原始Volume中排除某些檔案、這項功能非常實用。
-
您可以將檔案從來源儲存庫複製並同步處理至特定目的地位置的目錄。當您將資料從一個來源系統移轉至另一個來源系統、但來源檔案仍有一些最終活動時、此功能非常實用。
-
您可以將 BlueXP 分類掃描的來源檔案移至任何 NFS 共用。
-
您可以刪除看起來不安全或風險太高的檔案、使其留在儲存系統中、或是您已識別為重複的檔案。

|
|
複製來源檔案
您可以複製 BlueXP 分類正在掃描的任何來源檔案。複本作業有三種類型、取決於您要完成的作業:
-
*將檔案*從相同或不同的磁碟區或資料來源複製到目的地NFS共用區。
如果您想要複製特定資料並將其移至不同的NFS位置、這項功能就很實用。
-
*將ONTAP 某個實體磁碟區*複製到同一個集合體中的新磁碟區、但只會在新的複製磁碟區中包含來源磁碟區中選取的檔案。
如果您要移轉資料、而且想要從原始Volume中排除某些檔案、這項功能非常實用。此動作會使用 "NetApp FlexClone"功能來快速複製磁碟區,然後移除您 * 未 * 選取的檔案。
-
*將檔案*從單一來源儲存庫(ONTAP 例如、S庫、S3儲存庫、NFS共用等)複製並同步到特定目的地(目標)位置的目錄。
當您要將資料從一個來源系統移轉至另一個來源系統時、這項功能非常實用。初始複本之後、服務會根據您設定的排程同步任何變更的資料。此動作會使用 "NetApp BlueXP 複製與同步"功能,將資料從來源複製並同步到目標。
將來源檔案複製到 NFS 共用
您可以將 BlueXP 分類掃描的來源檔案複製到任何 NFS 共用。NFS 共用不需要與 BlueXP 分類整合,您只需要知道 NFS 共用的名稱,所有選取的檔案都會以格式複製 <host_name>:/<share_path>。

|
您無法複製位於資料庫中的檔案。 |
-
您必須具有複製檔案的權限。"瞭解使用者存取法規遵循資訊的相關資訊" 。
-
複製檔案時、目的地 NFS 共用區必須允許從 BlueXP 分類執行個體存取。
-
您一次可以複製1到100、000個檔案。
-
在「資料調查結果」窗格中、選取您要複製的檔案、然後按一下「複製」。
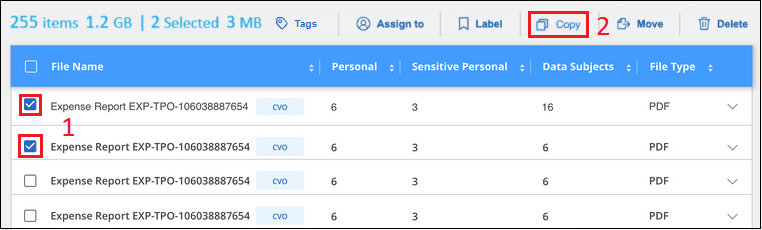
-
若要選取個別檔案,請勾選每個檔案的方塊(
 )。
)。 -
若要選取目前頁面上的所有檔案,請勾選標題列()中的方塊
 。
。 -
若要選取所有頁面上的所有檔案,請勾選標題列()中的方塊

 ,然後在快顯訊息中,按一下 * 選取清單中的所有項目( xxx 項目) * 。
,然後在快顯訊息中,按一下 * 選取清單中的所有項目( xxx 項目) * 。
-
-
在_複製檔案_對話方塊中、選取*一般複本*索引標籤。
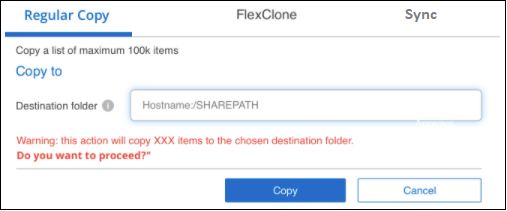
-
輸入 NFS 共用的名稱,所有選取的檔案都會以格式複製,然後按一下 * 複製
<host_name>:/<share_path>* 。此時會出現一個對話方塊、顯示複製作業的狀態。
您可以在中檢視複製作業"「行動狀態」窗格"的進度。
請注意、您也可以在檢視檔案的中繼資料詳細資料時複製個別檔案。只要按一下*複製檔案*即可。
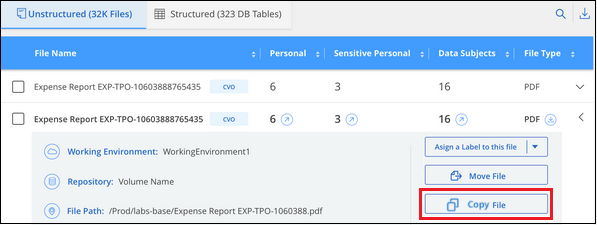
將 Volume 資料複製到新的 Volume
您可以使用 NetApp _FlexClone _ 功能、複製 BlueXP 分類正在掃描的現有 ONTAP Volume 。這可讓您快速複製磁碟區、同時只包含您選取的檔案。如果您正在移轉資料、但想要從原始Volume中排除特定檔案、或是想要建立用於測試的磁碟區複本、則此功能非常實用。
新磁碟區會建立在與來源磁碟區相同的集合體中。在開始執行此工作之前、請先確定集合中有足夠的空間來容納這個新磁碟區。如有必要、請聯絡您的儲存管理員。
附註: FlexGroup 由於FlexClone不支援、因此無法複製這些實體。
-
您必須具有複製檔案的權限。"瞭解使用者存取法規遵循資訊的相關資訊" 。
-
您必須選取至少20個檔案。
-
所有選取的檔案都必須來自同一個磁碟區、而且磁碟區必須處於線上狀態。
-
Volume必須來自Cloud Volumes ONTAP 於一個不全或內部部署ONTAP 的不全系統。目前不支援其他資料來源。
-
FlexClone授權必須安裝在叢集上。根據預設Cloud Volumes ONTAP 、此授權會安裝在不含作業系統的系統上。
-
在Data Investigation(資料調查)窗格中、選取單一*工作環境*和單一*儲存儲存庫*來建立篩選器、以確保所有檔案都來自同ONTAP 一個SIDE Volume。

套用任何其他篩選條件、以便您只能看到想要複製到新Volume的檔案。
-
在「調查結果」窗格中、選取您要複製的檔案、然後按一下「複製」。
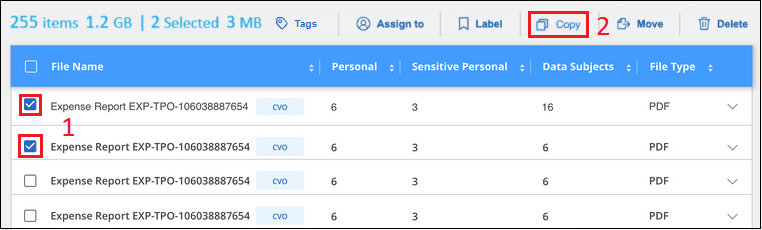
-
若要選取個別檔案,請勾選每個檔案的方塊(
 )。
)。 -
若要選取目前頁面上的所有檔案,請勾選標題列()中的方塊
 。
。 -
若要選取所有頁面上的所有檔案,請勾選標題列()中的方塊

 ,然後在快顯訊息中,按一下 * 選取清單中的所有項目( xxx 項目) * 。
,然後在快顯訊息中,按一下 * 選取清單中的所有項目( xxx 項目) * 。
-
-
在_複製檔案_對話方塊中、選取* FlexClone *索引標籤。此頁面顯示將從磁碟區(您選取的檔案)複製的檔案總數、以及未從複製磁碟區中包含/刪除的檔案數目(您未選取的檔案)。
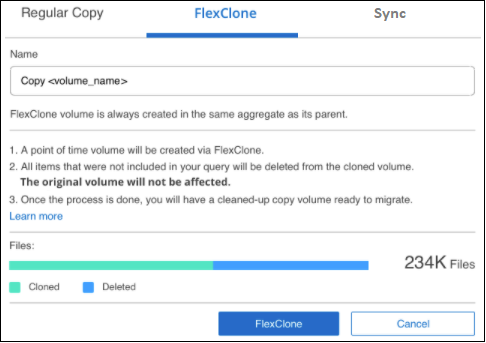
-
輸入新磁碟區的名稱、然後按一下* FlexClone *。
此時會出現一個對話方塊、顯示實體複本作業的狀態。
新的複製磁碟區會建立在與來源磁碟區相同的集合體中。
您可以在中檢視複製作業"「行動狀態」窗格"的進度。
如果您在原始磁碟區所在的工作環境中啟用 BlueXP 分類時、一開始選取 * 對應所有磁碟區 * 或 * 對應並分類所有磁碟區 * 、則 BlueXP 分類會自動掃描新的複製磁碟區。如果您一開始沒有使用這些選項,則如果您想要掃描此新的 Volume ,則需要"手動在磁碟區上啟用掃描"。
將來源檔案複製並同步至目標系統
您可以將 BlueXP 分類正在掃描的來源檔案從任何支援的非結構化資料來源複製到特定目標目的地位置的目錄中("BlueXP 複製與同步支援的目標位置")。在初始複本之後、檔案中的任何變更資料都會根據您設定的排程進行同步處理。
當您要將資料從一個來源系統移轉至另一個來源系統時、這項功能非常實用。此動作會使用 "NetApp BlueXP 複製與同步"功能,將資料從來源複製並同步到目標。

|
您無法複製及同步位於資料庫、OneDrive帳戶或SharePoint帳戶中的檔案。 |
-
您必須具有複製和同步檔案的權限。"瞭解使用者存取法規遵循資訊的相關資訊" 。
-
您必須選取至少20個檔案。
-
所有選取的檔案都必須來自相同的來源儲存庫(ONTAP 例如、SFC磁碟區、S3磁碟區、NFS或CIFS共用區等)。
-
您需要啟動 BlueXP 複本與同步服務、並設定至少一個資料代理程式、以便在來源系統和目標系統之間傳輸檔案。從開始檢閱 BlueXP 複本與同步要求 "快速入門說明"。
請注意、 BlueXP 複本與同步服務會為您的同步關係收取不同的服務費用、如果您在雲端部署資料代理程式、則會產生資源費用。
-
在「資料調查」窗格中、選取單一*工作環境*和單一*儲存儲存庫*來建立篩選器、以確保所有檔案都來自相同的儲存庫。

套用任何其他篩選條件、以便只看到您要複製並同步到目的地系統的檔案。
-
在「調查結果」窗格中,勾選標題列()中的方塊以選取所有頁面上的所有檔案
 ,然後在快顯訊息
,然後在快顯訊息 中按一下 * 「 Select all items in list ( xxx items ) * 」(選擇清單中的所有項目( xxx 個項目) * ),然後按一下「 * 複製 * 」。
中按一下 * 「 Select all items in list ( xxx items ) * 」(選擇清單中的所有項目( xxx 個項目) * ),然後按一下「 * 複製 * 」。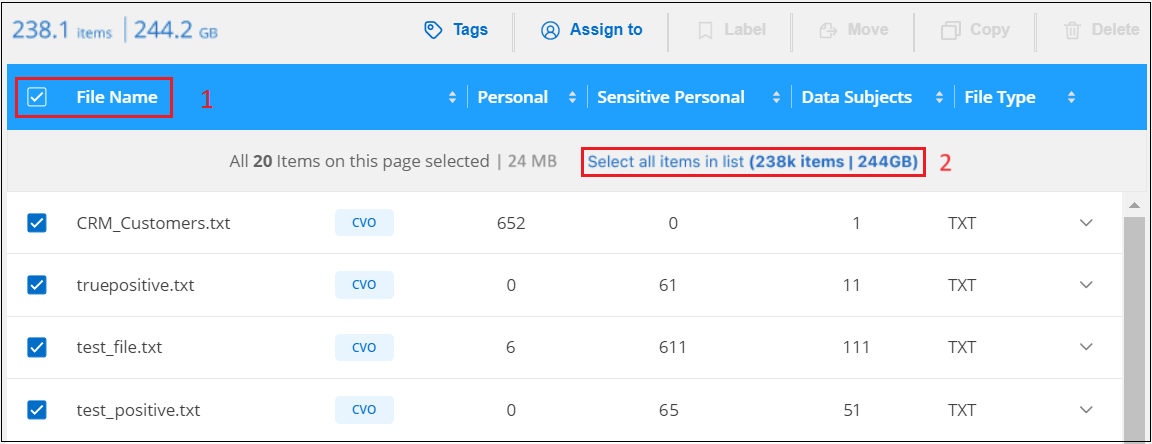
-
在_複製檔案_對話方塊中、選取*同步*索引標籤。
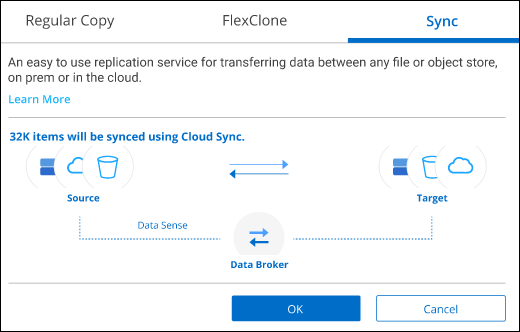
-
如果確定要將選取的檔案同步到目的地位置、請按一下*確定*。
BlueXP 複本與同步 UI 會在 BlueXP 中開啟。
系統會提示您定義同步關係。來源系統會根據您已在 BlueXP 分類中選取的儲存庫和檔案預先填入。
-
您需要選取目標系統、然後選取(或建立)您打算使用的Data Broker。從開始檢閱 BlueXP 複本與同步要求"快速入門說明"。
檔案會複製到目標系統、並根據您定義的排程進行同步。如果您選取一次性同步、則只會複製檔案並同步一次。如果您選擇定期同步、則檔案會根據排程進行同步。請注意、如果來源系統新增的檔案符合您使用篩選器建立的查詢、則這些_new檔案將會複製到目的地、並在未來進行同步處理。
請注意、從 BlueXP 分類中叫用某些通常的 BlueXP 複本與同步作業時、會停用這些作業:
-
您無法使用*刪除來源上的檔案*或*刪除目標上的檔案*按鈕。
-
執行報告已停用。
將來源檔案移至 NFS 共用
您可以將 BlueXP 分類掃描的來源檔案移至任何 NFS 共用。NFS 共用不需要與 BlueXP 分類整合。
或者、您可以將階層連結檔案保留在移動檔案的位置。階層連結檔案可協助使用者瞭解為何要將檔案從原始位置移出。對於每個移動的檔案,系統會在名為的來源位置建立階層連結檔案 <filename>-breadcrumb-<date>.txt。您可以在對話方塊中新增要新增至階層連結檔案的文字、以指出檔案的移動位置和移動檔案的使用者。
請注意、當檔案移動時、來源檔案的子目錄結構會在目的地共用上重新建立、以便更容易瞭解檔案的移出位置。如果目的地位置存在名稱相同的檔案、則不會移動該檔案。

|
您無法移動位於資料庫中的檔案。 |
-
您必須具有移動檔案的權限。"瞭解使用者存取法規遵循資訊的相關資訊" 。
-
來源檔案可在下列資料來源中找到:內部部署ONTAP 的地方使用、Cloud Volumes ONTAP 使用、不只是供參考Azure NetApp Files 、使用、還可選擇供參考、使用、或是使用SharePoint Online。
-
一次最多可移動1500萬個檔案。
-
只會移動 50 MB 或更小的檔案。
-
目的地 NFS 共用必須允許從 BlueXP 分類執行個體 IP 位址存取。
-
在「資料調查結果」窗格中、選取您要移動的檔案。
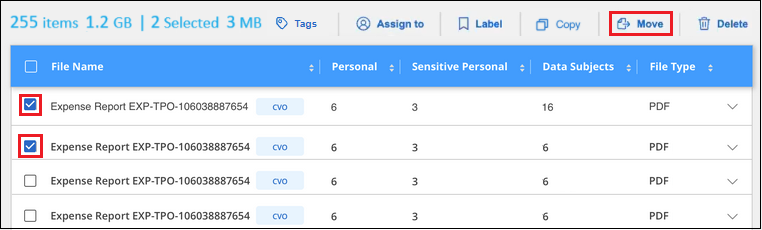
-
若要選取個別檔案,請勾選每個檔案的方塊(
 )。
)。 -
若要選取目前頁面上的所有檔案,請勾選標題列()中的方塊
 。
。 -
若要選取所有頁面上的所有檔案,請勾選標題列()中的方塊

 ,然後在快顯訊息中,按一下 * 選取清單中的所有項目( xxx 項目) * 。
,然後在快顯訊息中,按一下 * 選取清單中的所有項目( xxx 項目) * 。
-
-
在按鈕列中、按一下*移動*。
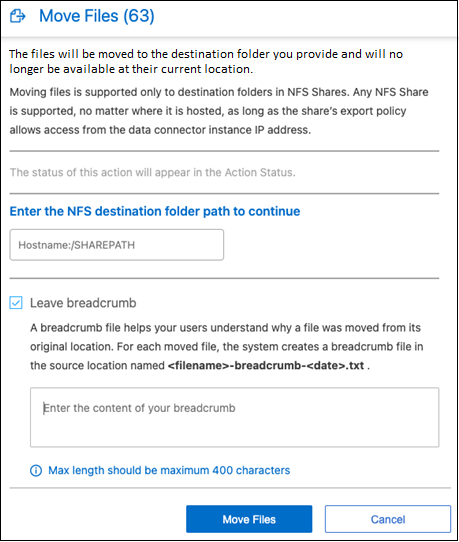
-
在 _Move Files] (移動檔案)對話方塊中,輸入 NFS 共用的名稱,所有選取的檔案都會以格式移動
<host_name>:/<share_path>。 -
如果您要保留階層連結檔案、請核取「保留階層連結」方塊。您可以在對話方塊中輸入文字、以指出檔案的移動位置、移動檔案的使用者、以及任何其他資訊、例如檔案移動的原因。
-
按一下*移動檔案*。
請注意、您也可以在檢視檔案的中繼資料詳細資料時、移動個別檔案。只要按一下*移動檔案*即可。
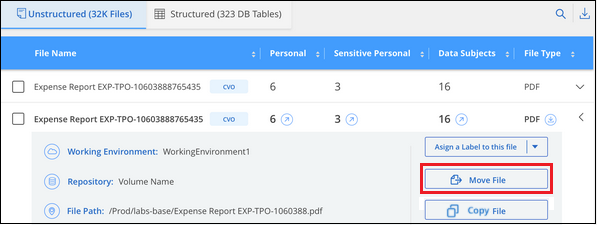
刪除來源檔案
您可以永久移除看起來不安全或風險太高的來源檔案、使其留在儲存系統中、或是您已識別為重複檔案。此動作是永久性的、而且不會復原或還原。

|
您無法刪除位於資料庫中的檔案。支援所有其他資料來源。 |
刪除檔案需要下列權限:
-
對於NFS資料:匯出原則必須以寫入權限定義。
-
CIFS資料:CIFS認證需要具有寫入權限。
-
對於 S3 資料 - IAM 角色必須包含下列權限
s3:DeleteObject:。
手動刪除來源檔案
-
您必須具有刪除檔案的權限。"瞭解使用者存取法規遵循資訊的相關資訊" 。
-
一次最多可刪除100、000個檔案。
-
在「資料調查結果」窗格中、選取您要刪除的檔案。
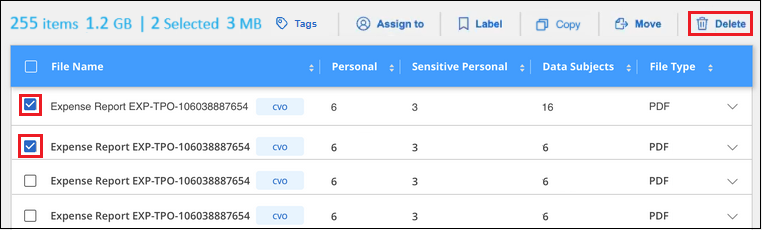
-
若要選取個別檔案,請勾選每個檔案的方塊(
 )。
)。 -
若要選取目前頁面上的所有檔案,請勾選標題列()中的方塊
 。
。 -
若要選取所有頁面上的所有檔案,請勾選標題列()中的方塊

 ,然後在快顯訊息中,按一下 * 選取清單中的所有項目( xxx 項目) * 。
,然後在快顯訊息中,按一下 * 選取清單中的所有項目( xxx 項目) * 。
-
-
在按鈕列中、按一下*刪除*。
-
由於刪除作業是永久性的、因此您必須在後續的「刪除檔案」對話方塊中輸入「永久刪除」、然後按一下「刪除檔案」。
您可以在中檢視刪除作業"「行動狀態」窗格"的進度。
請注意、您也可以在檢視檔案的中繼資料詳細資料時刪除個別檔案。只要按一下*刪除檔案*即可。



