使用 BlueXP 分類掃描 Azure NetApp Files 磁碟區
 建議變更
建議變更


完成幾個步驟、開始使用 Azure NetApp Files 的 BlueXP 分類。
探索您要掃描的 Azure NetApp Files 系統
如果Azure NetApp Files 您要掃描的這個系統尚未在BlueXP中做為工作環境、您現在可以將它新增到繪圖中。
部署 BlueXP 分類執行個體
"部署 BlueXP 分類"如果尚未部署執行個體,
掃描 Azure NetApp Files 磁碟區時、必須在雲端部署 BlueXP 分類、而且必須部署在您要掃描的磁碟區所在的相同區域。
-
注意: * 掃描 Azure NetApp Files 磁碟區時、目前不支援在內部部署位置部署 BlueXP 分類。
在您的工作環境中啟用 BlueXP 分類
您可以在 Azure NetApp Files 磁碟區上啟用 BlueXP 分類。
-
在BlueXP左側導覽功能表中、按一下*管理>分類*。
-
從 BlueXP 分類功能表中,選取 * 組態 * 。
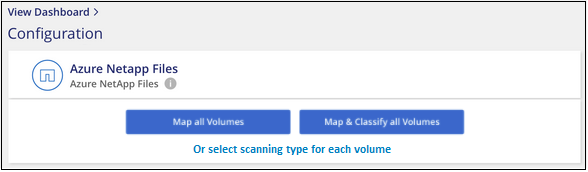
-
選取您要在每個工作環境中掃描磁碟區的方式。"深入瞭解對應與分類掃描":
-
若要對應所有磁碟區,請選取 * 對應所有磁碟區 * 。
-
若要對應並分類所有磁碟區,請選取 * 對應並分類所有磁碟區 * 。
-
若要自訂每個 Volume 的掃描,請選取 * 或選取每個 Volume 的掃描類型 * ,然後選擇您要對應和 / 或分類的磁碟區。
如需詳細資訊、請參閱 啟用和停用磁碟區上的法規遵循掃描 。
-
-
在確認對話方塊中,選取 * 核准 * ,讓 BlueXP 分類開始掃描您的磁碟區。
BlueXP 分類會開始掃描您在工作環境中選取的磁碟區。一旦 BlueXP 分類完成初始掃描、就會在法規遵循儀表板中提供結果。所需時間取決於資料量、可能需要幾分鐘或幾小時。您可以瀏覽至「 組態 」功能表,然後選取「 工作環境組態 」,以追蹤初始掃描的進度。每次掃描的進度會顯示為進度列。您也可以將游標移至進度列上,查看相對於磁碟區中檔案總數所掃描的檔案數。

|
|
確認 BlueXP 分類具有磁碟區存取權
請檢查您的網路、安全性群組和匯出原則、確保 BlueXP 分類能夠存取磁碟區。您必須提供具備 CIFS 認證的 BlueXP 分類、才能存取 CIFS 磁碟區。

|
對於 Azure NetApp Files 、 BlueXP 分類只能掃描與 BlueXP 位於相同區域的磁碟區。 |
-
請確定 BlueXP 分類執行個體和每個包含 Azure NetApp Files Volume 的網路之間都有網路連線。
-
確保下列連接埠已開放給 BlueXP 分類執行個體:
-
適用於NFS:連接埠111和2049。
-
適用於CIFS:連接埠139和445。
-
-
確保 NFS Volume 匯出原則包含 BlueXP 分類執行個體的 IP 位址、以便存取每個磁碟區上的資料。
-
如果您使用 CIFS 、請提供 Active Directory 認證的 BlueXP 分類、以便掃描 CIFS 磁碟區。
-
從 BlueXP 左側導覽功能表中,選取 * 治理 > 分類 * 。
-
-
從 BlueXP 分類功能表中,選取 * 組態 * 。
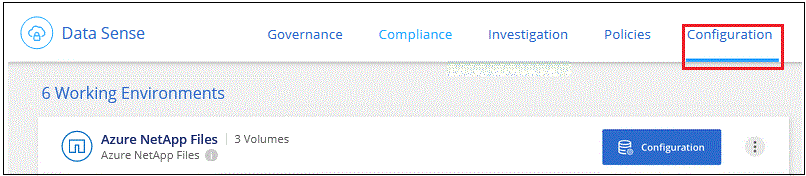
-
針對每個工作環境,選取 * 編輯 CIFS 認證 * ,然後輸入 BlueXP 分類存取系統上 CIFS 磁碟區所需的使用者名稱和密碼。
認證可以是唯讀的、但提供管理認證可確保 BlueXP 分類能夠讀取任何需要提高權限的資料。認證會儲存在 BlueXP 分類執行個體上。
如果您想確保檔案的「上次存取時間」不會因BlueXP classification掃描而改變,建議使用者在 CIFS 中具有寫入屬性權限或在 NFS 中具有寫入權限。如果可能,請將 Active Directory 使用者設定為組織中具有所有檔案權限的父群組的一部分。
輸入認證之後、您應該會看到一則訊息、指出所有 CIFS 磁碟區都已成功驗證。
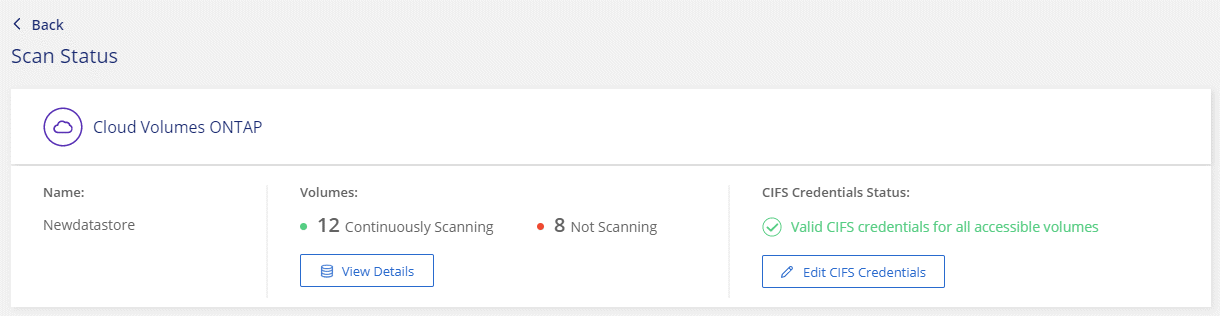
-
-
在「組態」頁面上,選取 * 檢視詳細資料 * 以檢閱每個 CIFS 和 NFS 磁碟區的狀態,並修正任何錯誤。
例如、下列影像顯示四個磁碟區;其中一個因為 BlueXP 分類執行個體和磁碟區之間的網路連線問題、所以 BlueXP 分類無法掃描。
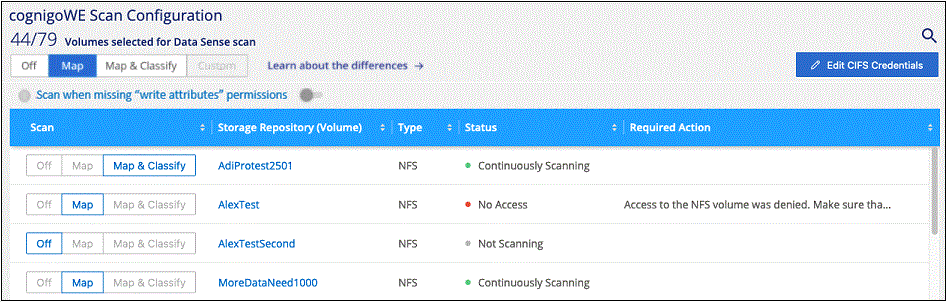
啟用和停用磁碟區上的法規遵循掃描
您可以隨時從「組態」頁面、在工作環境中啟動或停止僅對應掃描、或是對應和分類掃描。您也可以從純對應掃描變更為對應和分類掃描、反之亦然。建議您掃描所有 Volume 。

|
只有在標題區域中設定了*地圖*或*地圖與分類*設定之後、才會自動掃描新增至工作環境的磁碟區。在標題區域中設為*自訂*或*關閉*時、您必須在工作環境中新增的每個新磁碟區上啟動對應和/或完整掃描。 |
預設會停用頁面頂端的「當缺少「寫入屬性」權限時*掃描」切換參數。這表示如果 BlueXP 分類在 CIFS 中沒有寫入屬性權限、或是在 NFS 中寫入權限、系統就不會掃描檔案、因為 BlueXP 分類無法將「上次存取時間」還原為原始時間戳記。如果您不在意上次存取時間是否重設、請開啟開關、無論權限為何、都會掃描所有檔案。"深入瞭解"。
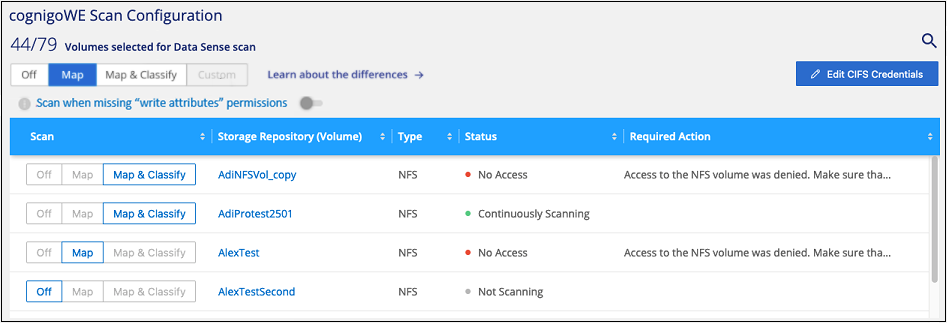
-
從 BlueXP 分類功能表中,選取 * 組態 * 。
-
執行下列其中一項:
-
若要在磁碟區上啟用僅對應掃描,請在「 Volume 」(磁碟區)區域中選取 * Map* 。若要在所有磁碟區上啟用,請在標題區域中選取 * 地圖 * 。
-
若要在磁碟區上啟用完整掃描,請在「 Volume 」(體積)區域中選取 * 對應與分類 * 。若要在所有磁碟區上啟用,請在標題區域中選取 * 地圖與分類 * 。
-
若要停用磁碟區上的掃描功能,請在「 Volume 」(體積)區域中選取 * 關閉 * 。若要停用所有磁碟區的掃描功能,請在標題區域中選取 * 關閉 * 。
-


