使用 BlueXP 分類掃描 SharePoint 帳戶
 建議變更
建議變更


請完成幾個步驟、開始使用 BlueXP 分類來掃描 SharePoint Online 和 SharePoint 內部部署帳戶中的檔案。
-
注意 * 此資訊僅適用於 BlueXP 分類舊版 1.30 及更早版本。
檢閱 SharePoint 需求
請檢閱下列先決條件、確定您已準備好在 SharePoint 帳戶上啟動 BlueXP 分類。
-
您必須擁有SharePoint帳戶的管理員使用者登入認證、才能提供所有SharePoint網站的讀取存取權。
-
對於SharePoint Online、您可以使用非系統管理帳戶、但該使用者必須擁有存取您要掃描之所有SharePoint網站的權限。
-
-
對於內部部署的SharePoint、您也需要SharePoint Server的URL。
-
您需要SharePoint網站URL的行分隔清單、以供掃描所有資料。
部署 BlueXP 分類執行個體
如果尚未部署執行個體、請部署 BlueXP 分類。
-
對於 SharePoint Online , BlueXP 分類可以是"部署於雲端"。
-
若為內部部署的 SharePoint ,則可安裝 BlueXP 分類"位於內部部署位置、可存取網際網路",或"位於無法存取網際網路的內部部署位置"。
當 BlueXP 分類安裝在無法存取網際網路的站台上時, BlueXP Connector 也必須安裝在同一個站台上,而無需存取網際網路。 "深入瞭解"。
只要執行個體具備網際網路連線能力、即可自動升級至 BlueXP 分類軟體。
新增 SharePoint Online 帳戶
新增使用者檔案所在的SharePoint Online帳戶。
-
在「工作環境組態」頁面中、按一下「新增資料來源」>「新增SharePoint Online帳戶」。
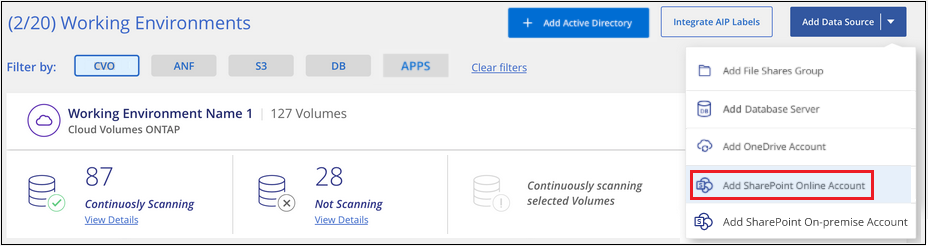
-
在「新增SharePoint Online帳戶」對話方塊中、按一下*「登入SharePoint」*。
-
在出現的 Microsoft 頁面中、選取 SharePoint 帳戶並輸入使用者和密碼(管理使用者或其他可存取 SharePoint 網站的使用者)、然後按一下 * 接受 * 、允許 BlueXP 分類從這個帳戶讀取資料。
SharePoint Online帳戶會新增至工作環境清單。
新增 SharePoint 內部部署帳戶
新增使用者檔案所在的SharePoint內部部署帳戶。
-
在「工作環境組態」頁面中、按一下「新增資料來源」>「新增SharePoint內部部署帳戶」。
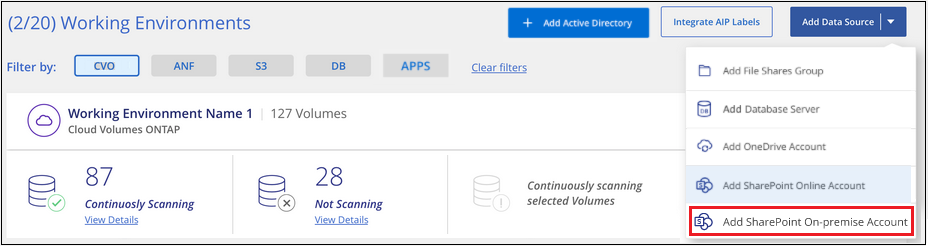
-
在「登入SharePoint內部部署伺服器」對話方塊中、輸入下列資訊:
-
以「網域/使用者」或「使用者@網域」的格式管理使用者、以及管理密碼
-
SharePoint Server的URL
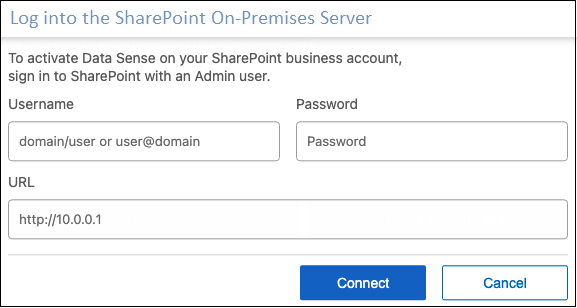
-
-
按一下「連線」。
SharePoint內部部署帳戶會新增至工作環境清單。
將 SharePoint 網站新增至法規遵循掃描
您可以在帳戶中新增個別的 SharePoint 網站或多達 1,000 個 SharePoint 網站、以便透過 BlueXP 分類來掃描相關檔案。無論您是新增 SharePoint Online 或 SharePoint 內部部署網站、步驟都一樣。
-
在「_Configuration」頁面中、按一下SharePoint帳戶的*組態*按鈕。

-
如果這是第一次新增此SharePoint帳戶的網站、請按一下*「新增您的第一個SharePoint網站」*。
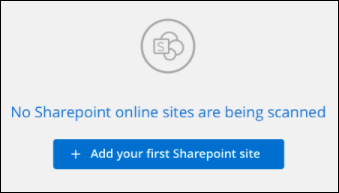
如果您要從SharePoint帳戶新增其他使用者、請按一下*「新增SharePoint網站」*。
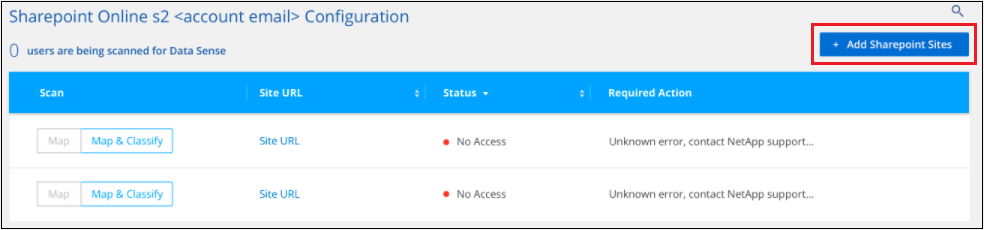
-
新增您要掃描其檔案的網站URL -每行一個URL(每個工作階段最多100個)、然後按一下*「Add Sites」(新增網站)*。
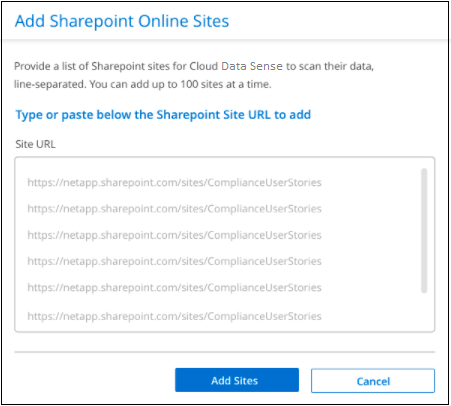
確認對話方塊會顯示已新增的站台數量。
如果對話方塊列出任何無法新增的網站、請擷取此資訊、以便您解決問題。在某些情況下、您可以使用修正的URL重新新增網站。
-
如果您需要為此帳戶新增 100 個以上的網站、只要再次按一下 * 新增 SharePoint 網站 * 、直到您為此帳戶新增所有網站(每個帳戶最多可新增 1,000 個網站)。
-
在SharePoint網站的檔案上啟用純對應掃描、或對應及分類掃描。
至: 請執行下列動作: 啟用檔案的純對應掃描
按一下*地圖*
啟用檔案的完整掃描
按一下*地圖與分類*
停用檔案掃描
按一下「關」
BlueXP 分類會開始掃描您新增之 SharePoint 網站中的檔案、結果會顯示在儀表板和其他位置。
從法規遵循掃描中移除 SharePoint 網站
如果您日後移除SharePoint網站、或決定不掃描SharePoint網站中的檔案、您可以隨時移除個別SharePoint網站的檔案掃描功能。只要按一下「組態」頁面中的「移除SharePoint Site」即可。

請注意,如果您不想再掃描 SharePoint 帳戶中的任何使用者資料,則可以"從 BlueXP 分類中刪除整個 SharePoint 帳戶"執行此動作。


