使用 BlueXP 分類掃描 StorageGRID 資料
 建議變更
建議變更


請完成幾個步驟、以 BlueXP 分類直接在 StorageGRID 中開始掃描資料。
檢閱 StorageGRID 需求
在啟用 BlueXP 分類之前、請先檢閱下列先決條件、確定您已擁有支援的組態。
-
您需要有端點URL才能連線至物件儲存服務。
-
您必須擁有 StorageGRID 的存取金鑰和秘密金鑰、才能讓 BlueXP 分類存取儲存區。
部署 BlueXP 分類執行個體
如果尚未部署執行個體、請部署 BlueXP 分類。
如果您是從 StorageGRID 掃描可透過網際網路存取的資料、您可以"在雲端部署 BlueXP 分類"或"在內部部署位置部署 BlueXP 分類、以便存取網際網路"。
如果您是從安裝在無法存取網際網路的黑暗網站上的 StorageGRID 掃描資料,則需要執行"在無法存取網際網路的同一個內部部署位置部署 BlueXP 分類"。這也需要在同一個內部部署位置部署BlueXP Connector。
將 StorageGRID 服務新增至 BlueXP 分類
新增 StorageGRID 服務。
-
從 BlueXP 分類功能表中,選取 * 組態 * 選項。
-
在「組態」頁面中,選取 * 新增工作環境 * > * 新增 StorageGRID * 。
-
在「新增 StorageGRID 服務」對話方塊中、輸入 StorageGRID 服務的詳細資料、然後按一下 * 繼續 * 。
-
輸入您要用於工作環境的名稱。此名稱應反映您要連線的 StorageGRID 服務名稱。
-
輸入端點URL以存取物件儲存服務。
-
輸入存取金鑰和秘密金鑰、讓 BlueXP 分類能夠存取 StorageGRID 中的儲存區。
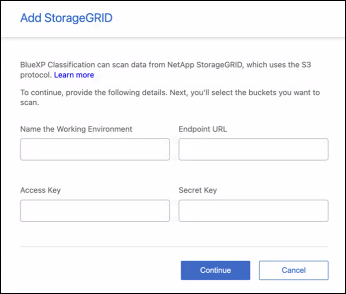
-
StorageGRID 會新增到工作環境清單中。
啟用和停用 StorageGRID 貯體的法規遵循掃描
在 StorageGRID 上啟用 BlueXP 分類之後、下一步是設定您要掃描的儲存區。BlueXP 分類會探索這些貯體、並在您建立的工作環境中顯示這些貯體。
-
在「組態」頁面中,找到 StorageGRID 工作環境。
-
在 StorageGRID 工作環境方塊中,選取 * 組態 * 。
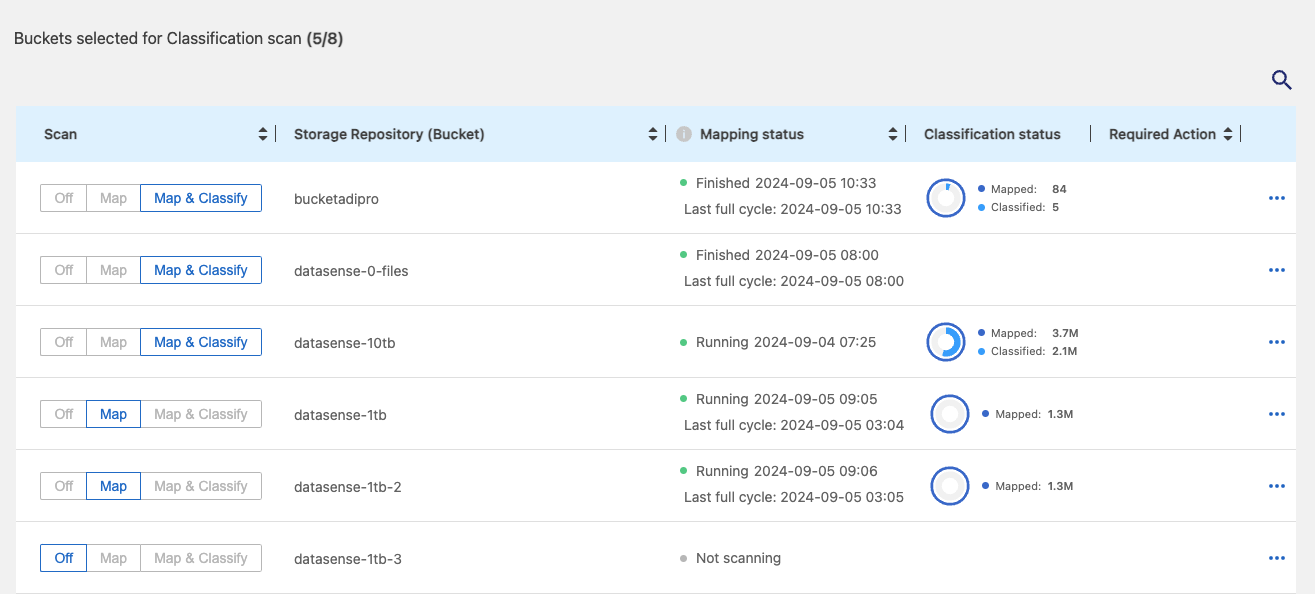
-
請完成下列其中一個步驟以啟用或停用掃描:
-
若要在貯體上啟用僅對應掃描,請選取 * 地圖 * 。
-
若要在貯體上啟用完整掃描,請選取 * 地圖與分類 * 。
-
若要停用貯體上的掃描,請選取 * 關閉 * 。
-
BlueXP 分類會開始掃描您啟用的儲存區。您可以瀏覽至「 組態 」功能表,然後選取「 工作環境組態 」,以追蹤初始掃描的進度。每次掃描的進度會顯示為進度列。您也可以將游標移至進度列上,查看相對於磁碟區中檔案總數所掃描的檔案數。如果有任何錯誤、它們會顯示在「 Status (狀態)」欄中、以及修正錯誤所需的動作。


