本繁體中文版使用機器翻譯,譯文僅供參考,若與英文版本牴觸,應以英文版本為準。
檢視您的Google Cloud Storage儲存桶
 建議變更
建議變更


在Google Cloud中安裝Connector之後、BlueXP會自動探索有關Google Cloud Storage儲存桶的資訊、這些儲存桶位於安裝Connector的Google帳戶中。此時會將Google Cloud Storage工作環境新增至CanvasTM、以便您檢視此資訊。
您可以查看Google Cloud Storage儲存桶的詳細資料、包括位置、存取狀態、儲存設備類別、總容量和已用容量等。這些貯體可做為 BlueXP 備份與還原、 BlueXP 分層或 BlueXP 複製與同步作業的目的地。
步驟
-
"安裝連接器" 在您想要檢視Google Cloud Storage儲存桶的Google帳戶中。
-
從導覽功能表中、選取*儲存設備> Canvas*。
不久之後、您應該會自動看到Google Cloud Storage工作環境。
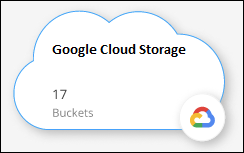
-
如果您想要啟用 Google Cloud Storage 的 BlueXP 服務、請選取工作環境、然後從右窗格中選取一個動作。
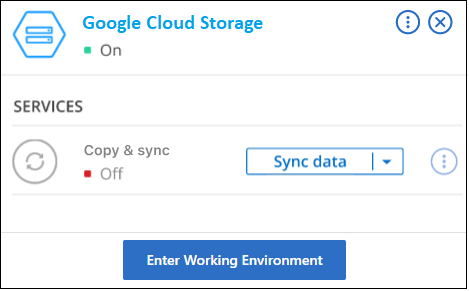
-
選取 * 輸入工作環境 * 、或按兩下工作環境、以檢視 Google 帳戶中的儲存庫詳細資料。
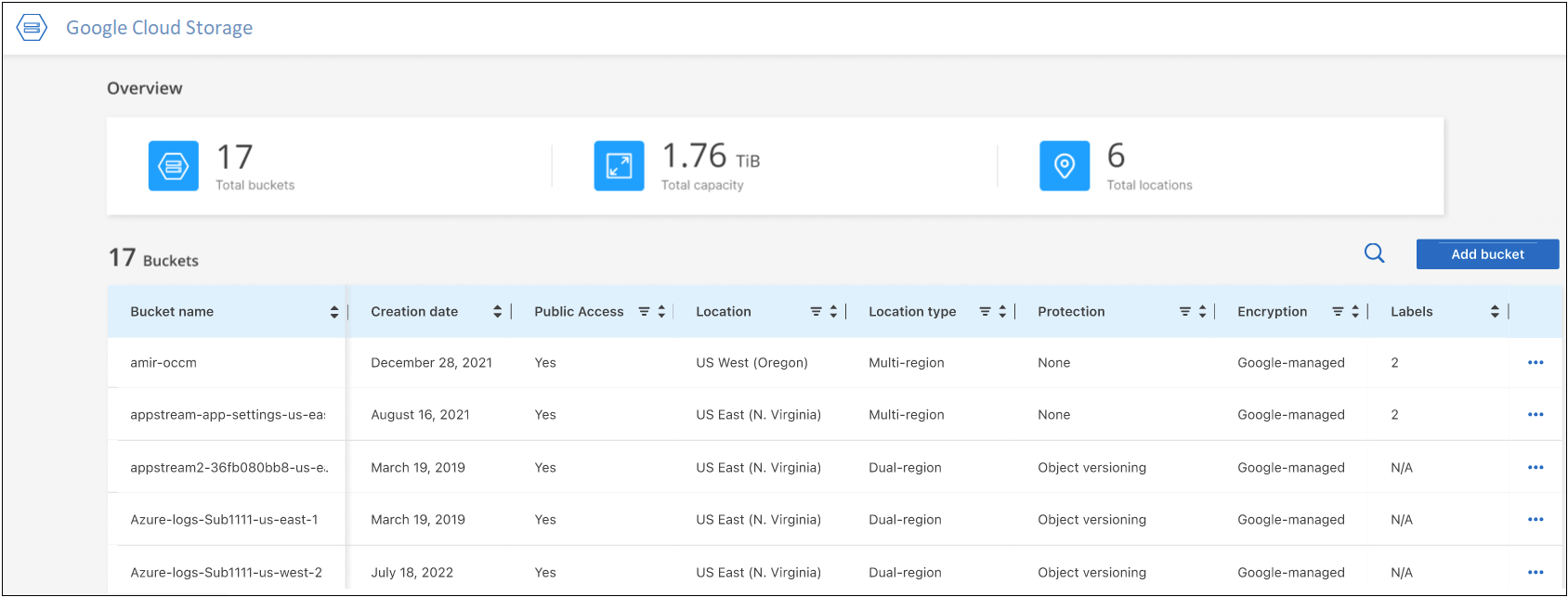
除了預設會顯示的欄外、您也可以捲動頁面來檢視貯體的其他屬性、例如標籤數量、以及已啟用的加密類型。
下一步
您可以按一下、直接從BlueXP變更部分庫位設定  一桶。 "如需詳細資料、請前往此處"。
一桶。 "如需詳細資料、請前往此處"。
您可以按一下 * 新增儲存庫 * 來新增儲存庫。 "如需詳細資料、請前往此處"。


