從AWS Marketplace建立連接器
 建議變更
建議變更


步驟 1 :設定網路
請確定您計畫安裝 Connector 的網路位置支援下列需求。滿足這些需求後、 Connector 便能在混合雲環境中管理資源和程序。
- VPC 和子網路
-
當您建立 Connector 時、您需要指定 Connector 所在的 VPC 和子網路。
- 連線至目標網路
-
Connector 需要網路連線、才能連線到您計畫建立和管理工作環境的位置。例如、您計畫在內部部署環境中建立 Cloud Volumes ONTAP 系統或儲存系統的網路。
- 傳出網際網路存取
-
您部署 Connector 的網路位置必須具有傳出網際網路連線、才能連絡特定端點。
- 已從 Connector 聯絡的端點
-
Connector 需要外傳網際網路存取才能連絡下列端點、以便管理公有雲環境中的資源和程序、以進行日常營運。
請注意、下列端點均為所有的 CNAME 項目。
端點 目的 AWS 服務( amazonaws.com):
-
CloudForation
-
彈性運算雲端( EC2 )
-
身分識別與存取管理( IAM )
-
金鑰管理服務( KMS )
-
安全性權杖服務( STOS )
-
簡易儲存服務( S3 )
管理AWS中的資源。確切的端點取決於您使用的 AWS 區域。 "如需詳細資料、請參閱AWS文件"
https://support.netapp.com
https://mysupport.netapp.com以取得授權資訊、並將AutoSupport 資訊傳送給NetApp支援部門。
https://*.api 。 BlueXP NetApp 。 NetApp 。 com https://api 。 BlueXP 。 com https://*.cloudmanager.cloud 。 NetApp 。 com https://cloudmanager.cloud 。 NetApp 。 com 。 https : NetApp-cloud-account.auth0.com
在BlueXP中提供SaaS功能與服務。
在兩組端點之間選擇:
-
選項 1 (建議) 1
https://bluexpinfraprod.eastus2.data.azurecr.io https://bluexpinfraprod.azurecr.io
-
選項2
https://*.blob.core.windows.net https://cloudmanagerinfraprod.azurecr.io
取得 Connector 升級的映像。
1 建議使用選項 1 中列出的端點,因為它們更安全。建議您設定防火牆,以允許選項 1 中列出的端點,同時禁止選項 2 中列出的端點。請注意下列關於這些端點的資訊:
-
從 3.9.47 版本的 Connector 開始,支援選項 1 中列出的端點。與先前版本的 Connector 沒有回溯相容性。
-
Connector 會先聯絡選項 2 中列出的端點。如果無法存取這些端點, Connector 會自動連絡選項 1 中列出的端點。
-
如果您使用 Connector 搭配 BlueXP 備份與還原或 BlueXP 勒索軟體保護,則不支援選項 1 中的端點。在這種情況下,您可以不允許選項 1 中列出的端點,同時允許選項 2 中列出的端點。
-
- Proxy伺服器
-
NetApp支援顯式和透明代理配置。如果您使用透明代理,則只需提供代理伺服器的憑證。如果您使用明確代理,則還需要 IP 位址和憑證。
-
IP 位址
-
認證資料
-
HTTPS憑證
-
- 連接埠
-
除非您啟動連接器、或使用連接器做為 Proxy 、將 AutoSupport 訊息從 Cloud Volumes ONTAP 傳送至 NetApp 支援、否則不會有傳入的流量傳入連接器。
-
HTTP(80)和HTTPS(443)可存取本機UI、在極少數情況下使用。
-
只有在需要連線至主機進行疑難排解時、才需要SSH(22)。
-
如果您在無法使用輸出網際網路連線的子網路中部署 Cloud Volumes ONTAP 系統、則需要透過連接埠 3128 進行輸入連線。
如果 Cloud Volumes ONTAP 系統沒有輸出網際網路連線來傳送 AutoSupport 訊息、 BlueXP 會自動將這些系統設定為使用 Connector 隨附的 Proxy 伺服器。唯一的需求是確保連接器的安全群組允許透過連接埠3128進行傳入連線。部署Connector之後、您需要開啟此連接埠。
-
- 啟用 NTP
-
如果您打算使用 BlueXP 分類來掃描公司資料來源、則應該在 BlueXP Connector 系統和 BlueXP 分類系統上啟用網路時間傳輸協定( NTP )服務、以便在系統之間同步時間。 "深入瞭解 BlueXP 分類"
建立 Connector 之後、您必須實作此網路需求。
步驟 2 :設定 AWS 權限
若要準備進行市場部署、請在 AWS 中建立 IAM 原則、並將其附加至 IAM 角色。當您從 AWS Marketplace 建立 Connector 時、系統會提示您選取該 IAM 角色。
-
登入 AWS 主控台並瀏覽至 IAM 服務。
-
建立原則:
-
選取 * 原則 > 建立原則 * 。
-
選取 * JSON* 、然後複製並貼上的內容 "Connector 的 IAM 原則"。
-
完成其餘步驟以建立原則。
視您打算使用的 BlueXP 服務而定、您可能需要建立第二個原則。對於標準區域、權限分佈在兩個原則之間。由於AWS中受管理原則的字元大小上限、因此需要兩個原則。 "深入瞭解 Connector 的 IAM 原則"。
-
-
建立 IAM 角色:
-
選取 * 角色 > 建立角色 * 。
-
選取 * AWS 服務 > EC2* 。
-
附加您剛建立的原則來新增權限。
-
完成剩餘步驟以建立角色。
-
您現在擁有 IAM 角色、可在 AWS Marketplace 部署期間與 EC2 執行個體建立關聯。
步驟 3 :審查執行個體需求
建立 Connector 時、您需要選擇符合下列需求的 EC2 執行個體類型。
- CPU
-
8 個核心或 8 個 vCPU
- RAM
-
32GB
- AWS EC2 執行個體類型
-
符合上述 CPU 和 RAM 需求的執行個體類型。我們建議使用 t3.2 x 大型。
步驟 4 :建立 Connector
直接從 AWS Marketplace 建立 Connector 。
從 AWS Marketplace 建立 Connector 會使用預設組態、在 AWS 中部署 EC2 執行個體。 "瞭解連接器的預設組態"。
您應該擁有下列項目:
-
符合網路需求的 VPC 和子網路。
-
具有附加原則的 IAM 角色、其中包含 Connector 所需的權限。
-
為您的 IAM 使用者訂閱及取消訂閱 AWS Marketplace 的權限。
-
瞭解執行個體的 CPU 和 RAM 需求。
-
EC2 執行個體的金鑰配對。
-
在 Marketplace 頁面上、選取 * 繼續訂閱 * 。
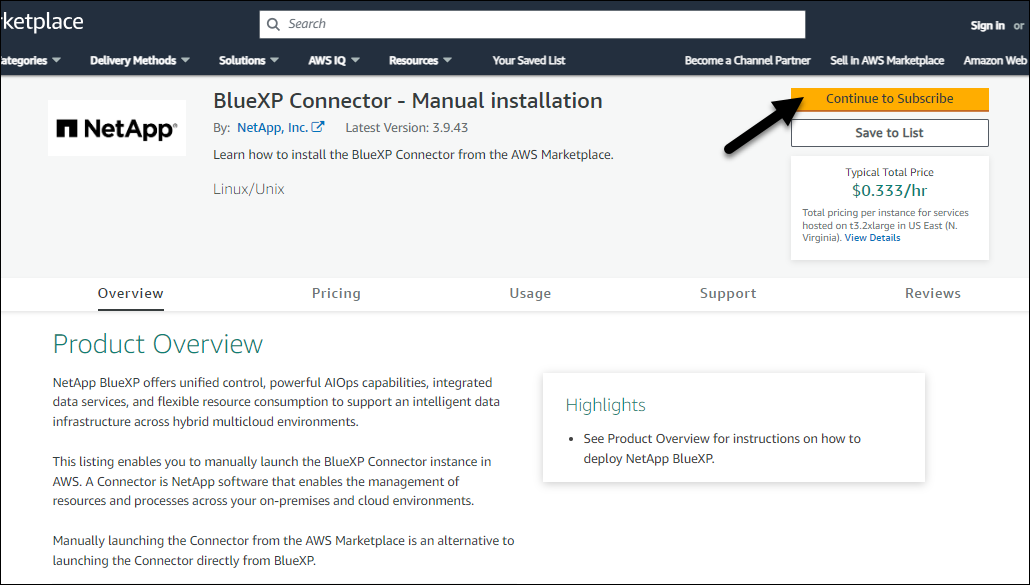
-
若要訂閱軟體、請選取 * 接受條款 * 。
訂閱程序可能需要幾分鐘的時間。
-
訂購程序完成後、請選取 * 繼續至組態 * 。
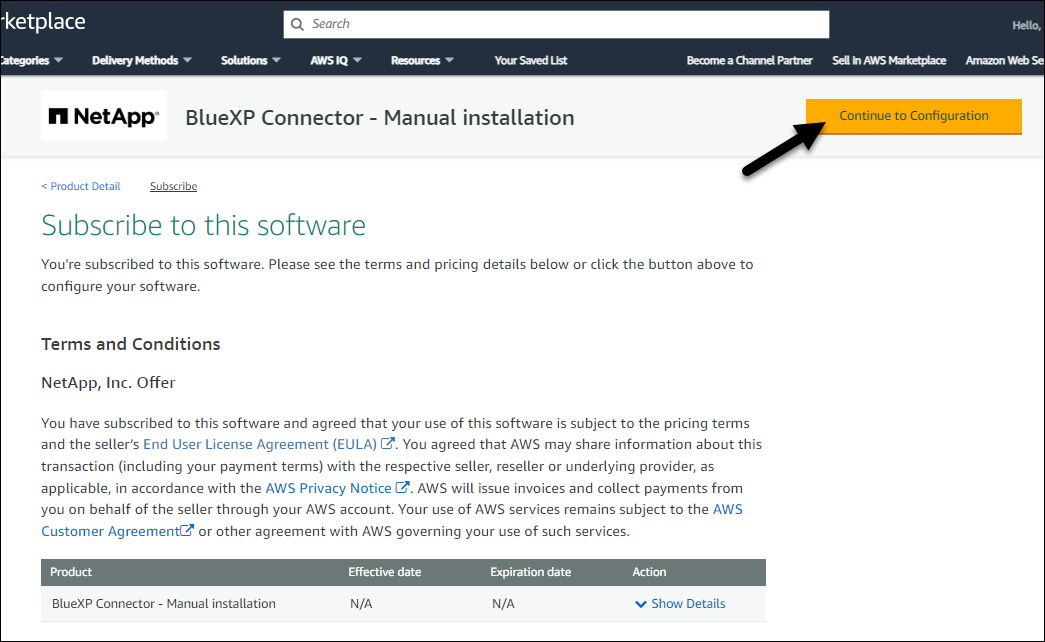
-
在 * 設定此軟體 * 頁面上、確定您已選取正確的區域、然後選取 * 繼續啟動 * 。
-
在 * 啟動此軟體 * 頁面上,在 * 選擇動作 * 下,選取 * 透過 EC2* 啟動,然後選取 * 啟動 * 。
這些步驟說明如何從EC2主控台啟動執行個體、因為主控台可讓您將IAM角色附加至連接器執行個體。這無法使用 * 從網站啟動 * 動作。
-
依照提示設定及部署執行個體:
-
名稱和標記:輸入執行個體的名稱和標記。
-
* 應用程式與作業系統映像 * :跳過本節。已選取連接器AMI。
-
* 執行個體類型 * :根據區域可用度、選擇符合 RAM 和 CPU 需求的執行個體類型(預先選擇並建議使用 t3.2xlge )。
-
金鑰配對(登入):選取您要用來安全連線至執行個體的金鑰配對。
-
網路設定:視需要編輯網路設定:
-
選擇所需的VPC和子網路。
-
指定執行個體是否應有公有IP位址。
-
指定安全性群組設定、以啟用 Connector 執行個體( SSH 、 HTTP 和 HTTPS )所需的連線方法。
-
-
* 設定儲存設備 * :保留根磁碟區的預設大小和磁碟類型。
如果您要在根磁碟區上啟用 Amazon EBS 加密、請選取 * 進階 * 、展開 * Volume 1* 、選取 * 加密 * 、然後選擇 KMS 金鑰。
-
* 進階詳細資料 * :在 * IAM 執行個體設定檔 * 下、選擇包含 Connector 所需權限的 IAM 角色。
-
* 摘要 * :檢閱摘要並選取 * 啟動執行個體 * 。
AWS 會以指定的設定啟動軟體。Connector 執行個體和軟體應在大約五分鐘內執行。
-
-
從連線至 Connector 虛擬機器的主機開啟網頁瀏覽器、然後輸入下列 URL :
-
登入後、設定 Connector :
-
指定要與連接器關聯的 BlueXP 組織。
-
輸入系統名稱。
-
在 * 您是在安全的環境中執行? * 保持停用限制模式。
您應該保持停用受限模式、因為這些步驟說明如何在標準模式中使用 BlueXP 。只有當您擁有安全的環境、而且想要中斷此帳戶與 BlueXP 後端服務的連線時、才應啟用受限模式。如果是這樣、 "請依照步驟、以受限模式開始使用 BlueXP"。
-
選取 * 開始 * 。
-
現在、您的 BlueXP 組織已安裝並設定 Connector 。
開啟網頁瀏覽器、前往 "BlueXP主控台" 開始使用Connector with BlueXP。
如果您在建立 Connector 的同一個 AWS 帳戶中有 Amazon S3 工作區、則 BlueXP 畫布上會自動出現 Amazon S3 工作環境。 "瞭解如何從 BlueXP 管理 S3 儲存區"


