以私有模式部署 Connector
 建議變更
建議變更


以私有模式部署 Connector 、讓您可以使用 BlueXP 、而不需連往 BlueXP 軟體即服務( SaaS )層的輸出連線。若要開始使用、請安裝 Connector 、存取 Connector 上執行的使用者介面來設定 BlueXP 、然後提供您先前設定的雲端權限。
步驟 1 :安裝 Connector
從 NetApp 支援網站 下載產品安裝程式、然後在您自己的 Linux 主機上手動安裝 Connector 。
如果您想在中使用 BlueXP "AWS Secret Cloud" 或 "AWS Top Secret Cloud"然後,您應該按照單獨的說明在這些環境中開始使用。 "瞭解如何在 AWS Secret Cloud 或 Top Secret Cloud 中開始使用 Cloud Volumes ONTAP"
-
需要root權限才能安裝Connector。
-
根據您的作業系統而定、安裝 Connector 之前需要使用 Podman 或 Docker Engine 。
-
從下載Connector軟體 "NetApp 支援網站"
請務必下載無網際網路存取的私有網路離線安裝程式。
-
將安裝程式複製到Linux主機。
-
指派執行指令碼的權限。
chmod +x /path/BlueXP-Connector-offline-<version>其中、就是您下載的Connector版本<version> 。
-
執行安裝指令碼:
sudo /path/BlueXP-Connector-offline-<version>其中、就是您下載的Connector版本<version> 。
已安裝 Connector 軟體。您現在可以設定 BlueXP 。
步驟 2 :設定 BlueXP
第一次存取 BlueXP 主控台時、系統會提示您設定 BlueXP 。
-
開啟網頁瀏覽器並輸入 https://ipaddress 其中 ipaddress 是您安裝 Connector 的 Linux 主機的 IP 位址。
您應該會看到下列畫面。
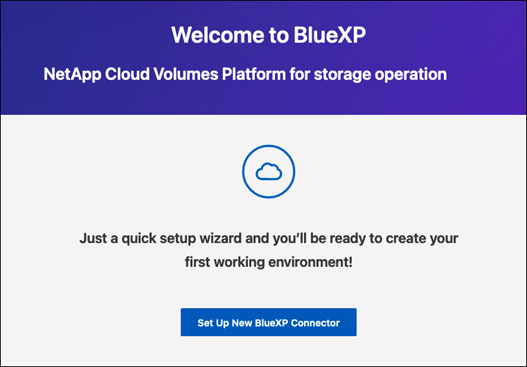
-
選取 * 設定新的 BlueXP Connector* 、然後依照提示設定系統。
-
系統詳細資料:輸入Connector的名稱及您的公司名稱。
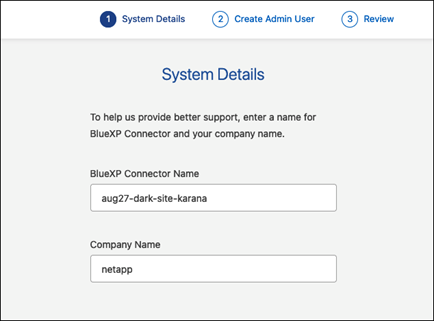
-
* 建立管理員使用者 * :為系統建立管理員使用者。
此使用者帳戶在本機系統上執行。無法透過BlueXP連線至驗證0服務。
-
* 審查 * :檢閱詳細資料、接受授權合約、然後選取 * 設定 * 。
-
-
使用您剛建立的管理使用者登入BlueXP。
現在已安裝並設定 Connector 。
當有新版 Connector 軟體推出時,這些軟體都會發佈至 NetApp 支援網站。 "瞭解如何升級Connector"。
提供 BlueXP 先前設定的權限。
步驟 3 :提供 BlueXP 的權限
如果您想要建立 Cloud Volumes ONTAP 工作環境、您必須提供 BlueXP 先前設定的雲端權限。
將您先前建立的 IAM 角色附加至 Connector EC2 執行個體。
-
前往 Amazon EC2 主控台。
-
選取 * 執行個體 * 。
-
選取 Connector 執行個體。
-
選取 * 「動作」 > 「安全性」 > 「修改 IAM 角色」 * 。
-
選取 IAM 角色、然後選取 * 更新 IAM 角色 * 。
BlueXP 現在擁有代表您在 AWS 中執行動作所需的權限。
為具有必要權限的 IAM 使用者提供 BlueXP AWS 存取金鑰。
-
在 BlueXP 主控台的右上角、選取「設定」圖示、然後選取 * 認證 * 。

-
選取 * 新增認證 * 、然後依照精靈中的步驟進行。
-
認證資料位置:選取* Amazon Web Services > Connector*。
-
* 定義認證 * :輸入 AWS 存取金鑰和秘密金鑰。
-
市場訂閱:立即訂閱或選取現有的訂閱、以建立Marketplace訂閱與這些認證的關聯。
-
* 審查 * :確認新認證的詳細資料、然後選取 * 新增 * 。
-
BlueXP 現在擁有代表您在 AWS 中執行動作所需的權限。
前往 Azure 入口網站、將 Azure 自訂角色指派給 Connector 虛擬機器、以進行一或多個訂閱。
-
從 Azure Portal 開啟 * Subscriptions * 服務、然後選取您的訂閱。
請務必從 * 訂閱 * 服務指派角色、因為這會指定訂閱層級的角色指派範圍。scacity 定義存取所套用的資源集。如果您在不同層級(例如虛擬機器層級)指定範圍、則從 BlueXP 中完成動作的能力將受到影響。
-
選取 * 存取控制( IAM ) * > * 新增 * > * 新增角色指派 * 。
-
在 * 角色 * 索引標籤中、選取 * BlueXP 操作員 * 角色、然後選取 * 下一步 * 。
BlueXP運算子是在BlueXP原則中提供的預設名稱。如果您為角色選擇不同的名稱、請改為選取該名稱。 -
在「成員」索引標籤中、完成下列步驟:
-
指派*託管身分識別*的存取權。
-
選取 * 選取成員 * 、選取建立 Connector 虛擬機器的訂閱、然後在 * 管理身分識別 * 下選擇 * 虛擬機器 * 、然後選取 Connector 虛擬機器。
-
選取 * 選取 * 。
-
選擇*下一步*。
-
選取 * 檢閱 + 指派 * 。
-
如果您想要在其他 Azure 訂閱中管理資源、請切換至該訂閱、然後重複這些步驟。
-
BlueXP 現在擁有代表您在 Azure 中執行動作所需的權限。
為 BlueXP 提供您先前設定的 Azure 服務主體認證。
-
在 BlueXP 主控台的右上角、選取「設定」圖示、然後選取 * 認證 * 。

-
選取 * 新增認證 * 、然後依照精靈中的步驟進行。
-
認證位置:選擇* Microsoft Azure > Connector*。
-
* 定義認證 * :輸入 Microsoft Entra 服務授權者的相關資訊、以授予必要的權限:
-
應用程式(用戶端)ID
-
目錄(租戶)ID
-
用戶端機密
-
-
市場訂閱:立即訂閱或選取現有的訂閱、以建立Marketplace訂閱與這些認證的關聯。
-
* 審查 * :確認新認證的詳細資料、然後選取 * 新增 * 。
-
BlueXP 現在擁有代表您在 Azure 中執行動作所需的權限。
將服務帳戶與 Connector VM 建立關聯。
-
前往 Google Cloud 入口網站、將服務帳戶指派給 Connector VM 執行個體。
-
如果您想要管理其他專案中的資源、請將具有 BlueXP 角色的服務帳戶新增至該專案、以授予存取權。您必須針對每個專案重複此步驟。
BlueXP 現在擁有代表您在 Google Cloud 中執行動作所需的權限。



