以受限模式部署 Connector
 建議變更
建議變更


以受限模式部署連接器,以便您可以在有限的出站連線下使用 BlueXP。若要開始使用、請安裝 Connector 、存取 Connector 上執行的使用者介面來設定 BlueXP 、然後提供您先前設定的雲端權限。
步驟 1 :安裝 Connector
從雲端供應商的市場安裝 Connector 、或是在您自己的 Linux 主機上手動安裝軟體。
您應該擁有下列項目:
-
符合網路需求的 VPC 和子網路。
-
具有附加原則的 IAM 角色、其中包含 Connector 所需的權限。
-
為您的 IAM 使用者訂閱及取消訂閱 AWS Marketplace 的權限。
-
瞭解執行個體的 CPU 和 RAM 需求。
-
EC2 執行個體的金鑰配對。
-
在 Marketplace 頁面上、選取 * 繼續訂閱 * 。
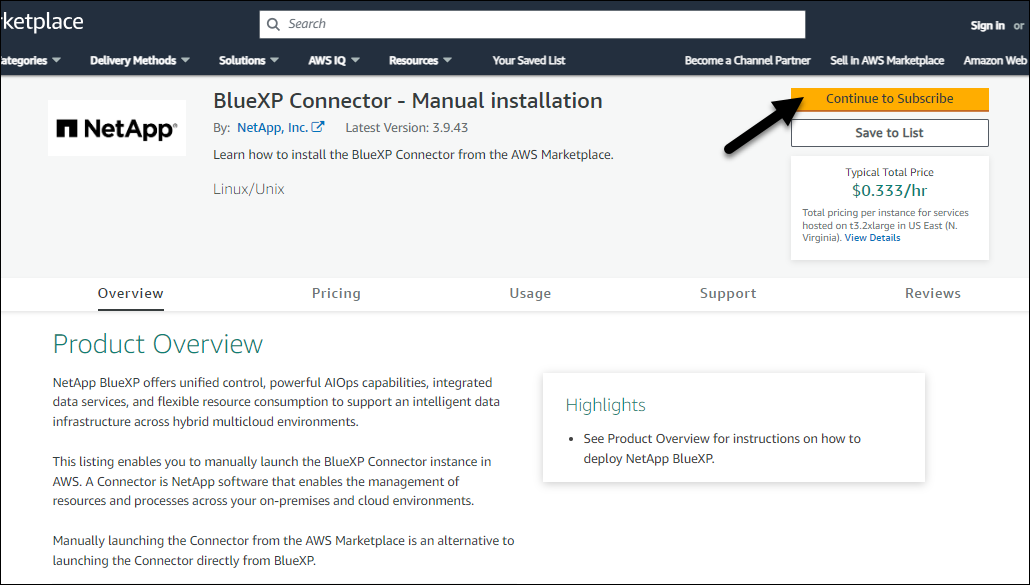
-
若要訂閱軟體、請選取 * 接受條款 * 。
訂閱程序可能需要幾分鐘的時間。
-
訂購程序完成後、請選取 * 繼續至組態 * 。
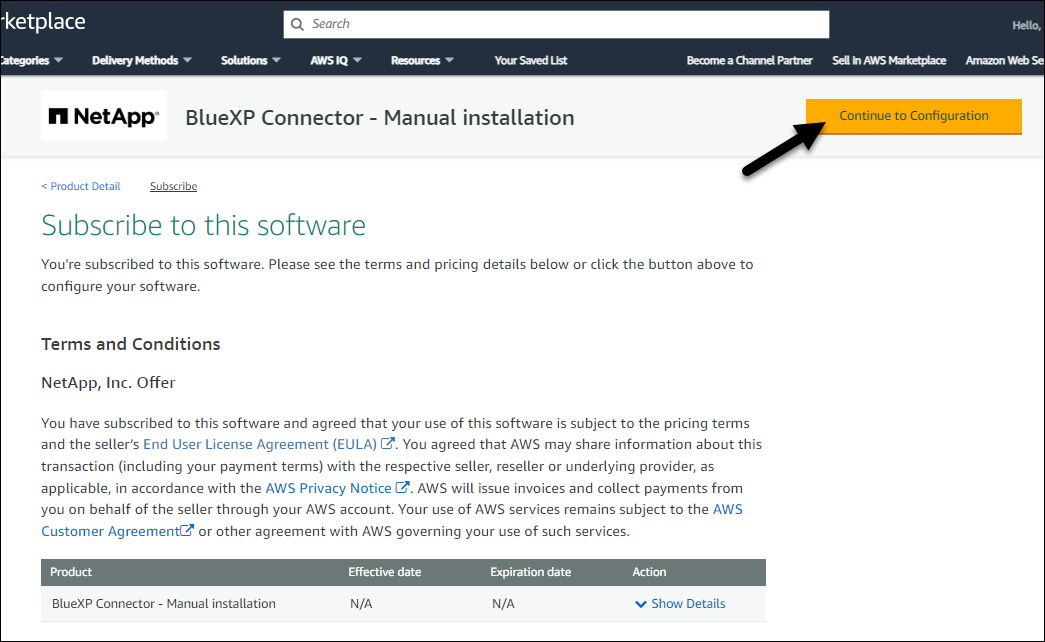
-
在 * 設定此軟體 * 頁面上、確定您已選取正確的區域、然後選取 * 繼續啟動 * 。
-
在 * 啟動此軟體 * 頁面上,在 * 選擇動作 * 下,選取 * 透過 EC2* 啟動,然後選取 * 啟動 * 。
這些步驟說明如何從EC2主控台啟動執行個體、因為主控台可讓您將IAM角色附加至連接器執行個體。這無法使用 * 從網站啟動 * 動作。
-
依照提示設定及部署執行個體:
-
名稱和標記:輸入執行個體的名稱和標記。
-
* 應用程式與作業系統映像 * :跳過本節。已選取連接器AMI。
-
* 執行個體類型 * :根據區域可用度、選擇符合 RAM 和 CPU 需求的執行個體類型(預先選擇並建議使用 t3.2xlge )。
-
金鑰配對(登入):選取您要用來安全連線至執行個體的金鑰配對。
-
網路設定:視需要編輯網路設定:
-
選擇所需的VPC和子網路。
-
指定執行個體是否應有公有IP位址。
-
指定安全性群組設定、以啟用 Connector 執行個體( SSH 、 HTTP 和 HTTPS )所需的連線方法。
-
-
* 設定儲存設備 * :保留根磁碟區的預設大小和磁碟類型。
如果您要在根磁碟區上啟用 Amazon EBS 加密、請選取 * 進階 * 、展開 * Volume 1* 、選取 * 加密 * 、然後選擇 KMS 金鑰。
-
* 進階詳細資料 * :在 * IAM 執行個體設定檔 * 下、選擇包含 Connector 所需權限的 IAM 角色。
-
* 摘要 * :檢閱摘要並選取 * 啟動執行個體 * 。
-
AWS 會以指定的設定啟動軟體。Connector 執行個體和軟體應在大約五分鐘內執行。
設定 BlueXP 。
您應該擁有下列項目:
-
符合網路需求的 VPC 和子網路。
-
具有附加原則的 IAM 角色、其中包含 Connector 所需的權限。
-
為您的 IAM 使用者訂閱及取消訂閱 AWS Marketplace 的權限。
-
EC2 執行個體的金鑰配對。
-
前往AWS Marketplace的BlueXP產品。
-
開啟EC2服務、然後選取* Launch instance*。
-
選擇* AWS Marketplace *。
-
搜尋BlueXP並選取產品項目。
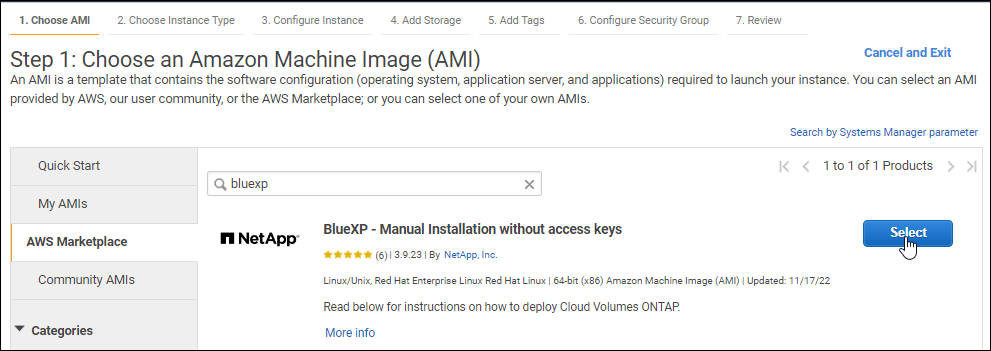
-
選擇*繼續*。
-
-
依照提示設定及部署執行個體:
-
* 選擇執行個體類型 * :根據區域可用度、選擇其中一種支援的執行個體類型(建議使用 t3.2xlarge )。
-
設定執行個體詳細資料:選取VPC和子網路、選擇您在步驟1中建立的IAM角色、啟用終止保護(建議)、並選擇符合您需求的任何其他組態選項。
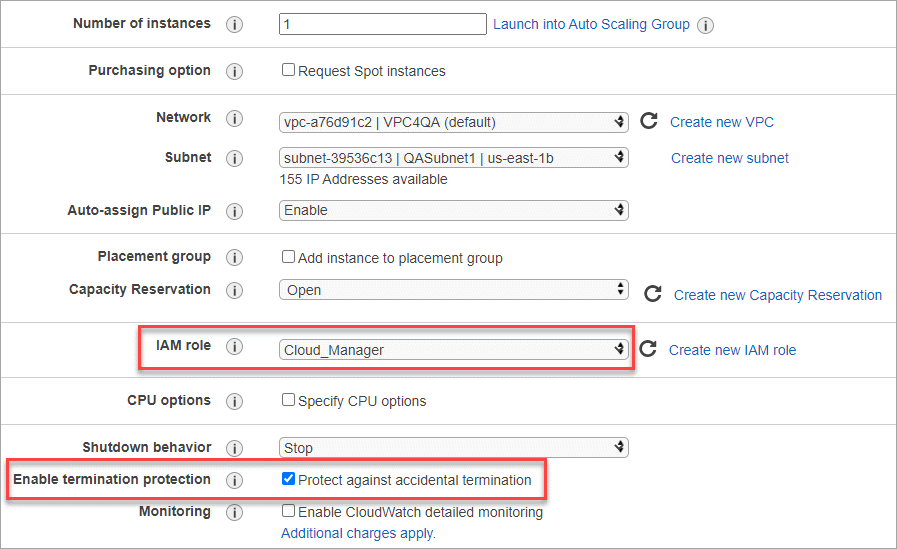
-
* 新增儲存設備 * :保留預設的儲存選項。
-
* 新增標記 * :視需要輸入執行個體的標記。
-
* 設定安全性群組 * :指定連接器執行個體所需的連線方法: SSH 、 HTTP 和 HTTPS 。
-
* 審查 * :檢閱您的選擇並選擇 * 發表 * 。
-
AWS 會以指定的設定啟動軟體。Connector 執行個體和軟體應在大約五分鐘內執行。
設定 BlueXP 。
您應該擁有下列項目:
-
符合網路需求的 vnet 和子網路。
-
Azure 自訂角色、包含 Connector 所需的權限。
-
前往Azure Marketplace的NetApp Connector VM頁面。
-
選擇 * 立即取得 * 、然後選擇 * 繼續 * 。
-
從 Azure 入口網站選取 * Create * 、然後依照步驟設定虛擬機器。
設定 VM 時請注意下列事項:
-
* VM 大小 * :選擇符合 CPU 和 RAM 需求的 VM 大小。我們建議您使用 Standard_D8s_v3 。
-
* 磁碟 * :連接器可在 HDD 或 SSD 磁碟上以最佳方式執行。
-
* 公有 IP* :如果您想將公有 IP 位址與 Connector VM 搭配使用、則 IP 位址必須使用基本 SKU 、以確保 BlueXP 使用此公有 IP 位址。
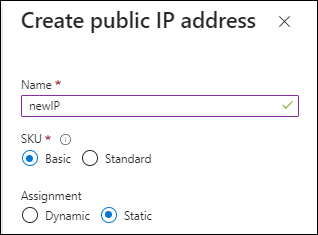
如果您改用標準 SKU IP 位址、則 BlueXP 會使用 Connector 的 _private IP 位址、而非公有 IP 。如果您用來存取 BlueXP 主控台的機器無法存取該私有 IP 位址、則 BlueXP 主控台的動作將會失敗。
-
* 網路安全群組 * : Connector 需要使用 SSH 、 HTTP 和 HTTPS 的傳入連線。
-
* 識別 * :在 * 管理 * 下、選取 * 啟用系統指派的託管識別 * 。
此設定很重要、因為託管身分識別可讓 Connector 虛擬機器在 Microsoft Entra ID 中識別自己、而無需提供任何認證。 "深入瞭解 Azure 資源的託管身分識別"。
-
-
在 Review + create 頁面上、檢閱您的選擇、然後選取 * Create* 開始部署。
Azure 以指定的設定部署虛擬機器。虛擬機器和 Connector 軟體應在大約五分鐘內執行。
設定 BlueXP 。
您應該擁有下列項目:
-
安裝Connector的root權限。
-
Proxy伺服器的詳細資料、如果需要Proxy才能從Connector存取網際網路。
您可以選擇在安裝後設定Proxy伺服器、但需要重新啟動Connector。
-
CA 簽署的憑證(如果 Proxy 伺服器使用 HTTPS 或 Proxy 是攔截 Proxy )。

|
手動安裝連接器時,無法為透明代理伺服器設定憑證。如果需要為透明代理伺服器設定證書,則必須在安裝後使用維護控制台。深入瞭解"連接器維護控制台"。 |
-
根據您的作業系統而定、安裝 Connector 之前需要使用 Podman 或 Docker Engine 。
NetApp 支援網站上提供的安裝程式可能是舊版。安裝後、如果有新版本可用、 Connector 會自動自行更新。
-
如果主機上已設定_http或_https或proxy_系統變數、請將其移除:
unset http_proxy unset https_proxy如果您未移除這些系統變數、安裝將會失敗。
-
從下載Connector軟體 "NetApp 支援網站",然後將其複製到 Linux 主機。
您應該下載「線上」 Connector 安裝程式、以供您的網路或雲端使用。Connector 有獨立的「離線」安裝程式、但僅支援私有模式部署。
-
指派執行指令碼的權限。
chmod +x BlueXP-Connector-Cloud-<version>其中、就是您下載的Connector版本<version> 。
-
執行安裝指令碼。
./BlueXP-Connector-Cloud-<version> --proxy <HTTP or HTTPS proxy server> --cacert <path and file name of a CA-signed certificate>如果您的網路需要代理才能存取互聯網,則需要新增代理資訊。您可以新增透明代理或顯式代理程式。 --proxy 和 --cacert 參數是可選的,系統不會提示您新增它們。如果您有 Proxy 伺服器、則需要輸入如圖所示的參數。
以下是使用 CA 簽章憑證設定明確代理伺服器的範例:
./BlueXP-Connector-Cloud-v3.9.40--proxy https://user:password@10.0.0.30:8080/ --cacert /tmp/cacert/certificate.cer-Proxy會使用下列其中一種格式、將Connector設定為使用HTTP或HTTPS Proxy伺服器:
-
http://address:port
-
http://user-name:password@address:port
-
http://domain-name%92user-name:password@address:port
-
https://address:port
-
https://user-name:password@address:port
-
https://domain-name%92user-name:password@address:port
請注意下列事項:
-
使用者可以是本機使用者或網域使用者。
-
對於網域使用者、您必須使用上方所示的 \ 的 ASCII 碼。
-
BlueXP 不支援包含 @ 字元的使用者名稱或密碼。
-
如果密碼包含下列任何特殊字元、您必須以反斜線開頭來轉義該特殊字元: & 或 !
例如:
http://bxpproxyuser:netapp1\!@address:3128
-cacert指定用於連接器與Proxy伺服器之間HTTPS存取的CA簽署憑證。HTTPS代理伺服器、攔截代理伺服器、透明代理伺服器都需要此參數。
以下是配置透明代理伺服器的範例。配置透明代理時,無需定義代理伺服器。只需向連接器主機新增 CA 簽署的憑證即可:
-
./BlueXP-Connector-Cloud-v3.9.40 --cacert /tmp/cacert/certificate.cer -
-
如果您使用 Podman,則需要調整 aardvark-dns 連接埠。
-
透過 SSH 連接到 BlueXP Connector 虛擬機器。
-
開啟 podman /usr/share/containers/containers.conf 檔案並修改 Aardvark DNS 服務的選定連接埠。例如改為54。
vi /usr/share/containers/containers.conf ... # Port to use for dns forwarding daemon with netavark in rootful bridge # mode and dns enabled. # Using an alternate port might be useful if other DNS services should # run on the machine. # dns_bind_port = 54 ... Esc:wq -
重新啟動 Connector 虛擬機器。
-
現在已安裝Connector。安裝結束時、如果您指定Proxy伺服器、Connector服務(occm)會重新啟動兩次。
設定 BlueXP 。
步驟 2 :設定 BlueXP
當您第一次存取 BlueXP 主控台時、系統會提示您選擇要與 Connector 建立關聯的帳戶、您需要啟用受限模式。
設定 BlueXP Connector 的人員必須使用不屬於 BlueXP 帳戶或組織的登入登入來登入 BlueXP 。
如果您的 BlueXP 登入已與其他帳戶或組織建立關聯,則需要註冊新的 BlueXP 登入。否則,您將無法在設定畫面上看到啟用受限模式的選項。
-
從連線至 Connector 執行個體的主機開啟網頁瀏覽器、然後輸入下列 URL :
-
註冊或登入 BlueXP 。
-
登入後、請設定 BlueXP :
-
輸入 Connector 的名稱。
-
輸入新 BlueXP 帳戶的名稱。
-
選擇 * 您是否在安全的環境中執行? *
-
選取 * 啟用此帳戶的受限模式 * 。
請注意、在 BlueXP 建立帳戶之後、您無法變更此設定。您稍後無法啟用受限模式、之後也無法停用。
如果您在政府區域部署 Connector 、則核取方塊已啟用、無法變更。這是因為受限模式是政府地區唯一支援的模式。
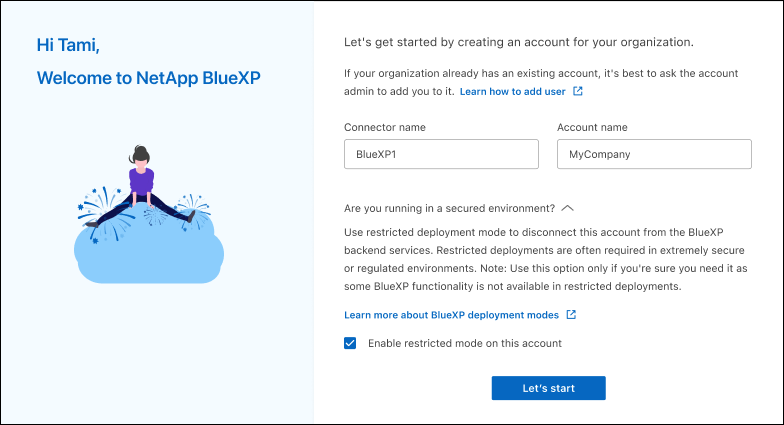
-
選取 * 開始 * 。
-
Connector 現在已安裝、並使用您的 BlueXP 帳戶進行設定。所有使用者都需要使用 Connector 執行個體的 IP 位址來存取 BlueXP 。
提供 BlueXP 先前設定的權限。
步驟 3 :提供 BlueXP 的權限
如果您是從 Azure Marketplace 部署 Connector 、或是手動安裝 Connector 軟體、則必須提供先前設定的權限、才能使用 BlueXP 服務。
如果您從 AWS Marketplace 部署 Connector 、則這些步驟不適用、因為您在部署期間選擇了所需的 IAM 角色。
將您先前建立的 IAM 角色附加至您安裝 Connector 的 EC2 執行個體。
只有在 AWS 中手動安裝 Connector 時、才適用這些步驟。對於 AWS Marketplace 部署、您已將 Connector 執行個體與包含必要權限的 IAM 角色建立關聯。
-
前往 Amazon EC2 主控台。
-
選取 * 執行個體 * 。
-
選取 Connector 執行個體。
-
選取 * 「動作」 > 「安全性」 > 「修改 IAM 角色」 * 。
-
選取 IAM 角色、然後選取 * 更新 IAM 角色 * 。
BlueXP 現在擁有代表您在 AWS 中執行動作所需的權限。
為具有必要權限的 IAM 使用者提供 BlueXP AWS 存取金鑰。
-
在 BlueXP 主控台的右上角、選取「設定」圖示、然後選取 * 認證 * 。

-
選取 * 新增認證 * 、然後依照精靈中的步驟進行。
-
認證資料位置:選取* Amazon Web Services > Connector*。
-
* 定義認證 * :輸入 AWS 存取金鑰和秘密金鑰。
-
市場訂閱:立即訂閱或選取現有的訂閱、以建立Marketplace訂閱與這些認證的關聯。
-
* 審查 * :確認新認證的詳細資料、然後選取 * 新增 * 。
-
BlueXP 現在擁有代表您在 AWS 中執行動作所需的權限。
前往 Azure 入口網站、將 Azure 自訂角色指派給 Connector 虛擬機器、以進行一或多個訂閱。
-
從 Azure Portal 開啟 * Subscriptions * 服務、然後選取您的訂閱。
請務必從 * 訂閱 * 服務指派角色、因為這會指定訂閱層級的角色指派範圍。scacity 定義存取所套用的資源集。如果您在不同層級(例如虛擬機器層級)指定範圍、則從 BlueXP 中完成動作的能力將受到影響。
-
選取 * 存取控制( IAM ) * > * 新增 * > * 新增角色指派 * 。
-
在 * 角色 * 索引標籤中、選取 * BlueXP 操作員 * 角色、然後選取 * 下一步 * 。
BlueXP運算子是在BlueXP原則中提供的預設名稱。如果您為角色選擇不同的名稱、請改為選取該名稱。 -
在「成員」索引標籤中、完成下列步驟:
-
指派*託管身分識別*的存取權。
-
選取 * 選取成員 * 、選取建立 Connector 虛擬機器的訂閱、然後在 * 管理身分識別 * 下選擇 * 虛擬機器 * 、然後選取 Connector 虛擬機器。
-
選取 * 選取 * 。
-
選擇*下一步*。
-
選取 * 檢閱 + 指派 * 。
-
如果您想要在其他 Azure 訂閱中管理資源、請切換至該訂閱、然後重複這些步驟。
-
BlueXP 現在擁有代表您在 Azure 中執行動作所需的權限。
為 BlueXP 提供您先前設定的 Azure 服務主體認證。
-
在 BlueXP 主控台的右上角、選取「設定」圖示、然後選取 * 認證 * 。

-
選取 * 新增認證 * 、然後依照精靈中的步驟進行。
-
認證位置:選擇* Microsoft Azure > Connector*。
-
* 定義認證 * :輸入 Microsoft Entra 服務授權者的相關資訊、以授予必要的權限:
-
應用程式(用戶端)ID
-
目錄(租戶)ID
-
用戶端機密
-
-
市場訂閱:立即訂閱或選取現有的訂閱、以建立Marketplace訂閱與這些認證的關聯。
-
* 審查 * :確認新認證的詳細資料、然後選取 * 新增 * 。
-
BlueXP 現在擁有代表您在 Azure 中執行動作所需的權限。
將服務帳戶與 Connector VM 建立關聯。
-
前往 Google Cloud 入口網站、將服務帳戶指派給 Connector VM 執行個體。
-
如果您想要管理其他專案中的資源、請將具有 BlueXP 角色的服務帳戶新增至該專案、以授予存取權。您必須針對每個專案重複此步驟。
BlueXP 現在擁有代表您在 Google Cloud 中執行動作所需的權限。


