在 BlueXP 分類掃描中新增個人資料識別碼
 建議變更
建議變更


BlueXP 分類提供許多方法、讓您新增自訂的「個人資料」清單、 BlueXP 分類將在未來掃描中識別、讓您完整瞭解可能敏感資料位於組織檔案的位置。
-
您可以根據所掃描的資料庫中的特定欄位來新增唯一識別碼。
-
您可以從文字檔新增自訂關鍵字、這些文字會在您的資料中識別。
-
您可以使用規則運算式(regex)新增個人模式、將regex新增至現有的預先定義模式。
-
您可以新增自訂類別、以識別資料中的特定資訊類別。
所有語言均支援所有這些新增自訂掃描準則的機制。

|
本節所述的功能僅在您選擇對資料來源執行完整分類掃描時可用。只有對應掃描的資料來源不會顯示檔案層級的詳細資料。 |
從資料庫新增自訂的個人資料識別碼
我們稱為「Data Fusion SURE__」的功能可讓您掃描貴組織的資料、找出資料庫中的唯一識別碼是否存在於任何其他資料來源。您可以在資料庫表格中選取特定欄或欄、以選擇 BlueXP 分類在其掃描中尋找的其他識別碼。例如、下圖顯示 Fusion 如何使用資料功能來掃描您的磁碟區、儲存庫和資料庫、找出 Oracle 資料庫中所有客戶 ID 的出現情形。
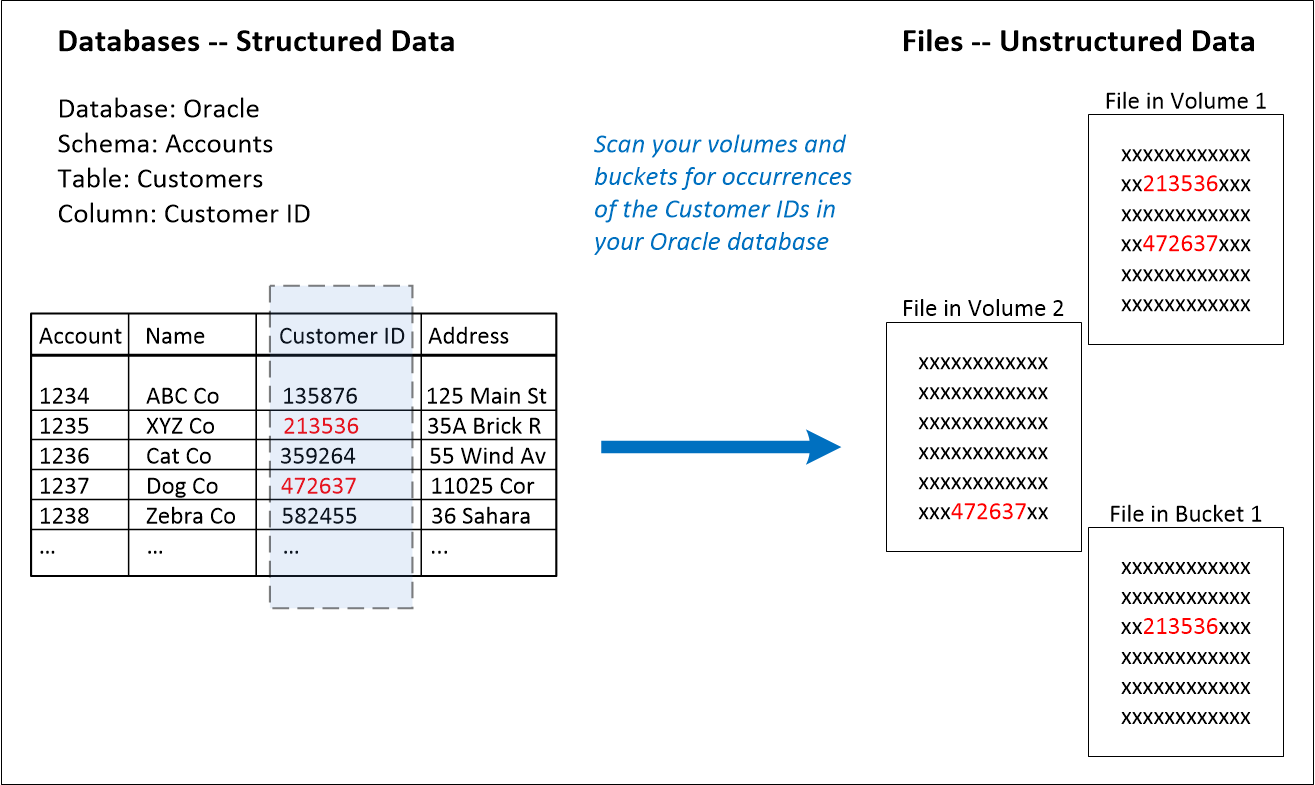
如您所見、在兩個磁碟區和一個 S3 儲存區中找到兩個獨特的客戶 ID 。也會識別資料庫表格中的任何相符項目。
請注意、由於您正在掃描自己的資料庫、因此在未來的 BlueXP 分類掃描中、無論資料儲存在哪種語言、都會用來識別資料。
您必須擁有 "新增至少一個資料庫伺服器" 至 BlueXP 分類、然後再新增資料 Fusion 來源。
-
在「組態」頁面中、按一Fusion 下來源資料所在資料庫中的*管理Data S還原*。
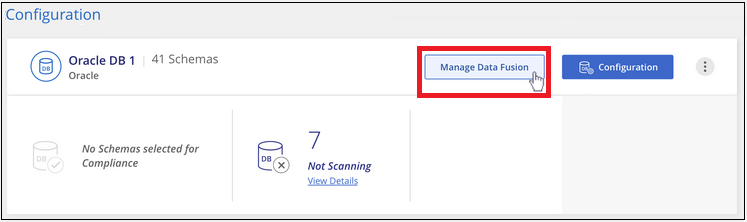
-
在下 Fusion 一頁按一下 * 「 Add Data Source" (新增資料來源) * 。
-
在 _ 新增資料 Fusion 來源 _ 頁面:
-
從下拉式功能表中選取資料庫架構。
-
在該架構中輸入表格名稱。
-
輸入含有您要使用之唯一識別碼的欄或欄。
新增多個欄時、請在個別行中輸入每個欄名稱或表格檢視名稱。
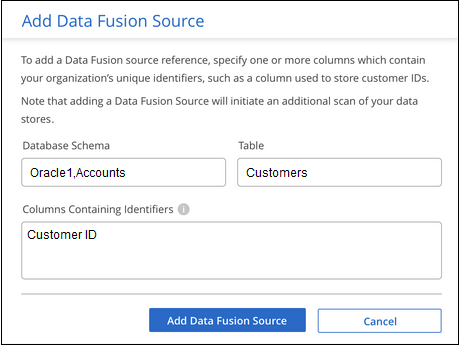
-
-
按一下「 * 新增資料 Fusion 來源 * 」。
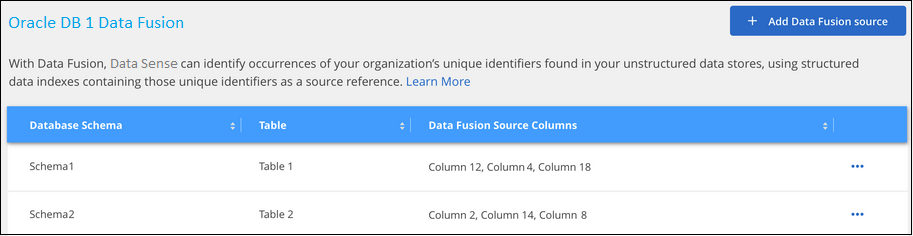
下次掃描後、結果會將此新資訊納入「法規遵循儀表板」的「個人結果」區段、以及「個人資料」篩選器的「調查」頁面。例如、您用於分類器的名稱會出現在篩選器清單中 Customers.CustomerID。
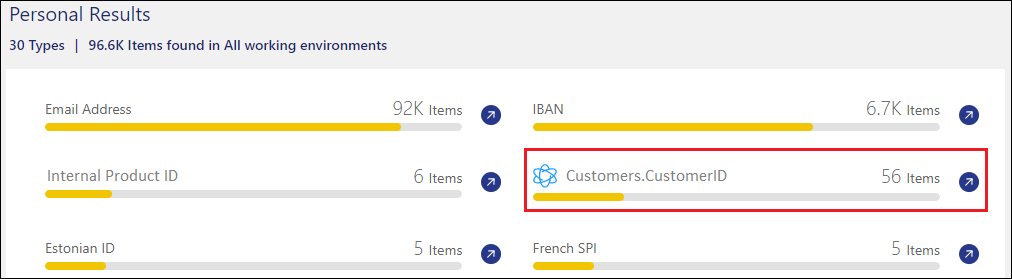
刪除資料Fusion 來源
如果您在某個時候決定不使用特定的資料 Fusion 來源來掃描檔案、您可以從「資料 Fusion 」清單頁面中選取來源列、然後按一下「 * 刪除資料 Fusion 來源 * 」。
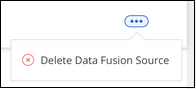
從字詞清單新增自訂關鍵字
您可以將自訂關鍵字新增至 BlueXP 分類、以便識別在資料中找到該資訊的位置。只要輸入您想要 BlueXP 分類辨識的每個字詞、即可新增關鍵字。關鍵字會新增至 BlueXP 分類已使用的現有預先定義關鍵字、結果會顯示在「個人模式」區段下方。
例如、您可能想要查看所有檔案中提及內部產品名稱的位置、以確保這些名稱在不安全的位置無法存取。
更新自訂關鍵字之後、 BlueXP 分類將重新開始掃描所有資料來源。掃描完成後、新結果將會顯示在 BlueXP 分類法規遵循儀表板的「個人結果」區段下方、以及「個人資料」篩選器的「調查」頁面中。
-
從「Classification settings」(_分類設定)索引標籤中、按一下「* Add New Classifier*」(新增分類器)以啟動「_Add Custom Classifier.
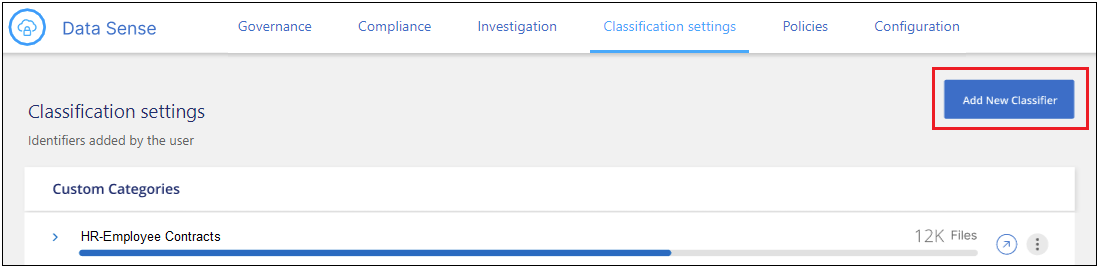
-
在_選取類型_頁面中、輸入類別器的名稱、提供簡短說明、選取*個人識別符號*、然後按*下一步*。
您輸入的名稱會顯示在 BlueXP 分類 UI 中、做為符合分類器需求的掃描檔案標題、並顯示為「調查」頁面中的篩選名稱。
您也可以勾選「遮罩系統中偵測到的結果」方塊、使完整結果不會出現在UI中。例如、您可能想要隱藏完整的信用卡號碼或類似的個人資料(遮罩會出現在UI中、如下所示:「通過:[、通過:[、通過:[、、*、3434)。
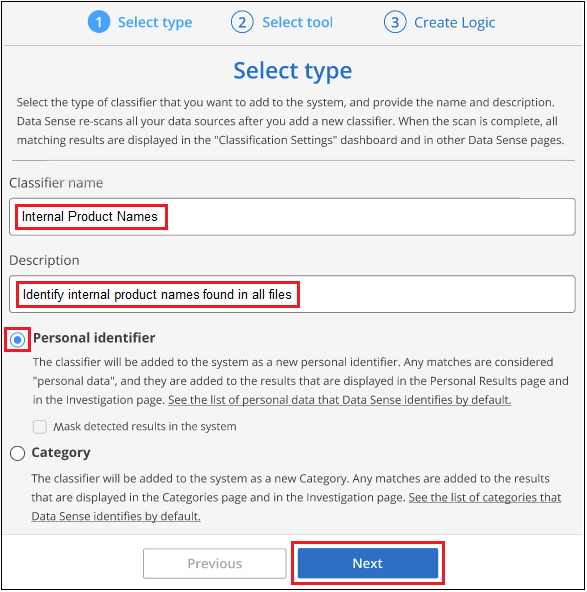
-
在「選取資料分析工具」頁面中、選取*自訂關鍵字*做為定義類別器的方法、然後按一下*下一步*。
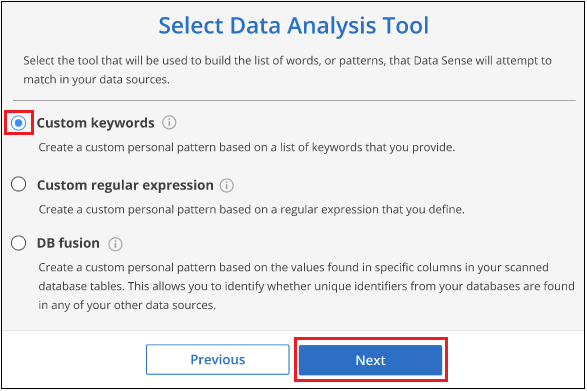
-
在_建立邏輯_頁面中、輸入您要辨識的關鍵字-每個字位於一行、然後按一下*驗證*。
以下螢幕快照顯示內部產品名稱(不同類型的貓頭鷹)。這些項目的 BlueXP 分類搜尋不區分大小寫。
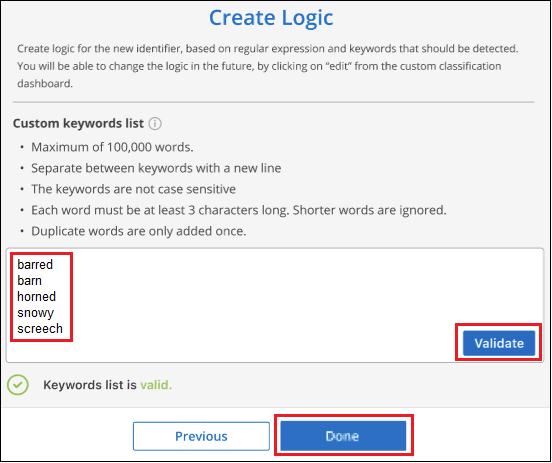
-
按一下 * 完成 * 、 BlueXP 分類就會開始重新掃描您的資料。
掃描完成後、結果會將此新資訊納入「法規遵循儀表板」的「個人結果」區段下方、以及「個人資料」篩選器的「調查」頁面。
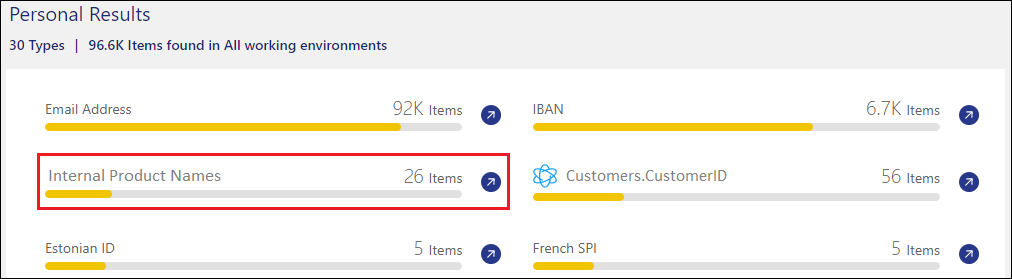
如您所見、分類器的名稱會用作「個人結果」面板中的名稱。如此一來、您就能啟動許多不同的關鍵字群組、並查看每個群組的結果。
使用regex新增自訂的個人資料識別碼
您可以使用自訂規則運算式(regex)新增個人模式、以識別資料中的特定資訊。這可讓您建立新的自訂regex、以識別系統中尚未存在的新個人資訊元素。regex 會新增至 BlueXP 分類已使用的現有預先定義模式、結果會顯示在「個人模式」區段下方。
例如、您可能想要查看所有檔案中提及內部產品ID的位置。例如、如果產品ID的結構清楚明確、12位數的編號從201開始、您可以使用自訂的regex功能在檔案中搜尋。此範例的規則運算式為*\b201\d{9}\b*。
新增 regex 之後、 BlueXP 分類將重新開始掃描所有資料來源。掃描完成後、新結果將會顯示在 BlueXP 分類法規遵循儀表板的「個人結果」區段下方、以及「個人資料」篩選器的「調查」頁面中。
如果您需要建置規則運算式的協助、請參閱 "規則運算式 101."。選擇 Python 以查看結果類型 BlueXP 分類將與規則運算式相符。。 "Python Regex 測試器頁面" 也可透過顯示圖樣的圖形表示方式來使用。

|
目前我們不允許在建立 regex 時使用模式旗標、這表示您不應該使用「 / 」。 |
-
從「Classification settings」(_分類設定)索引標籤中、按一下「* Add New Classifier*」(新增分類器)以啟動「_Add Custom Classifier.
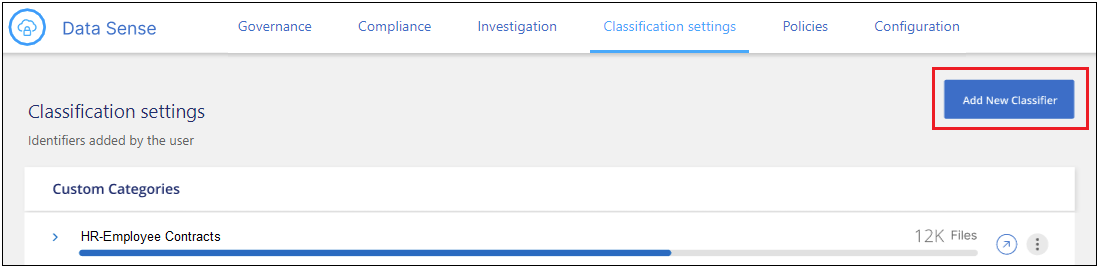
-
在_選取類型_頁面中、輸入類別器的名稱、提供簡短說明、選取*個人識別符號*、然後按*下一步*。
您輸入的名稱會顯示在 BlueXP 分類 UI 中、做為符合分類器需求的掃描檔案標題、並顯示為「調查」頁面中的篩選名稱。您也可以勾選「遮罩系統中偵測到的結果」方塊、使完整結果不會出現在UI中。例如、您可能想要隱藏完整的信用卡號碼或類似的個人資料。
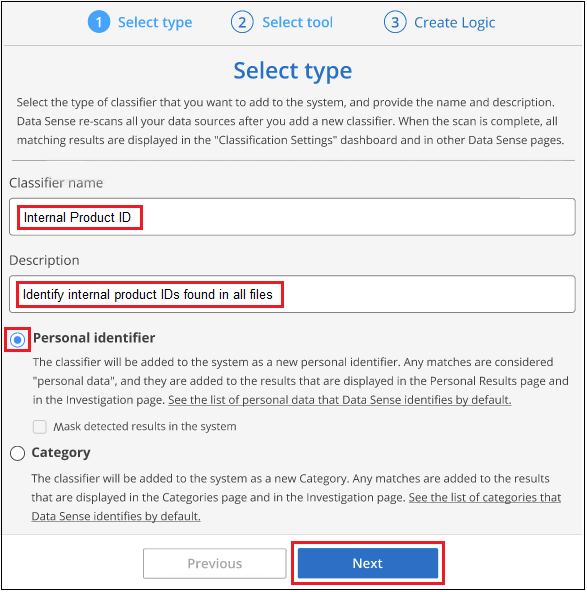
-
在「選取資料分析工具」頁面中、選取*自訂規則運算式*做為定義類別器的方法、然後按一下*下一步*。
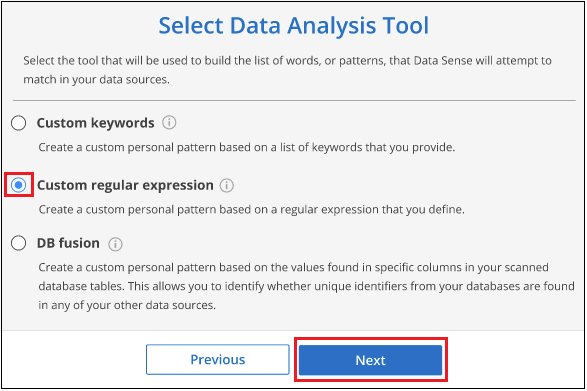
-
在_建立邏輯_頁面中、輸入規則運算式和任何鄰近字詞、然後按一下*完成*。
-
您可以輸入任何合法的規則運算式。按一下「 * 驗證 * 」按鈕、讓 BlueXP 分類驗證規則運算式是否有效、且其範圍不太廣、表示它會傳回太多結果。
-
您也可以輸入一些鄰近詞彙、以協助精簡結果的準確度。這些詞彙通常會在您要搜尋的模式300個字元內找到(在找到的模式之前或之後)。在單獨一行輸入每個字詞或片語。
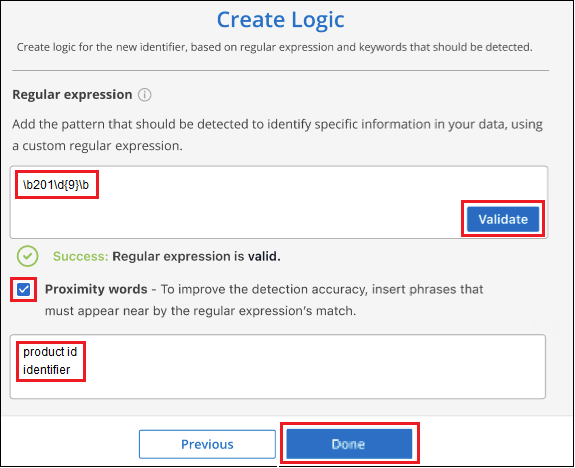
-
新增分類器、 BlueXP 分類開始重新掃描所有資料來源。您會回到「自訂類別器」頁面、在其中可以檢視符合新類別器的檔案數量。掃描所有資料來源所產生的結果、將會花費一些時間、視需要掃描的檔案數量而定。
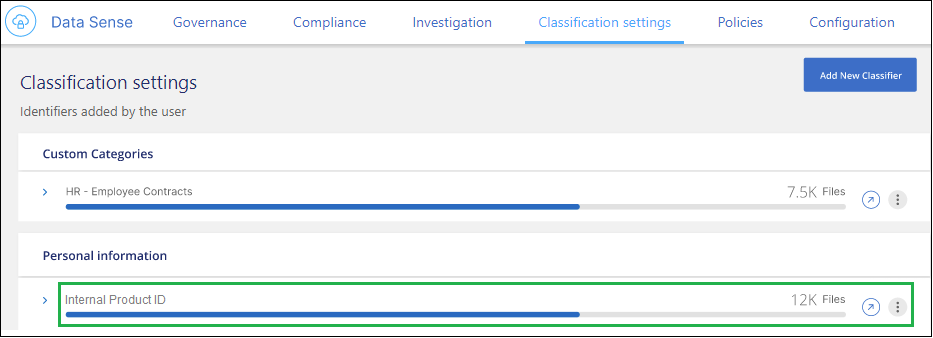
新增自訂類別
BlueXP 分類會將它掃描的資料分成不同類型的類別。類別是以人工智慧分析每個檔案的內容和中繼資料為基礎的主題。 "請參閱預先定義類別清單"。
類別可顯示您擁有的資訊類型、協助您瞭解資料的現況。例如、像是_恢復_或_員工合約_的類別可能包含敏感資料。調查結果時、您可能會發現員工合約儲存在不安全的位置。然後您就可以修正該問題。
您可以將自訂類別新增至 BlueXP 分類、以便識別資料資產中唯一的資訊類別。您可以建立「訓練」檔案來新增每個類別、其中包含您要識別的資料類別、然後讓 BlueXP 分類掃描這些檔案、透過 AI 「學習」、以便識別資料來源中的資料。這些類別會新增至 BlueXP 分類已識別的現有預先定義類別、結果會顯示在「類別」區段下方。
例如、您可能想要查看.gz格式的壓縮安裝檔案在檔案中的位置、以便視需要加以移除。
更新自訂類別之後、 BlueXP 分類將重新開始掃描所有資料來源。掃描完成後、新結果將會顯示在 BlueXP 分類規範儀表板的「類別」區段下方、以及「類別」篩選器的「調查」頁面中。 "瞭解如何依類別檢視檔案"。
您至少需要建立 25 個訓練檔案、其中包含您希望 BlueXP 分類識別的資料類別範例。支援下列檔案類型:
.CSV, .DOC, .DOCX, .GZ, .JSON, .PDF, .PPTX, .RTF, .TXT, .XLS, .XLSX, Docs, Sheets, and Slides
檔案必須至少為 100 位元組、而且必須位於 BlueXP 分類可存取的資料夾中。
-
從「Classification settings」(_分類設定)索引標籤中、按一下「* Add New Classifier*」(新增分類器)以啟動「_Add Custom Classifier.
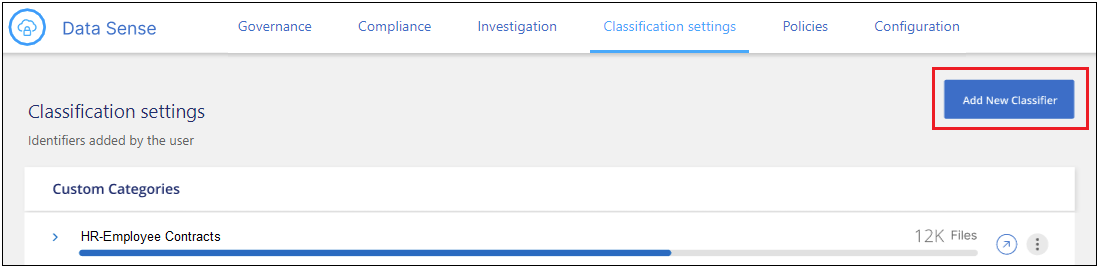
-
在_選取類型_頁面中、輸入類別器的名稱、提供簡短說明、選取*類別*、然後按*下一步*。
您輸入的名稱會顯示在 BlueXP 分類 UI 中、做為符合您定義之資料類別的掃描檔案標題、以及「調查」頁面中的篩選名稱。
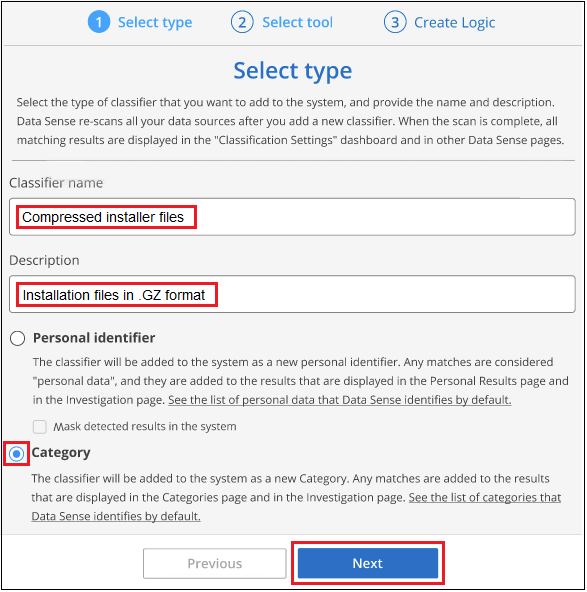
-
在_建立邏輯_頁面中、確定您已準備好學習檔案、然後按一下*選取檔案*。
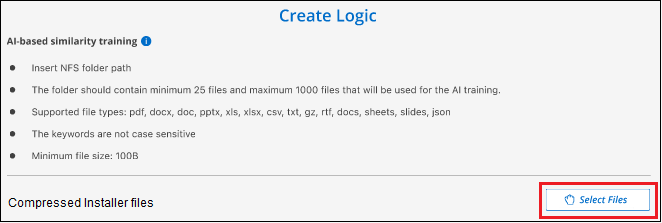
-
輸入磁碟區的IP位址、以及訓練檔案所在的路徑、然後按一下*「Add*(新增*)」。
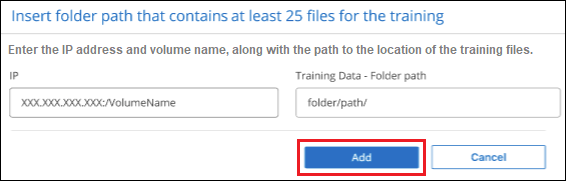
-
驗證 BlueXP 分類是否能識別訓練檔案。按一下* x*以移除任何不符合要求的訓練檔案。然後按一下「完成」。
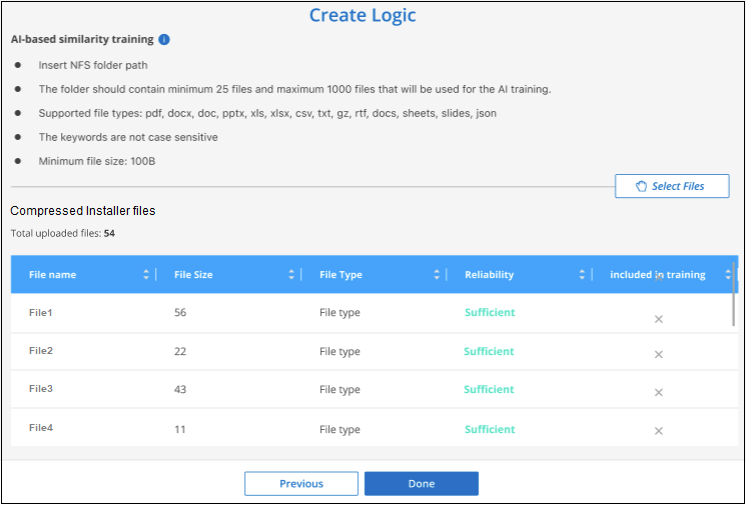
新類別是根據訓練檔案所定義、並新增至 BlueXP 分類。然後 BlueXP 分類會開始重新掃描所有資料來源、以識別符合此新類別的檔案。您會返回「自訂分類器」頁面、在其中可以檢視符合新類別的檔案數量。掃描所有資料來源所產生的結果、將會花費一些時間、視需要掃描的檔案數量而定。
檢視自訂分類器的結果
您可以在"規範儀表板"和"調查"頁面中檢視任何自訂類別器的結果。例如、此螢幕擷取畫面會在「個人結果」區段的「法規遵循儀表板」中顯示相符的資訊。
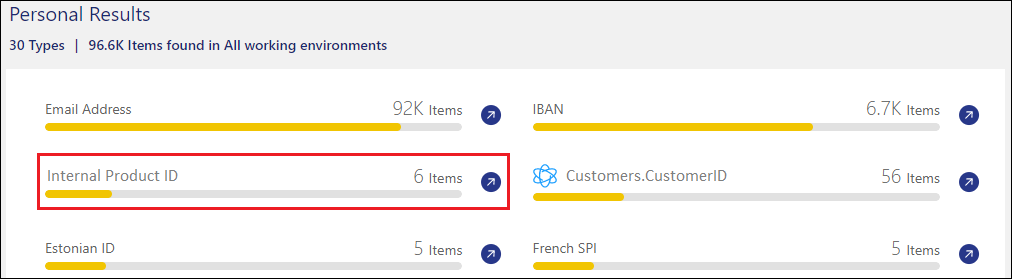
按一下  按鈕、可在「調查」頁面中查看詳細結果。
按鈕、可在「調查」頁面中查看詳細結果。
此外、您的所有自訂類別器結果都會顯示在「自訂類別器」索引標籤中、前6個自訂類別器結果則會顯示在「符合性儀表板」中、如下所示。
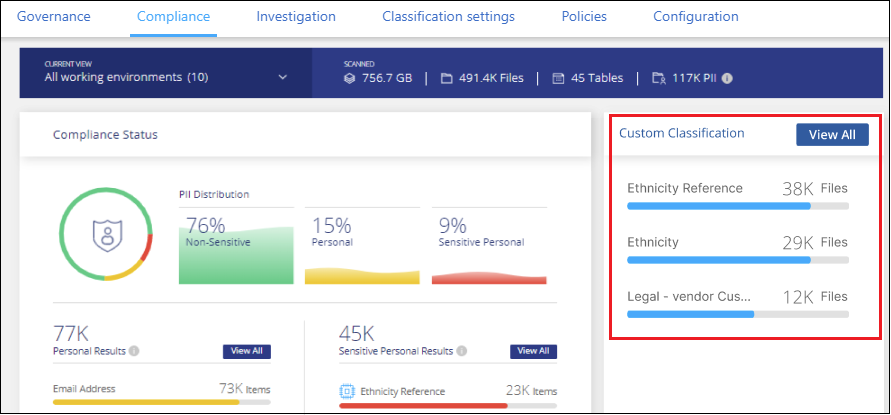
管理自訂分類器
您可以使用*編輯分類器*按鈕來變更您所建立的任何自訂分類器。

|
您目前無法編輯 Data Fusion 分類器。 |
如果您稍後決定不需要 BlueXP 分類來識別您新增的自訂模式、您可以使用 * 刪除分類器 * 按鈕來移除每個項目。
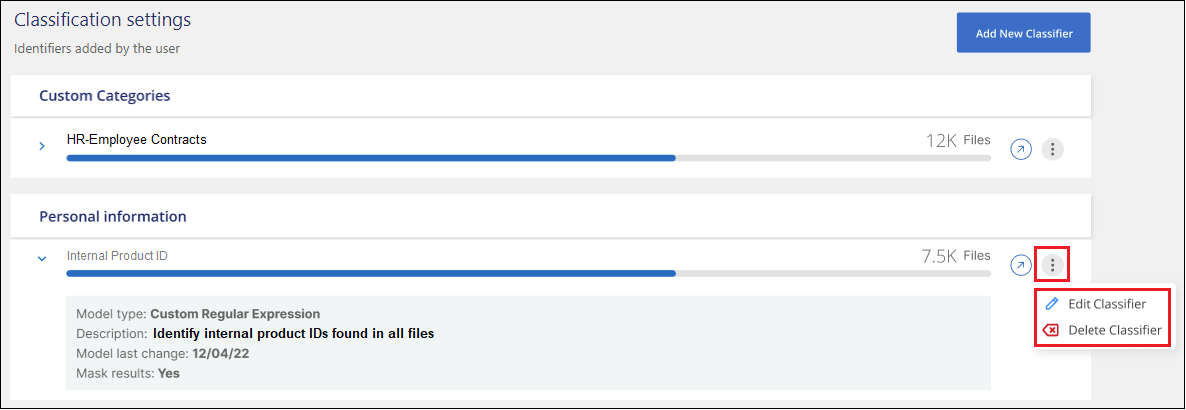



 版本資訊
版本資訊