正在掃描Google雲端硬碟帳戶
 建議變更
建議變更


請完成幾個步驟、以 BlueXP 分類開始掃描 Google Drive 帳戶中的使用者檔案。
快速入門
請依照下列步驟快速入門、或向下捲動至其餘部分以取得完整詳細資料。
 檢閱Google雲端硬碟的必要條件
檢閱Google雲端硬碟的必要條件確認您擁有登入Google雲端硬碟帳戶的管理認證資料。
 部署 BlueXP 分類
部署 BlueXP 分類"部署 BlueXP 分類" 如果尚未部署執行個體、
 登入Google雲端硬碟帳戶
登入Google雲端硬碟帳戶使用管理使用者認證、登入您要存取的Google雲端硬碟帳戶、將其新增為新的資料來源。
 選取使用者檔案的掃描類型
選取使用者檔案的掃描類型選取您要對使用者檔案執行的掃描類型;對應或對應及分類。
檢視Google雲端硬碟的需求
請檢閱下列先決條件、確定您已準備好在 Google Drive 帳戶上啟用 BlueXP 分類。
-
您必須擁有Google雲端硬碟帳戶的管理員登入認證、才能提供使用者檔案的讀取存取權
目前限制
Google Drive 檔案目前不支援下列 BlueXP 分類功能:
-
在「資料調查」頁面中檢視檔案時、按鈕列中的動作不會作用。您無法複製、移動、刪除等任何檔案。
-
無法在Google雲端硬碟的檔案中識別權限、因此「調查」頁面不會顯示任何權限資訊。
部署 BlueXP 分類
如果尚未部署執行個體、請部署 BlueXP 分類。
BlueXP 分類可以是 "部署於雲端" 或 "位於內部部署位置、可存取網際網路"。
只要執行個體具備網際網路連線能力、即可自動升級至 BlueXP 分類軟體。
新增Google雲端硬碟帳戶
新增使用者檔案所在的Google雲端硬碟帳戶。如果您想要掃描多位使用者的檔案、您必須為每位使用者執行此步驟。
-
在「工作環境組態」頁面中、按一下「新增資料來源」>「新增Google雲端硬碟帳戶」。
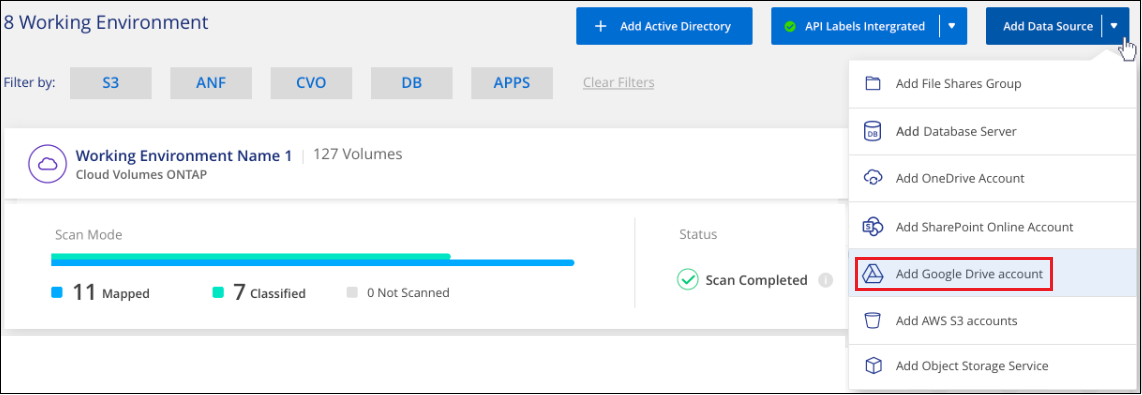
-
在「新增Google雲端硬碟帳戶」對話方塊中、按一下*「登入Google雲端硬碟*」。
-
在出現的 Google 頁面中、選取 Google Drive 帳戶並輸入所需的 Admin 使用者和密碼、然後按一下 * 接受 * 、允許 BlueXP 分類從這個帳戶讀取資料。
Google雲端硬碟帳戶會新增至工作環境清單。
選取使用者資料的掃描類型
選取 BlueXP 分類將對使用者資料執行的掃描類型。
-
在「_Configuration」頁面中、按一下Google雲端硬碟帳戶的*組態*按鈕。

-
啟用Google雲端硬碟帳戶中檔案的純對應掃描、或是對應與分類掃描。
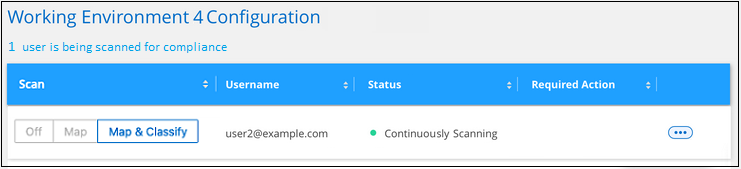
至: 請執行下列動作: 啟用檔案的純對應掃描
按一下*地圖*
啟用檔案的完整掃描
按一下*地圖與分類*
停用檔案掃描
按一下「關」
BlueXP 分類會開始掃描您新增的 Google Drive 帳戶中的檔案、結果會顯示在儀表板和其他位置。
從法規遵循掃描中移除Google雲端硬碟帳戶
由於單一Google雲端硬碟帳戶只有單一使用者的Google雲端硬碟檔案、因此如果您想要停止掃描使用者Google雲端硬碟帳戶的檔案、您應該這樣做 "從 BlueXP 分類中刪除 Google Drive 帳戶"。



 版本資訊
版本資訊