將內部部署 ONTAP 的資料叢集分層至 Google Cloud Storage
 建議變更
建議變更


將非作用中的資料分層儲存至Google Cloud Storage、以釋放內部ONTAP 資源的功能。
快速入門
請依照下列步驟快速入門、或向下捲動至其餘部分以取得完整詳細資料。
 準備將資料分層至 Google Cloud Storage
準備將資料分層至 Google Cloud Storage您需要下列項目:
-
內部ONTAP 使用的支援功能、執行ONTAP 不支援功能的叢集9.6或更新版本、並可透過HTTPS連線至Google Cloud Storage。 "瞭解如何探索叢集"。
-
具有預先定義儲存管理角色和儲存存取金鑰的服務帳戶。
-
安裝在 Google Cloud Platform VPC 上的 Connector 。
-
Connector 的網路連線功能、可讓您將 HTTPS 輸出連線至資料中心的 ONTAP 叢集、 Google Cloud Storage 、以及 BlueXP 分層服務。
 設定分層
設定分層在BlueXP中、選取內部作業環境、按一下「啟用」以使用分層服務、然後依照提示將資料分層至Google Cloud Storage。
 設定授權
設定授權免費試用結束後、請透過隨用隨付訂閱、 ONTAP BlueXP 分層 BYOL 授權、或兩者的組合、支付 BlueXP 分層分層的費用:
-
若要從GCP Marketplace訂閱、 "前往BlueXP Marketplace產品",單擊*訂購*,然後按照提示進行操作。
-
若要使用 BlueXP 分層 BYOL 授權付款、請寄送 mailto : ng-cloud-tiering@netapp.com ? subject=Licensing[ 如果您需要購買一項授權、請聯絡我們 ] 、然後寄送給我們 "將其從 BlueXP 數位錢包新增至您的帳戶"。
需求
驗證 ONTAP 支援您的物件叢集、設定網路、以及準備物件儲存。
下圖顯示每個元件及其之間需要準備的連線:
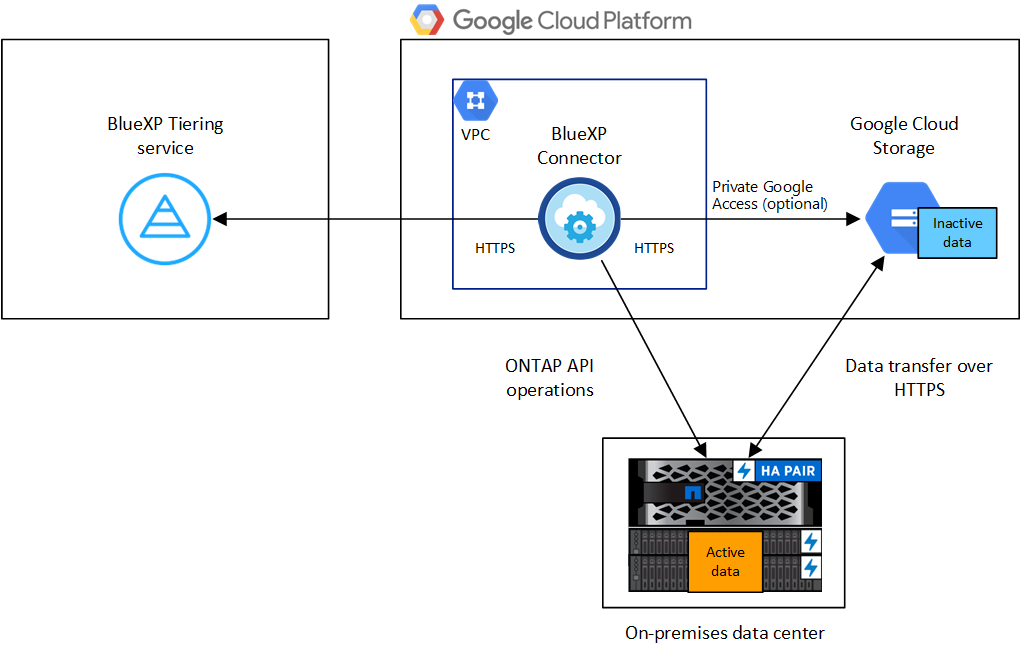

|
Connector 與 Google Cloud Storage 之間的通訊僅供物件儲存設定使用。 |
準備 ONTAP 您的叢集
將資料分層至 Google Cloud Storage 時、您的叢集必須符合下列需求。 ONTAP
- 支援 ONTAP 的支援功能平台
-
-
使用ONTAP 更新版本的時:您可以將資料從AFF 包含FAS All SSD Aggregate或All HDD Aggregate的各種系統、或是包含All SSD Aggregate或All HDD Aggregate的系統進行分層。
-
使用ONTAP NetApp 9.7及更早版本時:您可以將AFF 資料從包含FAS All SSD Aggregate的各種系統、或是用整合式全SSD的系統進行分層。
-
- 支援 ONTAP 的支援版本
-
更新版本 ONTAP
- 叢集網路連線需求
-
-
此支援叢集可透過連接埠 443 與 Google Cloud Storage 建立 HTTPS 連線。 ONTAP
可在物件儲存設備中讀取及寫入資料。 ONTAP物件儲存設備從未啟動、只是回應而已。
雖然 Google Cloud Interconnect 提供更好的效能和更低的資料傳輸費用、 ONTAP 但在 VMware 叢集與 Google Cloud Storage 之間並不需要。但建議您採用最佳實務做法。
-
連接器位於Google Cloud Platform VPC中、因此需要傳入連線。
叢集與 BlueXP 分層服務之間不需要連線。
-
每個裝載您要分層的磁碟區的節點都需要叢集間LIF ONTAP 。LIF 必須與 IPspac_ 建立關聯、 ONTAP 以便連接物件儲存設備。
設定資料分層時、 BlueXP 分層會提示您使用 IPspace 。您應該選擇每個 LIF 所關聯的 IPspace 。這可能是您建立的「預設」 IPspace 或自訂 IPspace 。深入瞭解 "生命" 和 "IPspaces"。
-
- 支援的磁碟區和集合體
-
BlueXP 分層可分層的磁碟區總數可能少於 ONTAP 系統上的磁碟區數量。這是因為磁碟區無法從某些集合體分層。請參閱ONTAP 的《》文件 "功能或功能不受 FabricPool 支援"。

|
BlueXP 分層支援 FlexGroup 磁碟區。安裝程式的運作方式與任何其他 Volume 相同。 |
建立或切換連接器
需要連接器才能將資料分層至雲端。將資料分層至 Google Cloud Storage 時、 Google Cloud Platform VPC 必須提供 Connector 。您需要建立新的連接器、或確定目前選取的連接器位於 GCP 中。
為連接器準備網路
確認連接器具備所需的網路連線。
-
確認安裝連接器的 VPC 啟用下列連線:
-
透過連接埠 443 連接到 BlueXP 分層服務和 Google Cloud Storage 的 HTTPS 連線 ("請參閱端點清單")
-
透過連接埠443連線至ONTAP 您的SURF叢 集管理LIF的HTTPS連線
-
-
選用:在您打算部署Connector的子網路上啟用私有Google Access。
"私有 Google 存取" 如果 ONTAP 您從某個叢集直接連線至 VPC 、而且想要連接器與 Google Cloud Storage 之間的通訊保持在虛擬私有網路中、建議您使用。請注意、 Private Google Access 適用於僅有內部(私有) IP 位址(無外部 IP 位址)的 VM 執行個體。
準備Google Cloud Storage
當您設定分層時、需要為具有 Storage Admin 權限的服務帳戶提供儲存存取金鑰。服務帳戶可讓 BlueXP 分層驗證及存取用於資料分層的雲端儲存貯體。這些金鑰是必要的、以便 Google Cloud Storage 知道誰在提出要求。
雲端儲存桶必須位於 "支援 BlueXP 分層的區域"。

|
如果您計畫設定 BlueXP 分層以使用成本較低的儲存類別、而階層式資料會在一定天數後轉換至、則在 GCP 帳戶中設定儲存區時、您不得選擇任何生命週期規則。BlueXP 分層管理生命週期轉換。 |
-
前往 "GCP 儲存設定" 並建立服務帳戶的存取金鑰:
-
選取專案、然後按一下 * 互通性 * 。如果您尚未啟用、請按一下 * 「啟用互通性存取」 * 。
-
在 * 服務帳戶的存取金鑰 * 下、按一下 * 建立服務帳戶的金鑰 * 、選取您剛建立的服務帳戶、然後按一下 * 建立金鑰 * 。
設定 BlueXP 分層時、您需要在稍後輸入金鑰。
-
將第一個叢集的非作用中資料分層至 Google Cloud Storage
在您準備好 Google Cloud 環境之後、請從第一個叢集開始分層處理非作用中資料。
-
具有 Storage Admin 角色之服務帳戶的儲存存取金鑰。
-
選擇內部ONTAP 環境的不正常運作環境。
-
從右側面板按一下「啟用」以取得分層服務。
如果Google Cloud Storage分層目的地在畫版上作為工作環境存在、您可以將叢集拖曳至Google Cloud Storage工作環境、以啟動設定精靈。
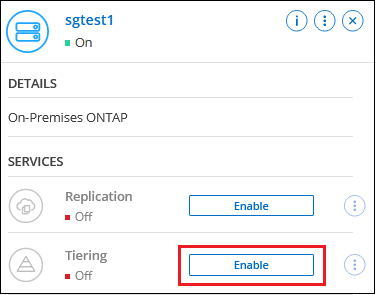
-
定義物件儲存名稱:輸入此物件儲存設備的名稱。它必須與此叢集上的Aggregate所使用的任何其他物件儲存設備都是獨一無二的。
-
選擇供應商:選擇* Google Cloud 、然後按一下*繼續。
-
完成「建立物件儲存」頁面上的步驟:
-
* Bucket *:新增Google Cloud Storage儲存庫或選擇現有儲存庫。
-
* 儲存等級生命週期 * : BlueXP 分層管理階層資料的生命週期轉換。資料從 Standard 類別開始、但您可以建立規則、在特定天數後套用不同的儲存類別。
選取您要將階層式資料移轉至的 Google Cloud 儲存類別、以及將資料指派給該類別之前的天數、然後按一下 * 繼續 * 。例如、下方的螢幕擷取畫面顯示、物件儲存空間 30 天後、階層式資料會從 Standard 類別指派給 Nearlin 類別、然後在物件儲存空間 60 天後指派給 Coldlin 類別。
如果您選擇*保留此儲存類別中的資料*、則資料會保留在該儲存類別中。 "請參閱支援的儲存類別"。
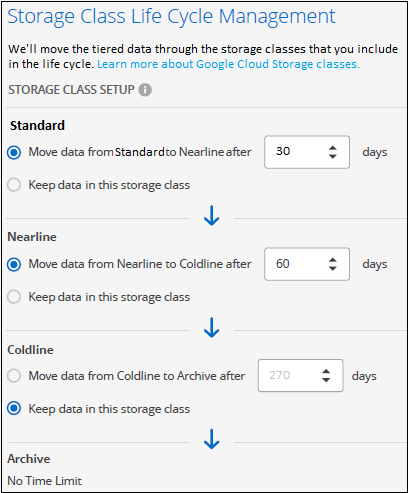
請注意、生命週期規則會套用至所選貯體中的所有物件。
-
* 認證 * :輸入具有儲存管理角色之服務帳戶的儲存存取金鑰和秘密金鑰。
-
叢集網路:選取ONTAP 要用於連接物件儲存設備的IPspace。
選擇正確的 IPspace 可確保 BlueXP 分層可設定從 ONTAP 到雲端供應商物件儲存設備的連線。
您也可以定義「最大傳輸率」、設定可將非使用中資料上傳至物件儲存的網路頻寬。選取*受限*選項按鈕、然後輸入可使用的最大頻寬、或選取*無限*表示沒有限制。
-
-
按一下 * 繼續 * 以選取您要分層的磁碟區。
-
在「層級磁碟區」頁面上、選取您要設定分層的磁碟區、然後啟動「層級原則」頁面:
-
若要選取所有Volume、請勾選標題列中的方塊(
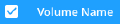 ),然後單擊* Configure Volume*(配置卷*)。
),然後單擊* Configure Volume*(配置卷*)。 -
若要選取多個磁碟區、請勾選每個磁碟區的方塊(
 ),然後單擊* Configure Volume*(配置卷*)。
),然後單擊* Configure Volume*(配置卷*)。 -
若要選取單一Volume、請按一下該列(或
 圖示)。
圖示)。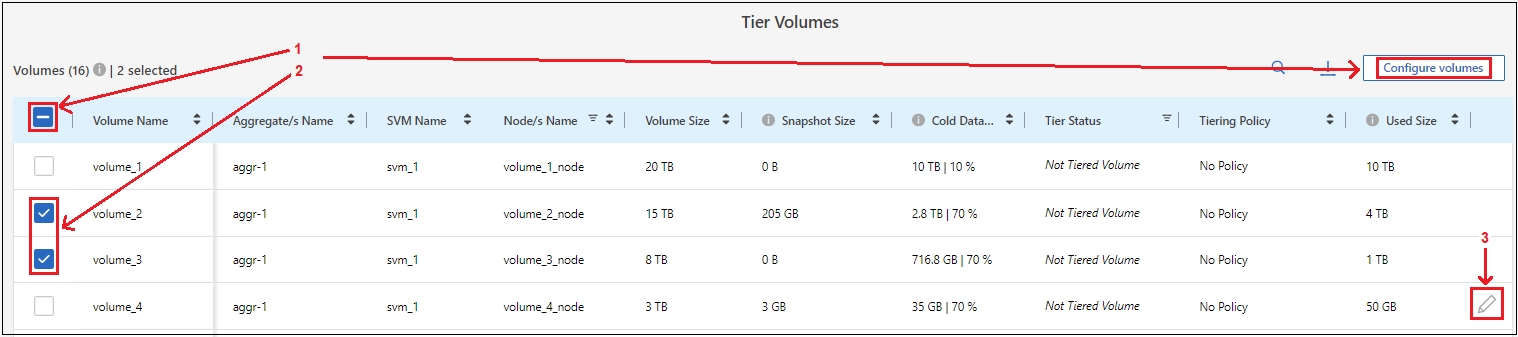
-
-
在_分層原則_對話方塊中、選取分層原則、選擇性地調整所選磁碟區的冷卻天數、然後按一下*套用*。
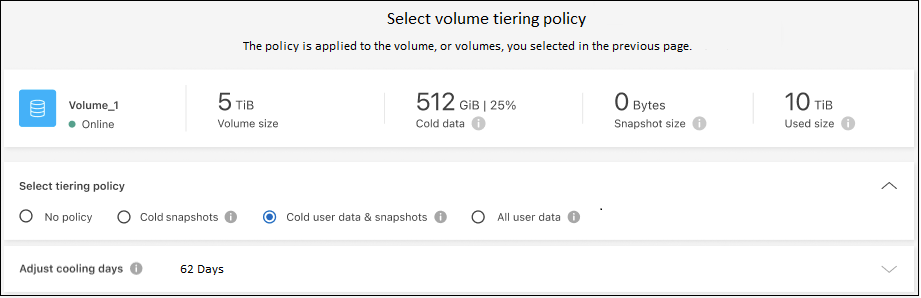
您已成功設定從叢集上的磁碟區到 Google Cloud 物件儲存區的資料分層。
您可以檢閱叢集上作用中和非作用中資料的相關資訊。 "深入瞭解如何管理分層設定"。
您也可以建立額外的物件儲存設備、以便在叢集上的特定集合體將資料分層至不同的物件存放區。或者、如果您打算使用FabricPool 「支援物件鏡射」、將階層式資料複寫到其他物件存放區。 "深入瞭解物件存放區的管理"。

