升級運算節點韌體
 建議變更
建議變更


對於H系列運算節點、您可以升級BMC、BIOS和NIC等硬體元件的韌體。若要升級運算節點韌體、您可以使用NetApp混合雲控制UI、REST API、具有最新韌體映像的USB磁碟機、或BMC UI。
升級之後、運算節點會開機進入ESXi、並與之前一樣運作、保留組態。
-
運算驅動程式:您已升級運算節點驅動程式。如果運算節點驅動程式與新韌體不相容、升級將不會啟動。請參閱 "互通性對照表工具IMT (不含)" 如需驅動程式與韌體相容性資訊、請參閱最新資訊 "運算節點韌體版本說明" 以取得最新的重要韌體與驅動程式詳細資料。
-
管理權限:您擁有叢集管理員和BMC管理員權限來執行升級。
-
系統連接埠:如果您使用NetApp混合式雲端控制進行升級、您已確保所需的連接埠已開啟。請參閱 "網路連接埠" 以取得更多資訊。
-
最低BMC與BIOS版本:您打算使用NetApp混合雲控制升級的節點符合下列最低需求:
模型 最低BMC版本 最低BIOS版本 H410C410C
所有支援的版本(不需升級)
所有支援的版本(不需升級)
H610C
3.96-07SH
3B01
H615C
4.68.07
3B08.co
H615C運算節點必須使用將BMC韌體更新至4.68版 "運算韌體套裝組合2.27" 讓NetApp混合式雲端控制能夠執行未來的韌體升級。 如需硬體的韌體和驅動程式韌體完整對照表、請參閱 "支援的韌體和ESXi驅動程式版本"。 -
* BIOS開機順序*:在BIOS設定中手動變更每個節點的開機順序、以確保開機清單中出現「USB CD/DVD」。請參閱 "文章" 以取得更多資訊。
-
* BMC認證*:更新認證資料NetApp混合式雲端控制用於連線至運算節點BMC。您可以使用NetApp混合式雲端控制來達成此目標 "使用者介面" 或 "API"。升級前更新BMC資訊會重新整理庫存、並確保管理節點服務知道完成升級所需的所有硬體參數。
-
附加媒體:在開始升級運算節點之前、請先中斷連接任何實體USB或ISO。
-
* KVM ESXi主控台*:在開始執行運算節點升級之前、請先關閉BMC UI中所有開啟的LAN上序列(SOL)工作階段和作用中的KVM工作階段。
-
見證節點需求:在雙節點和三節點儲存叢集中 "見證節點" 必須隨時在NetApp HCI 安裝過程中執行。
-
運算節點健全狀況檢查:您已確認節點已準備好升級。請參閱 "在升級運算韌體之前執行運算節點健全狀況檢查"。
-
終端使用者授權合約(EULA):從管理服務2.20.69開始、您必須先接受並儲存EULA、才能使用NetApp混合雲控制UI或API來升級運算節點韌體:
-
在Web瀏覽器中開啟管理節點的IP位址:
https://<ManagementNodeIP>
-
提供儲存叢集管理員認證資料、以登入NetApp混合雲控制系統。
-
選取介面右上角附近的*升級*。
-
隨即顯示EULA。向下捲動、選取*我接受目前及所有未來更新*、然後選取*儲存*。
-
在正式作業環境中、一次升級一個運算節點上的韌體。

|
執行健全狀況檢查並繼續韌體升級之前、ESXi主機必須先退出鎖定模式。請參閱 "如何停用ESXi主機上的鎖定模式" 和 "VMware鎖定模式行為" 以取得更多資訊。 |
對於NetApp混合雲控制UI或API升級、如果您擁有DRS功能和必要的授權、您的ESXi主機將會在升級過程中自動置於維護模式。節點將重新開機、升級程序完成後、ESXi主機將會退出維護模式。對於USB和BMC UI選項、您需要手動將ESXi主機置於維護模式、如每個程序所述。

|
在升級之前、請務必檢查目前的ESXi驅動程式版本。如果驅動程式已過期、請先升級驅動程式。然後升級運算節點的運算韌體。 |
選擇與升級案例相關的選項:
使用NetApp混合雲控制UI來升級運算節點
從管理服務2.14開始、您可以使用NetApp混合雲控制UI來升級運算節點。在節點清單中、您必須選取要升級的節點。「目前版本」索引標籤會顯示目前的韌體版本、「建議版本」索引標籤則會顯示可用的升級版本(如果有)。

|
若要成功升級、請確認vSphere叢集上的健全狀況檢查成功。 |

|
視管理節點與BMC主機之間的網路連線速度而定、每個節點升級NIC、BIOS和BMC可能需要約60分鐘的時間。 |
-
如果您的管理節點未連線至網際網路、則表示您已從下載運算韌體套裝組合 "NetApp 支援網站"。
您應該將「TAR」檔案解壓縮至「TAR」檔案、然後將「TAR」檔案解壓縮至運算韌體套件。
-
在Web瀏覽器中開啟管理節點的IP位址:
https://<ManagementNodeIP>
-
提供儲存叢集管理員認證資料、以登入NetApp混合雲控制系統。
-
選取介面右上角附近的*升級*。
-
在「升級」頁面上、選取*運算韌體*。
-
選取您要升級的叢集。
您會看到叢集中的節點、以及目前的韌體版本和更新版本(如果有)可供升級。
-
選取*瀏覽*上傳您從下載的運算韌體套裝組合 "NetApp 支援網站"。
-
等待上傳完成。進度列會顯示上傳狀態。
如果您離開瀏覽器視窗、檔案會在背景中上傳。 檔案成功上傳及驗證後、畫面上會顯示一則訊息。驗證可能需要幾分鐘的時間。
-
選取運算韌體套裝組合。
-
選擇*開始升級*。
選擇*開始升級*之後、視窗會顯示失敗的狀況檢查(如果有)。
升級無法在您開始後暫停。韌體將依下列順序更新:NIC、BIOS和BMC。升級期間請勿登入BMC UI。登入BMC會終止監控升級程序的混合雲控制LAN上序列(SOL)工作階段。 -
如果在叢集或節點層級進行健全狀況檢查時發出警告、但沒有重大故障、您會看到*準備好升級*。選擇*升級節點*。
在升級進行期間、您可以離開頁面、稍後再返回頁面、繼續監控進度。在升級期間、UI會顯示有關升級狀態的各種訊息。 在H610C和H615C運算節點上升級韌體時、請勿透過BMC Web UI開啟LAN上序列(SOL)主控台。這可能會導致升級失敗。 升級完成後、UI會顯示訊息。您可以在升級完成後下載記錄。如需各種升級狀態變更的相關資訊、請參閱 升級狀態變更。

|
如果在升級期間發生故障、NetApp混合雲控制系統會重新啟動節點、使其離開維護模式、並顯示故障狀態、並顯示錯誤記錄的連結。您可以下載錯誤記錄、其中包含特定指示或KB文章連結、以診斷並修正任何問題。如需更深入瞭解使用NetApp混合雲控制的運算節點韌體升級問題、請參閱此 "KB" 文章: |
升級狀態變更
以下是使用者介面在升級程序之前、期間及之後顯示的不同狀態:
| 升級狀態 | 說明 |
|---|---|
節點未通過一或多項健全狀況檢查。展開以檢視詳細資料。 |
一或多個健全狀況檢查失敗。 |
錯誤 |
升級期間發生錯誤。您可以下載錯誤記錄並將其傳送至NetApp支援部門。 |
無法偵測 |
當運算節點資產沒有硬體標籤時、如果NetApp混合雲控制無法查詢運算節點、則會顯示此狀態。 |
準備升級。 |
所有健全狀況檢查均已成功通過、而且節點已準備好升級。 |
升級期間發生錯誤。 |
當發生重大錯誤時、升級會失敗並顯示此通知。選取*下載記錄*連結來下載記錄、以協助解決錯誤。您可以在解決錯誤後再嘗試升級。 |
節點升級正在進行中。 |
升級正在進行中。進度列會顯示升級狀態。 |
使用NetApp混合雲控制API來升級運算節點
您可以使用API將叢集中的每個運算節點升級至最新的韌體版本。您可以使用自己選擇的自動化工具來執行API。此處記錄的API工作流程使用管理節點上可用的REST API UI作為範例。
管理節點資產必須知道運算節點資產、包括vCenter和硬體資產。您可以使用庫存服務API來驗證資產(「https://<ManagementNodeIP>/inventory/1/`」)。
-
移至NetApp HCI 「軟件」 "下載頁面" 並將最新的運算韌體套裝組合下載至管理節點可存取的裝置。
-
將運算韌體套裝軟體上傳至管理節點:
-
在管理節點上開啟管理節點REST API UI:
https://<ManagementNodeIP>/package-repository/1/
-
選擇*授權*並完成下列項目:
-
輸入叢集使用者名稱和密碼。
-
輸入用戶端ID為「mnode-client」。
-
選取*授權*以開始工作階段。
-
關閉授權視窗。
-
-
從REST API UI中、選取* POST /套件*。
-
選擇*試用*。
-
選取*瀏覽*、然後選取運算韌體套裝組合。
-
選取*執行*以啟動上傳。
-
從回應中、複製並儲存運算韌體套裝組合ID(「id」)以供後續步驟使用。
-
-
確認上傳狀態。
-
從REST API UI中、選取* GETRIVE/套件SESI/{id}/狀態*。
-
選擇*試用*。
-
在「* id*」中輸入您在上一個步驟中複製的套件ID。
-
選取*執行*以啟動狀態要求。
回答顯示「成功」。
-
從回應中、複製並儲存運算韌體套裝組合名稱(「name」)和版本(「version」)、以供後續步驟使用。
-
-
找出您要升級之節點的運算控制器ID和節點硬體ID:
-
在管理節點上開啟庫存服務REST API UI:
https://<ManagementNodeIP>/inventory/1/
-
選擇*授權*並完成下列項目:
-
輸入叢集使用者名稱和密碼。
-
輸入用戶端ID為「mnode-client」。
-
選取*授權*以開始工作階段。
-
關閉授權視窗。
-
-
從REST API UI中、選取* Get /Installations *。
-
選擇*試用*。
-
選擇*執行*。
-
從回應中、複製安裝資產ID(「id」)。
-
從REST API UI中選取* Get /Installations/{id}*。
-
選擇*試用*。
-
將安裝資產ID貼到* id*欄位。
-
選擇*執行*。
-
從回應中、複製並儲存叢集控制器ID(「controllerId」)和節點硬體ID(「hardwareId」)、以供後續步驟使用:
"compute": { "errors": [], "inventory": { "clusters": [ { "clusterId": "Test-1B", "controllerId": "a1b23456-c1d2-11e1-1234-a12bcdef123a","nodes": [ { "bmcDetails": { "bmcAddress": "10.111.0.111", "credentialsAvailable": true, "credentialsValidated": true }, "chassisSerialNumber": "111930011231", "chassisSlot": "D", "hardwareId": "123a4567-01b1-1243-a12b-11ab11ab0a15", "hardwareTag": "00000000-0000-0000-0000-ab1c2de34f5g", "id": "e1111d10-1a1a-12d7-1a23-ab1cde23456f", "model": "H410C",
-
-
執行運算節點韌體升級:
-
在管理節點上開啟硬體服務REST API UI:
https://<ManagementNodeIP>/hardware/2/
-
選擇*授權*並完成下列項目:
-
輸入叢集使用者名稱和密碼。
-
輸入用戶端ID為「mnode-client」。
-
選取*授權*以開始工作階段。
-
關閉授權視窗。
-
-
選取* POST /節點/{hardware _id}/升級*。
-
選擇*試用*。
-
在「參數」欄位中輸入硬體主機資產ID(從上一步儲存的「硬體ID」)。
-
請使用有效負載值執行下列動作:
-
保留「force」:「假」和「maintenanceMode」:true」的值、以便在節點上執行健全狀況檢查、並將ESXi主機設定為維護模式。
-
輸入從上一步儲存的叢集控制器ID(「controllerId」)。
-
輸入您先前步驟儲存的運算韌體套裝組合名稱和版本。
{ "config": { "force": false, "maintenanceMode": true }, "controllerId": "a1b23456-c1d2-11e1-1234-a12bcdef123a", "packageName": "compute-firmware-12.2.109", "packageVersion": "12.2.109" }
-
-
選擇*執行*以啟動升級。
升級無法在您開始後暫停。韌體將依下列順序更新:NIC、BIOS和BMC。升級期間請勿登入BMC UI。登入BMC會終止監控升級程序的混合雲控制LAN上序列(SOL)工作階段。 -
在回應中複製資源連結(「resourcegrolink」)URL的升級工作ID。
-
-
驗證升級進度和結果:
-
選取* Get /task/{task_id}/logs*。
-
選擇*試用*。
-
在「* task_ID*」中輸入上一個步驟的工作ID。
-
選擇*執行*。
-
如果升級期間發生問題或特殊需求、請執行下列其中一項:
選項 步驟 您需要修正回應本文中的「失敗狀況檢查」訊息所造成的叢集健全狀況問題。
-
請前往每個問題所列的特定KB文章、或執行指定的補救措施。
-
如果指定KB、請完成相關KB文章中所述的程序。
-
解決叢集問題之後、視需要重新驗證、然後選取* POST /nodes/{hardware _id}/升級*。
-
重複上述升級步驟中所述的步驟。
升級失敗、升級記錄中未列出緩解步驟。
-
請參閱 "知識庫文章" (需要登入)。
-
-
視需要多次執行*「Get」(取得)/「task/{task_id}/「logs」* API、直到程序完成為止。
在升級期間、如果沒有發生錯誤、「狀態」會指出「執行中」。每個步驟結束時、「狀態」值都會變更為「已完成」。
當每個步驟的狀態都是「已完成」、「完成百分比」值是「100」時、就表示升級成功完成。
-
-
(選用)確認每個元件的升級韌體版本:
-
在管理節點上開啟硬體服務REST API UI:
https://<ManagementNodeIP>/hardware/2/
-
選擇*授權*並完成下列項目:
-
輸入叢集使用者名稱和密碼。
-
輸入用戶端ID為「mnode-client」。
-
選取*授權*以開始工作階段。
-
關閉授權視窗。
-
-
從REST API UI中、選取*「Get Rid/nodesk/{hardware _id}」(取得更新/更新)*。
-
(選用)輸入日期和狀態參數以篩選結果。
-
在「參數」欄位中輸入硬體主機資產ID(從上一步儲存的「硬體ID」)。
-
選擇*試用*。
-
選擇*執行*。
-
在回應中確認所有元件的韌體已從舊版成功升級至最新的韌體。
-
使用以最新運算韌體套裝組合建立映像的USB磁碟機
您可以將下載最新運算韌體套件的USB磁碟機插入運算節點的USB連接埠。除了使用本程序中所述的USB隨身碟方法、您也可以使用基礎板管理控制器(BMC)介面中虛擬主控台的*虛擬CD/DVD*選項、將運算韌體套件掛載到運算節點上。BMC方法比USB隨身碟方法所需的時間長得多。確保您的工作站或伺服器擁有必要的網路頻寬、且您與BMC的瀏覽器工作階段不會逾時。
-
如果您的管理節點未連線至網際網路、則表示您已從下載運算韌體套裝組合 "NetApp 支援網站"。
您應該將「TAR」檔案解壓縮至「TAR」檔案、然後將「TAR」檔案解壓縮至運算韌體套件。
-
使用Etcher公用程式將運算韌體套裝組合快閃至USB磁碟機。
-
使用VMware vCenter將運算節點置於維護模式、然後從主機中清空所有虛擬機器。
如果叢集上已啟用VMware Distributed Resource Scheduler(DRS)(NetApp HCI 這是所有版本的預設安裝)、則虛擬機器會自動移轉至叢集中的其他節點。 -
將USB隨身碟插入運算節點上的USB連接埠、然後使用VMware vCenter重新啟動運算節點。
-
在運算節點POST週期期間、按* F11 開啟開機管理程式。您可能需要快速連續多次按 F11 *。您可以透過連接視訊/鍵盤或使用「BMC」中的主控台來執行此作業。
-
從顯示的功能表中選取*單一拍攝*>* USB Flash Drive*。如果功能表中未顯示USB隨身碟、請確認USB Flash Drive是系統BIOS中舊版開機順序的一部分。
-
按* Enter鍵*從USB隨身碟啟動系統。韌體Flash程序隨即開始。
韌體更新完成且節點重新開機之後、ESXi可能需要幾分鐘的時間才能啟動。
-
重新開機完成後、請使用vCenter在升級的運算節點上結束維護模式。
-
從升級的運算節點移除USB Flash磁碟機。
-
對ESXi叢集中的其他運算節點重複此工作、直到所有運算節點都升級為止。
使用基礎板管理控制器(BMC)使用者介面(UI)
您必須執行連續步驟來載入運算韌體套裝組合、並將節點重新開機至運算韌體套裝組合、以確保升級成功。運算韌體套裝組合應位於主控網頁瀏覽器的系統或虛擬機器(VM)上。請先確認您已下載運算韌體套裝組合、再開始執行此程序。

|
建議將系統或VM和節點放在同一個網路上。 |

|
透過BMC UI進行升級約需25至30分鐘。 |
在H410C和H300E/H500E/H700E節點上升級韌體
如果節點是叢集的一部分、則必須在升級前將節點置於維護模式、並在升級後將其從維護模式中移出。

|
請忽略您在程序中看到的下列資訊訊息:「Untrusty除錯韌體金鑰已使用、SecureFlash目前處於除錯模式」 |
-
如果您的節點是叢集的一部分、請如下將其置於維護模式。如果沒有、請跳至步驟2。
-
登入VMware vCenter Web用戶端。
-
在主機(運算節點)名稱上按一下滑鼠右鍵、然後選取「維護模式>進入維護模式」。
-
選擇*確定*。主機上的VM將移轉至另一個可用的主機。視需要移轉的VM數量而定、虛擬機器移轉可能需要一些時間。
請確定主機上的所有VM都已移轉、然後再繼續。
-
-
瀏覽至BMC UI「https://BMCIP/#login`」、其中BMCIP是BMC的IP位址。
-
使用您的認證登入。
-
選擇*遠端控制>主控台重新導向*。
-
選擇* Launch Console (啟動主控台)。
您可能必須安裝或更新Java。 -
當主控台開啟時、選取*虛擬媒體>虛擬儲存*。
-
在*虛擬儲存設備*畫面上、選取*邏輯磁碟機類型*、然後選取* ISO檔案*。
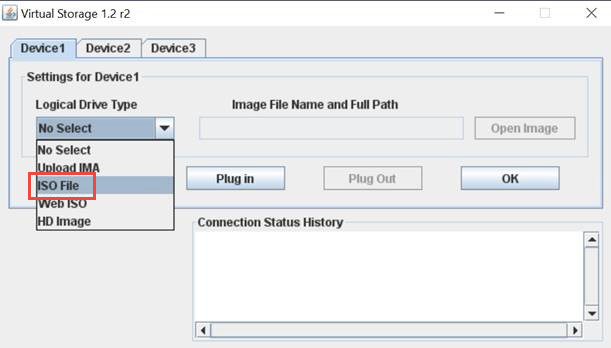
-
選取*開啟映像*以瀏覽至下載運算韌體套裝組合檔案的資料夾、然後選取運算韌體套裝組合檔案。
-
選取*外掛*。
-
當連線狀態顯示「設備編號:VM外掛程式正常!!」時、請選取*確定*。
-
按* F12*並選擇*重新啟動*或選擇*電源控制>設定電源重設*、即可重新啟動節點。
-
在重新開機期間、按* F11 *選取開機選項並載入運算韌體套裝組合。您可能需要按幾次F11鍵、才能顯示開機功能表。
您會看到下列畫面:

-
在上面的畫面中、按* Enter 。視您的網路而定、在您按下 Enter *開始升級之後、可能需要幾分鐘的時間。
部分韌體升級可能會導致主控台中斷連線及/或導致BMC上的工作階段中斷連線。您可以重新登入BMC、但由於韌體升級、某些服務(例如主控台)可能無法使用。升級完成後、節點將執行冷重新開機、大約需要五分鐘的時間。 -
重新登入BMC UI、然後選取* System*以驗證BIOS版本、並在開機至作業系統後確認建置時間。如果升級正確完成、您會看到新的BIOS和BMC版本。
在節點完全開機之前、BIOS版本不會顯示升級版本。 -
如果節點是叢集的一部分、請完成下列步驟。如果是獨立式節點、則不需要採取進一步行動。
-
登入VMware vCenter Web用戶端。
-
使主機退出維護模式。這可能會顯示已中斷連線的紅色旗標。等到所有狀態都清除為止。
-
開啟所有已關閉電源的其餘VM。
-
升級H610C/H615C節點上的韌體
這些步驟會因節點是獨立式或是叢集的一部分而有所不同。此程序大約需要25分鐘、包括關閉節點電源、上傳運算韌體套件、更新裝置、以及在升級後重新開啟節點電源。
-
如果您的節點是叢集的一部分、請如下將其置於維護模式。如果沒有、請跳至步驟2。
-
登入VMware vCenter Web用戶端。
-
在主機(運算節點)名稱上按一下滑鼠右鍵、然後選取「維護模式>進入維護模式」。
-
選擇*確定*。主機上的VM將移轉至另一個可用的主機。視需要移轉的VM數量而定、虛擬機器移轉可能需要一些時間。
請確定主機上的所有VM都已移轉、然後再繼續。
-
-
瀏覽至BMC UI「https://BMCIP/#login`」、其中BMC IP為BMC的IP位址。
-
使用您的認證登入。
-
選擇*遠端控制>啟動KVM(Java)*。
-
在主控台視窗中、選取*媒體>虛擬媒體精靈*。
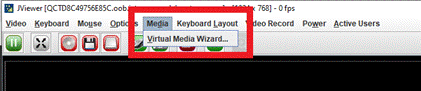
-
選擇*瀏覽*、然後選取運算韌體「.ISO」檔案。
-
選擇*連接*。畫面會顯示快顯視窗、指出成功、並在底部顯示路徑和裝置。您可以關閉*虛擬媒體*視窗。
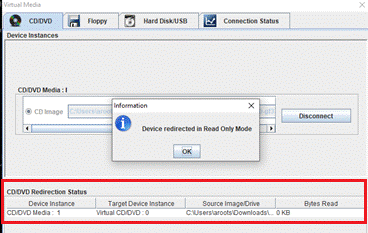
-
按* F12*並選擇*重新啟動*或選擇*電源控制>設定電源重設*、即可重新啟動節點。
-
在重新開機期間、按* F11 *選取開機選項並載入運算韌體套裝組合。
-
從顯示的清單中選取「* AMI Virtual Cdrom*」、然後選取「* Enter 」。如果清單中沒有看到AMI Virtual CDROM、請進入BIOS並在開機清單中啟用。儲存之後、節點將重新開機。在重新開機期間、按 F11 *。
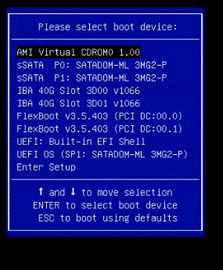
-
在顯示的畫面上、選取* Enter *。
部分韌體升級可能會導致主控台中斷連線及/或導致BMC上的工作階段中斷連線。您可以重新登入BMC、但由於韌體升級、某些服務(例如主控台)可能無法使用。升級完成後、節點將執行冷重新開機、大約需要五分鐘的時間。 -
如果從主控台中斷連線、請選取*遠端控制*、然後選取*啟動KVM*或*啟動KVM(Java)*、以重新連線並確認節點何時完成開機備份。您可能需要多次重新連線、以驗證節點是否已成功開機。
在開機過程中、KVM主控台會顯示*無訊號*約五分鐘。 -
節點開機後、選取*儀表板>裝置資訊>更多資訊*以驗證BIOS和BMC版本。此時會顯示升級後的BIOS和BMC版本。升級版的BIOS將不會顯示、直到節點完全開機為止。
-
如果您將節點置於維護模式、則在節點開機至ESXi後、以滑鼠右鍵按一下主機(運算節點)名稱、然後選取*維護模式>結束維護模式*、再將VM移回主機。
-
在vCenter中、選取主機名稱後、設定並驗證BIOS版本。



