TR-4951 : AWS FSX ONTAP 上的 Microsoft SQL Server 備份與還原
 建議變更
建議變更


作者: Niyaz Mohammed 、 Carine Ngwekwe - NetApp 解決方案工程
本文件涵蓋在 AWS FSX ONTAP with SnapCenter 上執行 Microsoft SQL Server 備份與還原所需的步驟。其中包括下列資訊:
-
NetApp SnapCenter 組態
-
支援備份作業SnapCenter
-
FCI 資料庫的備份作業
-
多個資料庫的備份作業
-
還原與還原
SnapCenter 組態
必須執行下列步驟來設定 SnapCenter 和保護 Microsoft SQL Server 資源。以下各節將詳細說明下列每個步驟。
-
為 SQL Server 備份與還原使用者設定 Sysadmin 認證。
-
設定儲存設定。提供 Amazon Web Services ( AWS )管理認證、以從 SnapCenter 存取 Amazon FSX ONTAP 儲存虛擬機器( SVM )。
-
將 SQL Server 主機新增至 SnapCenter 。部署並安裝所需的 SnapCenter 外掛程式。
-
設定原則。定義備份作業類型、保留及選用的 Snapshot 備份複寫。
-
設定及保護 Microsoft SQL Server 資料庫。
SnapCenter 新安裝的使用者介面
設定 SQL Server 備份的認證、並以系統管理員權限還原使用者。
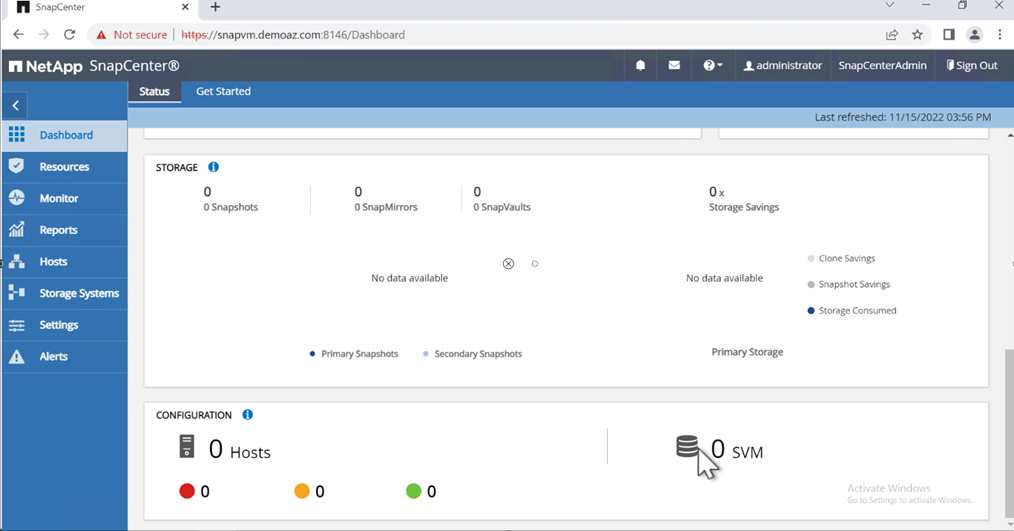
NetApp 建議使用角色型存取控制( RBAC )、將資料保護與管理功能委派給 SnapCenter 和 Window 主機上的個別使用者。使用者必須能夠存取託管資料庫的 SQL Server 。對於多個主機、不同主機的使用者名稱和密碼必須相同。此外、若要讓 SnapCenter 能夠在 SQL Server 主機上部署必要的外掛程式、您必須註冊 SnapCenter 的網域資訊、以驗證您的認證和主機。
展開下列各節、查看如何完成每個步驟的詳細指示。
新增認證資料
移至 * 設定 * 、選取 * 認證 * 、然後按一下( * + * )。
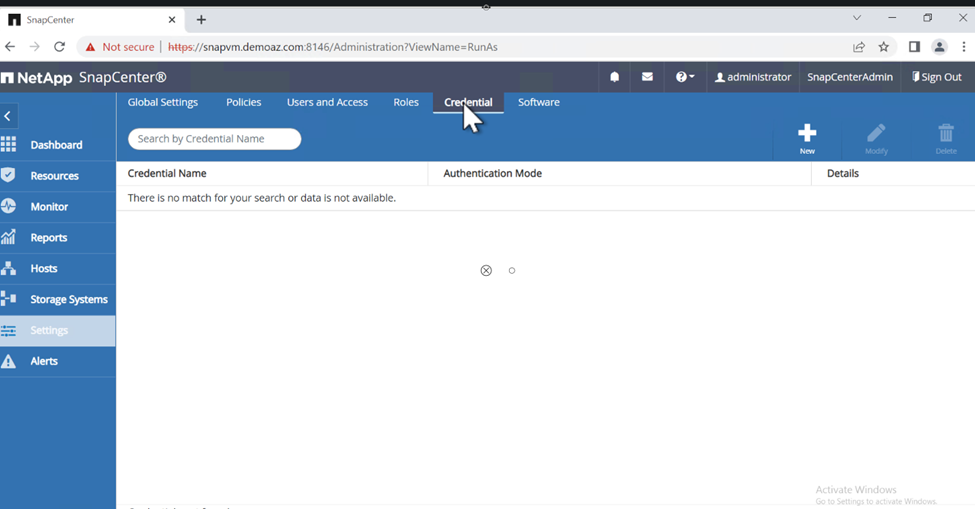
新使用者必須擁有 SQL Server 主機的系統管理員權限。
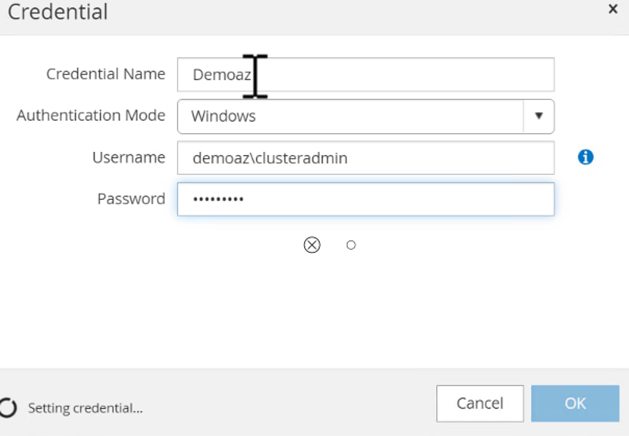
設定儲存設備
若要在 SnapCenter 中設定儲存設備、請完成下列步驟:
-
在 SnapCenter UI 中、選取 * 儲存系統 * 。有兩種儲存類型: * ONTAP SVM* 和 * ONTAP Cluster* 。依預設、儲存類型為 * ONTAP SVM* 。
-
按一下( * + * )以新增儲存系統資訊。
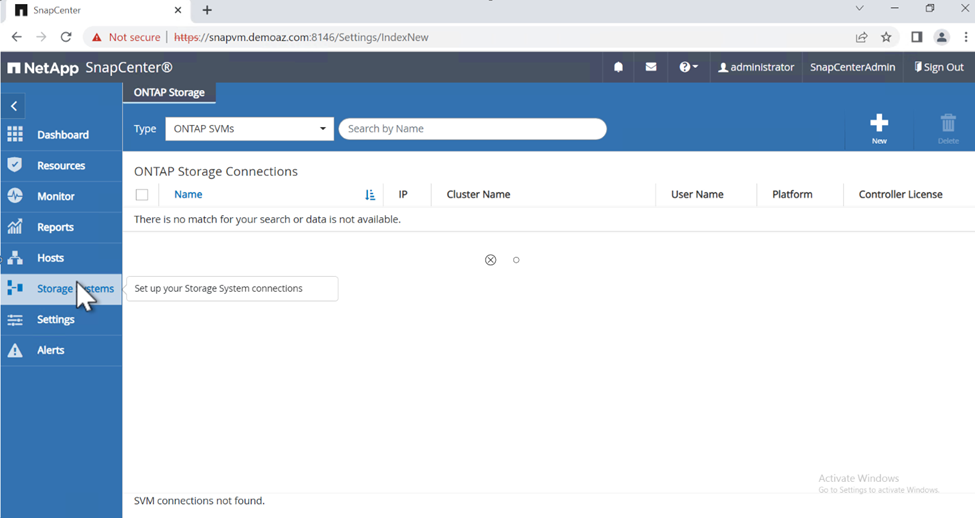
-
提供 *FSX ONTAP 管理 * 端點。
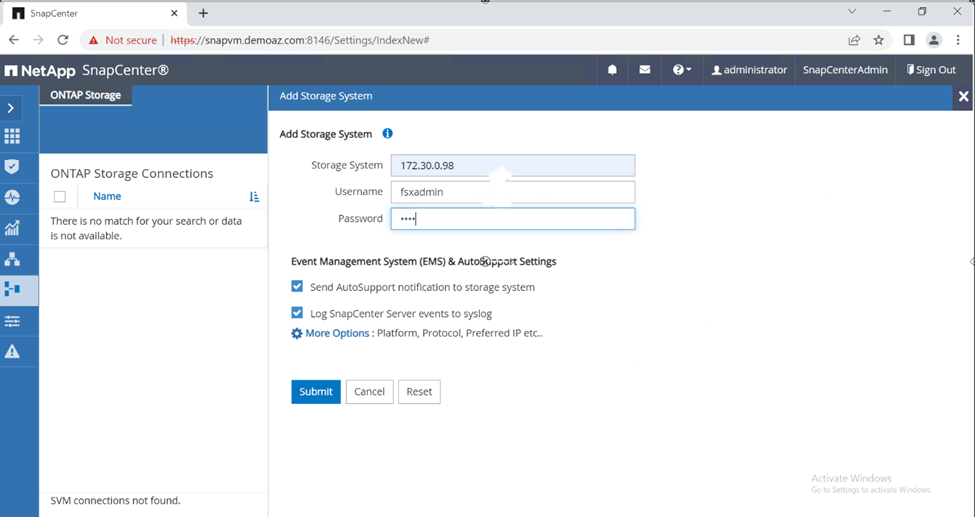
-
SVM 現在已在 SnapCenter 中設定。
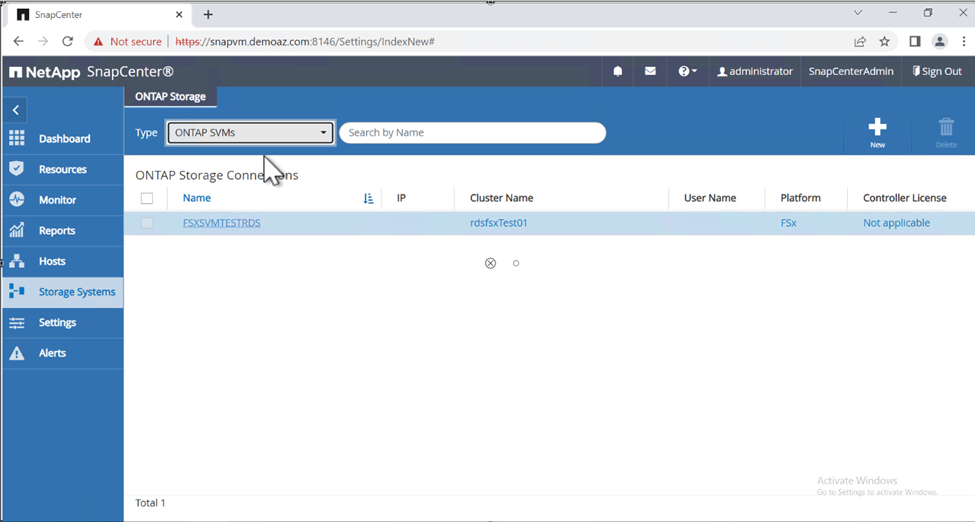
將 SQL Server 主機新增至 SnapCenter
若要新增 SQL Server 主機、請完成下列步驟:
-
在主機標籤中、按一下( * + * )以新增 Microsoft SQL Server 主機。
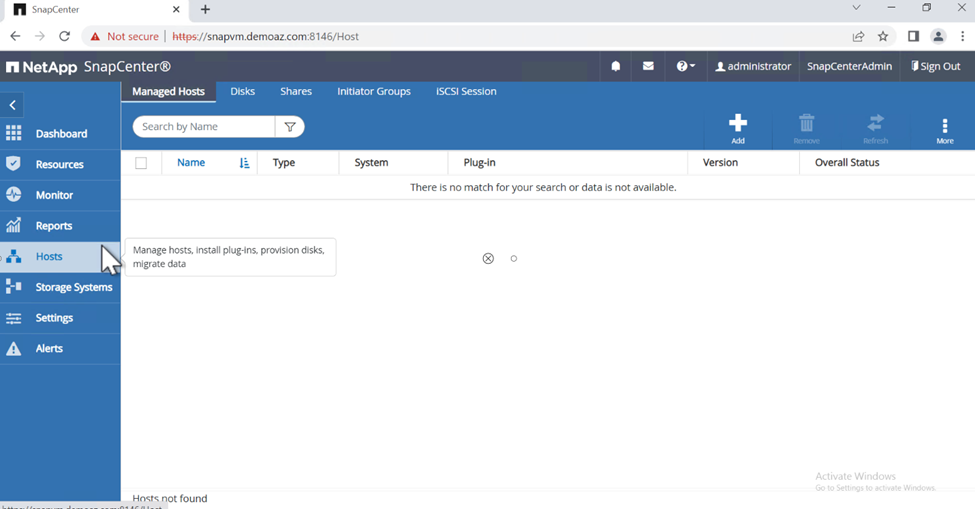
-
提供遠端主機的完整網域名稱( FQDN )或 IP 位址。
依預設會填入認證資料。 -
選取 Microsoft Windows 和 Microsoft SQL Server 的選項、然後提交。
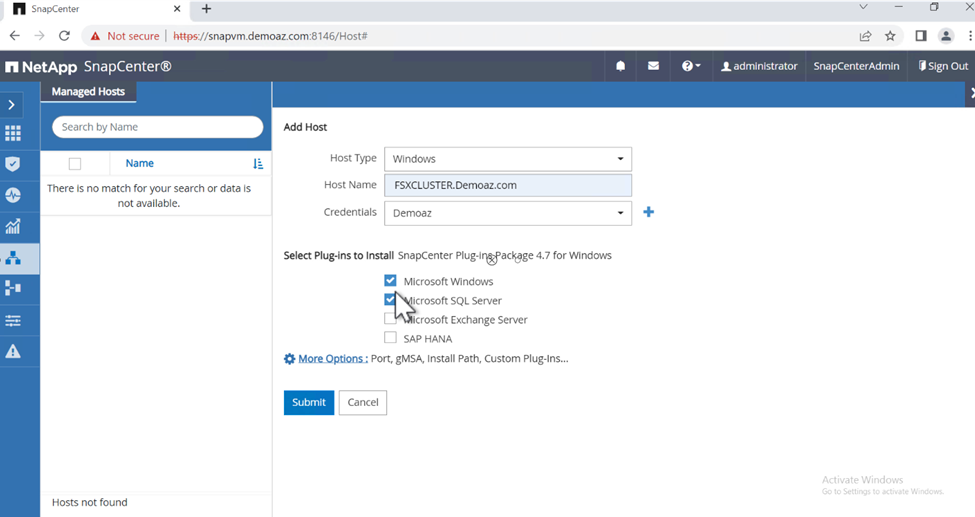
已安裝 SQL Server 套件。
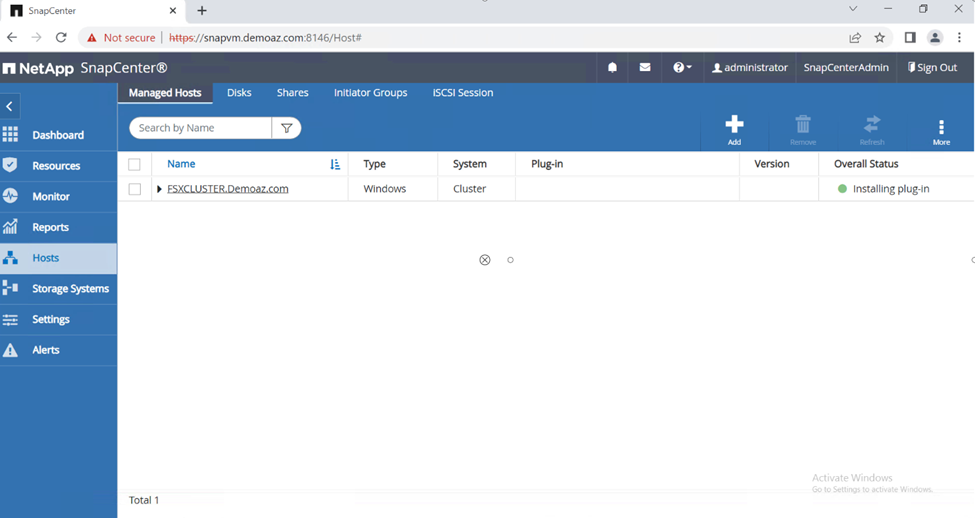
-
安裝完成後、請前往 * 資源 * 標籤、確認是否存在所有的 FSX ONTAP iSCSI 磁碟區。
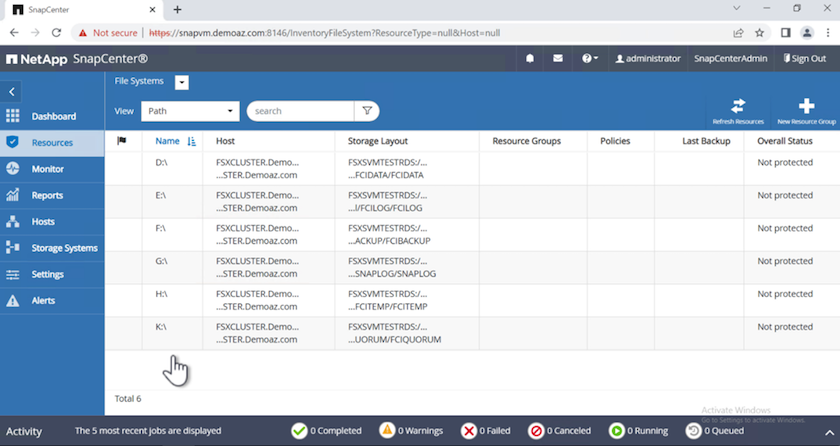
設定記錄目錄
若要設定主機記錄目錄、請完成下列步驟:
-
按一下核取方塊。隨即開啟新的索引標籤。
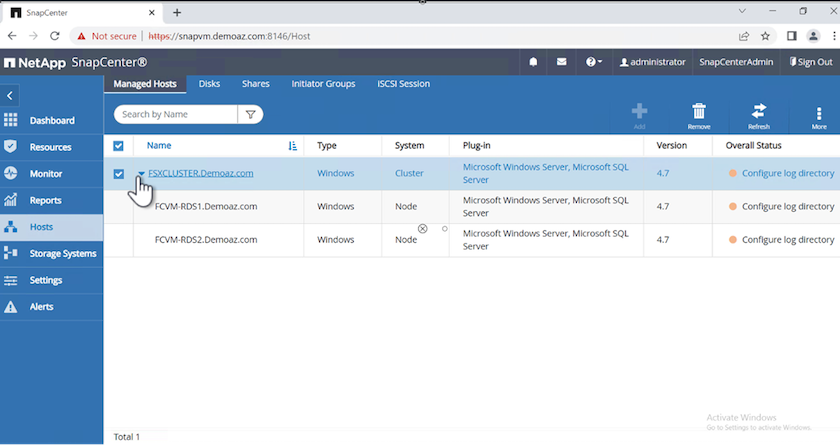
-
按一下 * 組態記錄目錄 * 連結。
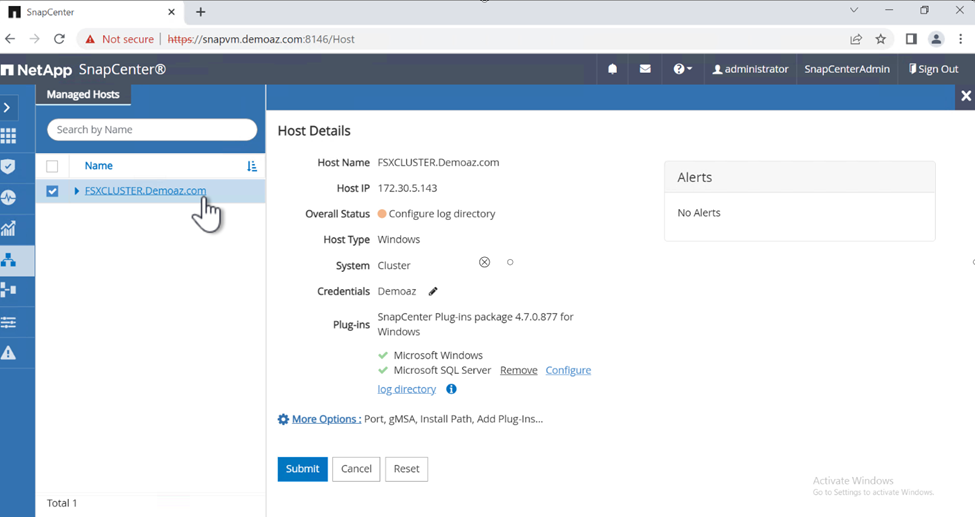
-
選取主機記錄目錄和 FCI 執行個體記錄目錄的磁碟機。按一下「 * 儲存 * 」。對叢集中的第二個節點重複相同的程序。關閉視窗。
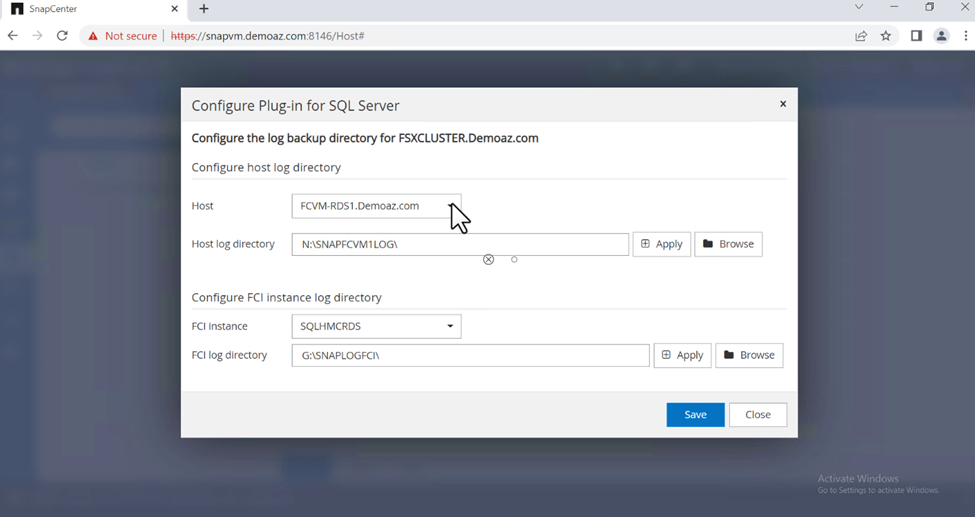
主機現在處於執行中狀態。
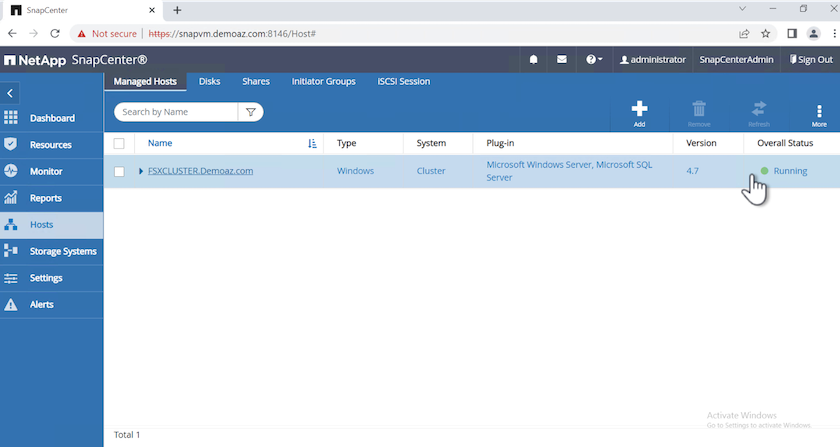
-
從 * 資源 * 索引標籤、我們擁有所有伺服器和資料庫。
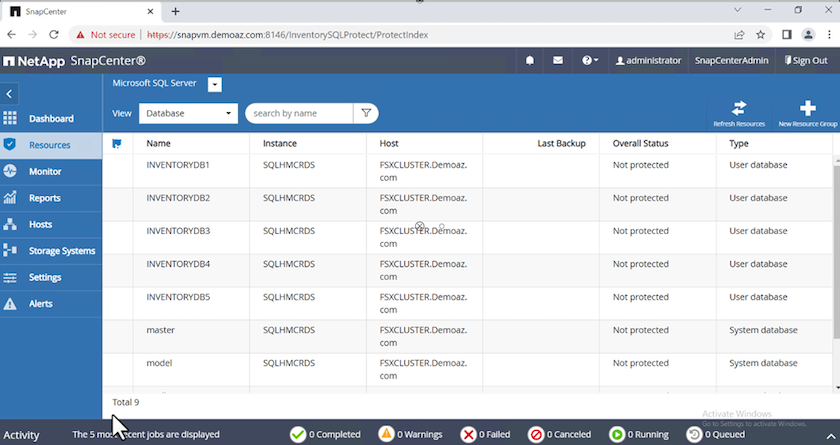
設定備份原則
備份原則是一組規則、用於管理、排程及保留備份。根據貴公司的 SLA 、有助於提供備份類型和頻率。
展開下列各節、查看如何完成每個步驟的詳細指示。
設定 FCI 資料庫的備份作業
若要設定 FCI 資料庫的備份原則、請完成下列步驟:
-
移至 * 設定 * 、然後選取左上角的 * 原則 * 。然後按一下 * 新 * 。
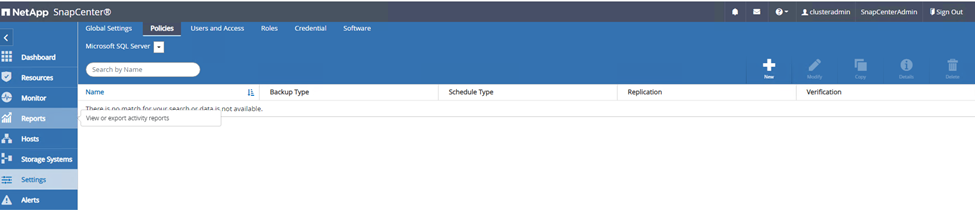
-
輸入原則名稱和說明。單擊 * 下一步 * 。
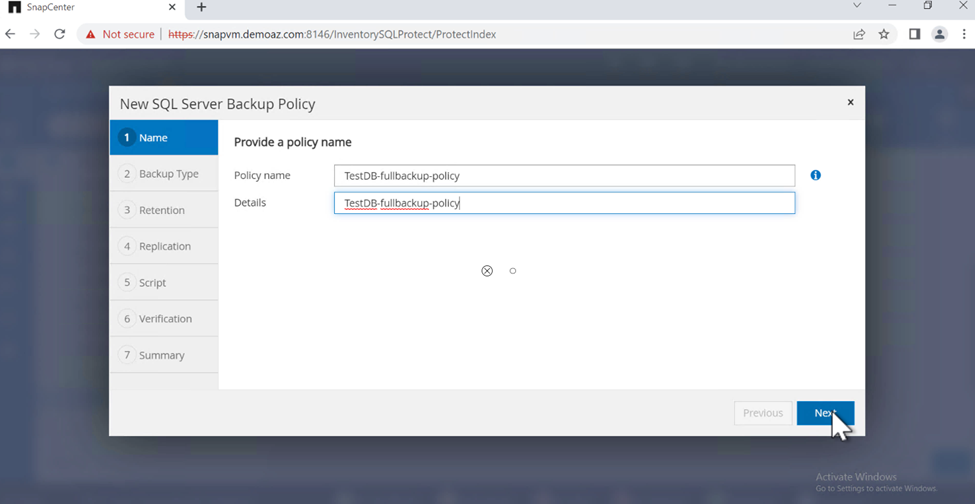
-
選擇 * 完整備份 * 作為備份類型。
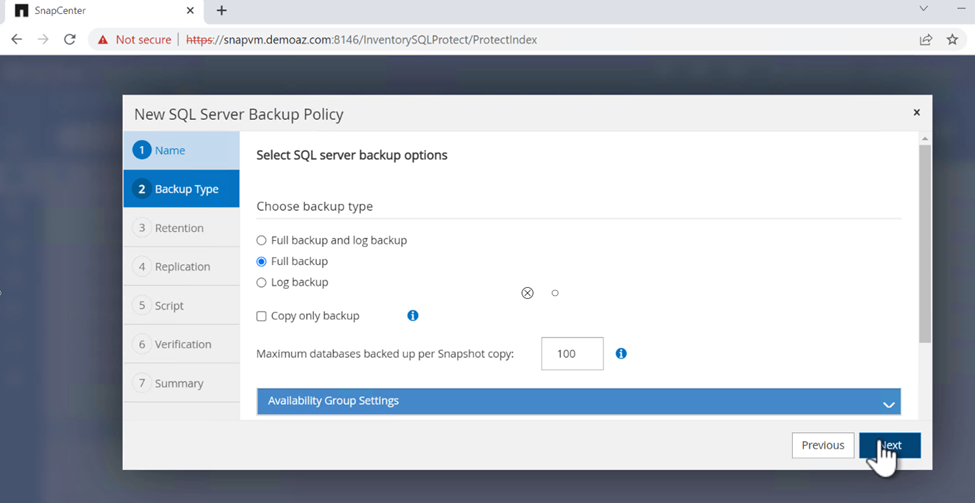
-
選擇排程頻率(這是根據公司 SLA )。單擊 * 下一步 * 。
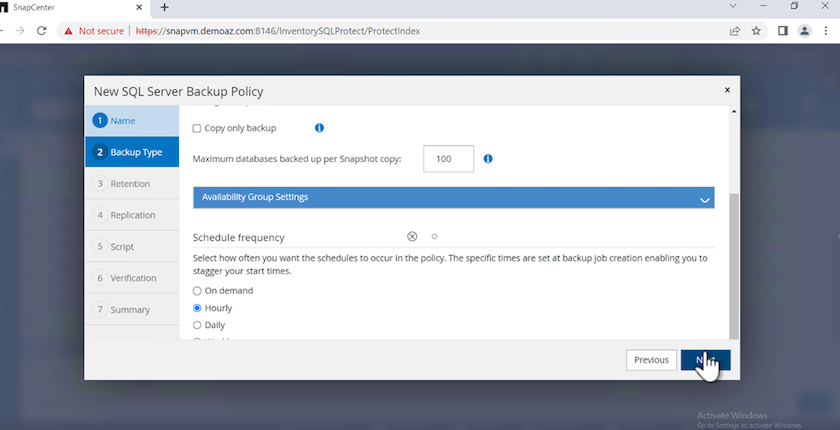
-
設定備份的保留設定。
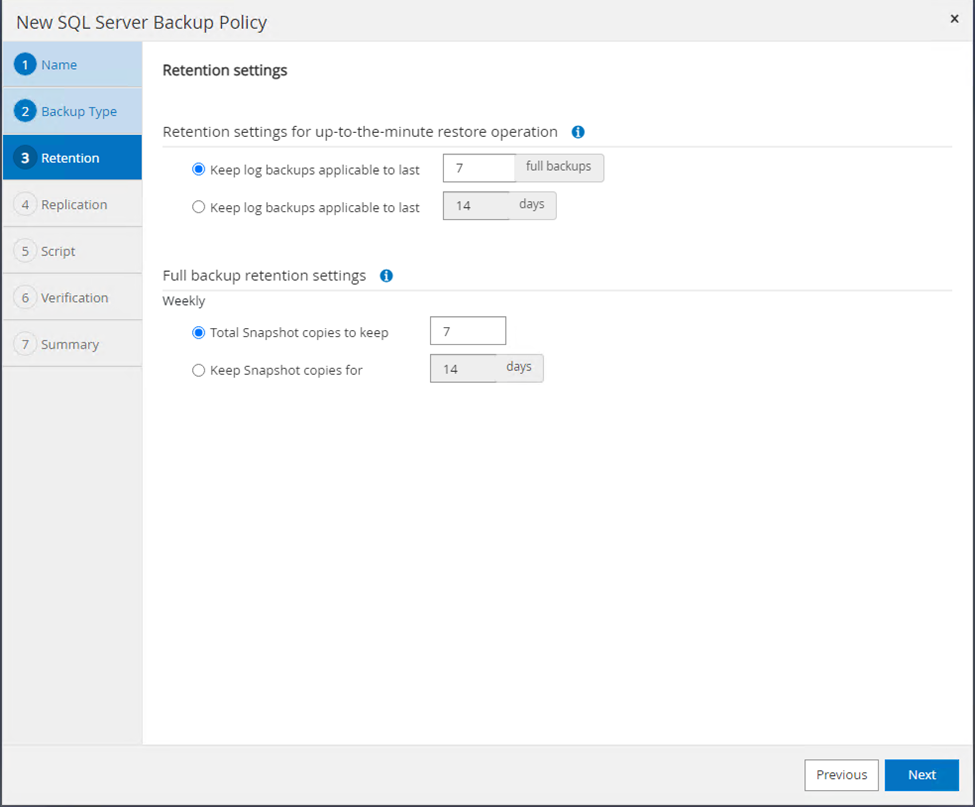
-
設定複寫選項。
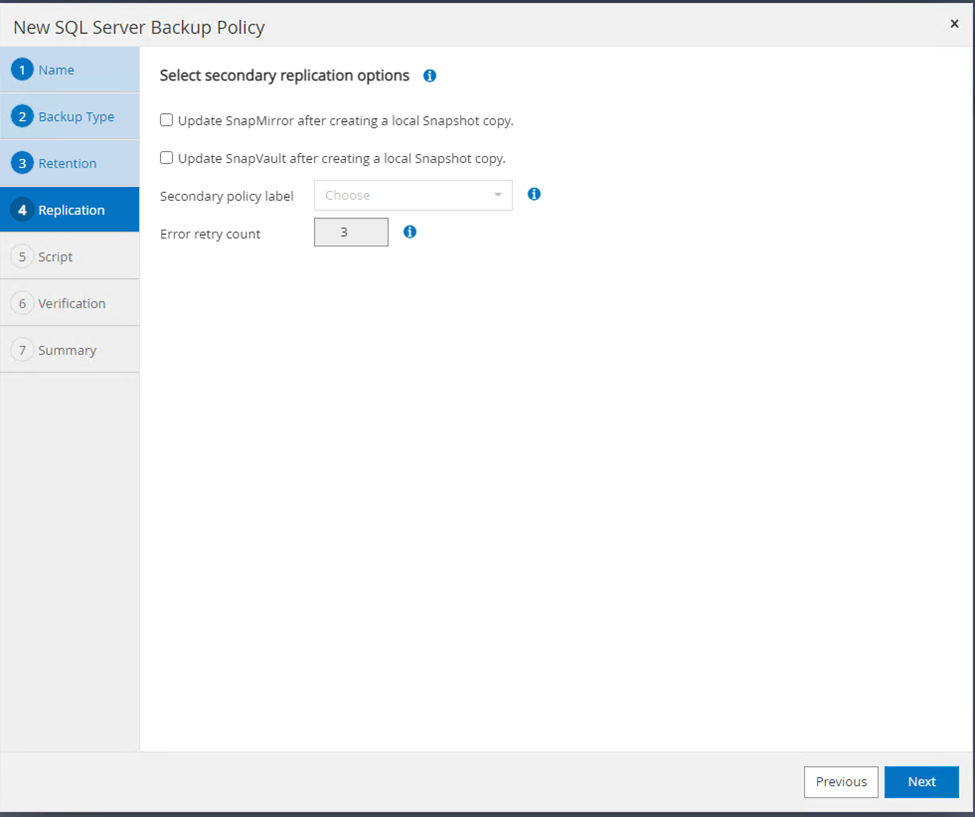
-
指定在執行備份工作之前和之後執行的執行指令碼(如果有)。
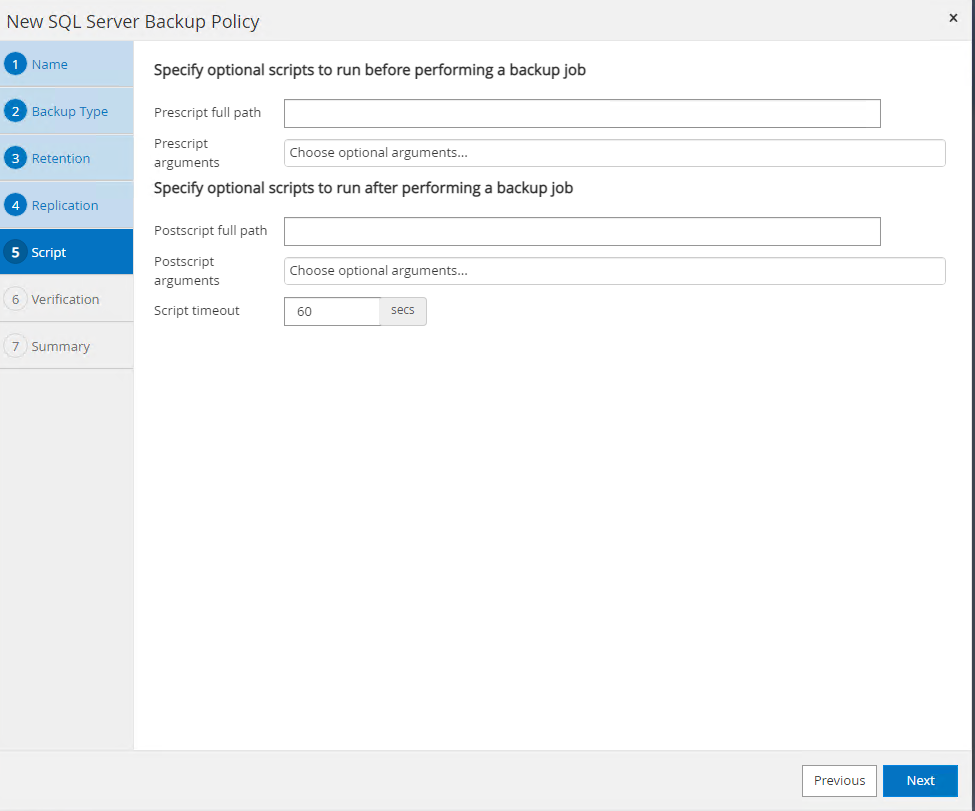
-
根據備份排程執行驗證。
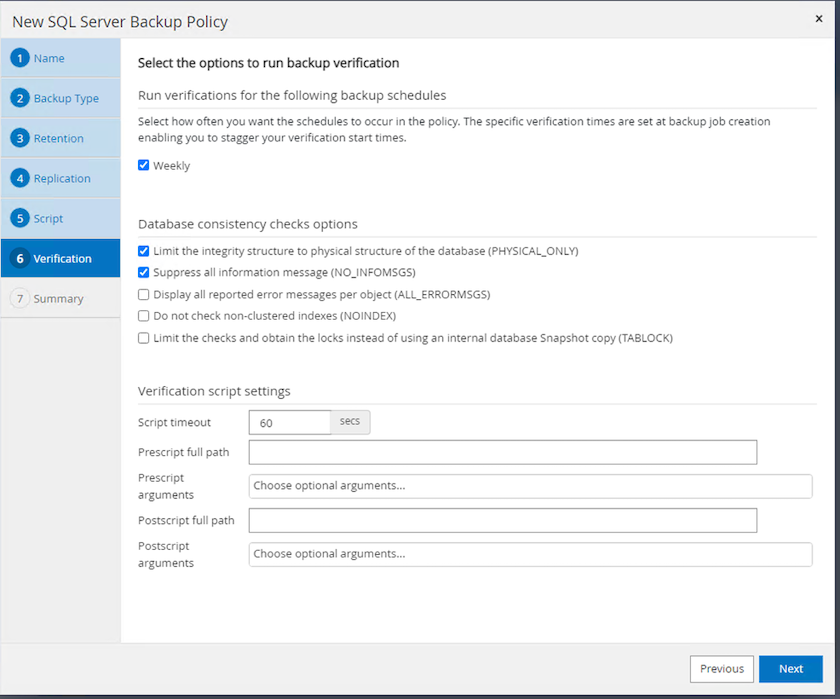
-
「 * 摘要 * 」頁面提供備份原則的詳細資料。任何錯誤都可以在此修正。
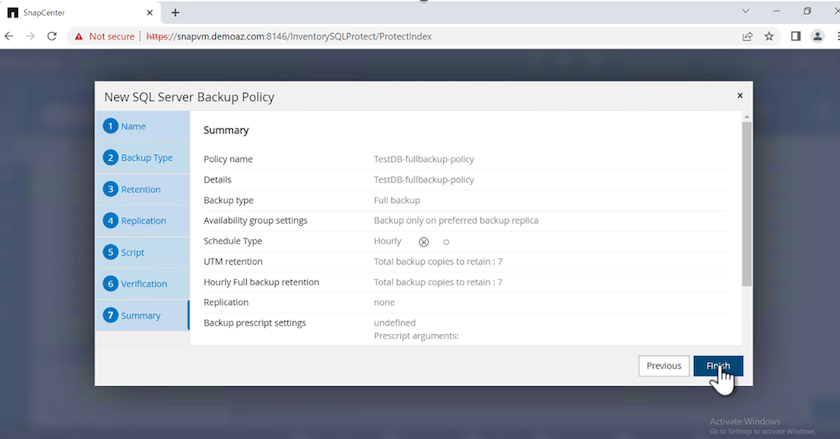
設定並保護 MSSQL Server 資料庫
-
設定備份原則的開始日期和到期日。
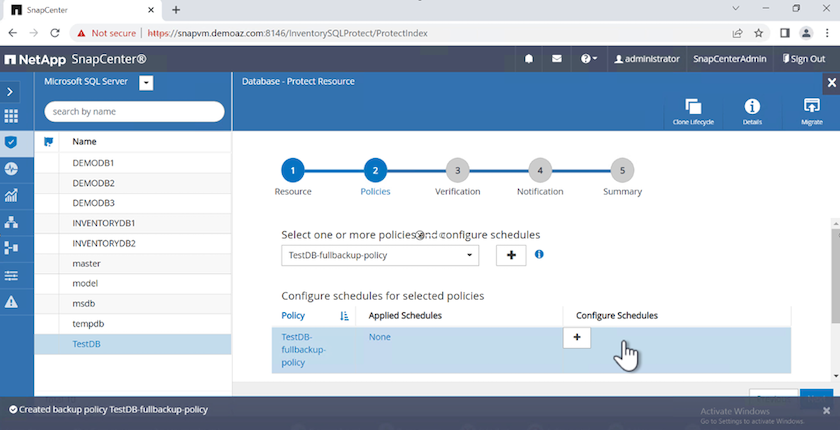
-
定義備份排程。若要這麼做、請按一下( * + * )以設定排程。輸入 * 開始日期 * 和 * 到期日 * 。根據公司的 SLA 設定時間。
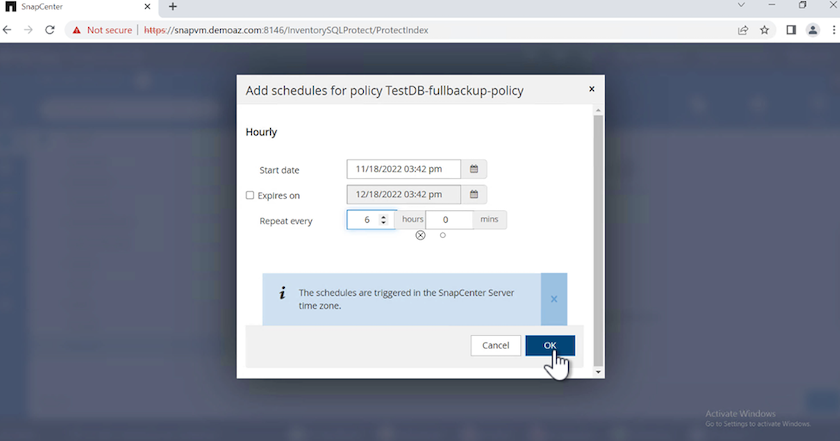
-
設定驗證伺服器。從下拉式功能表中、選取伺服器。
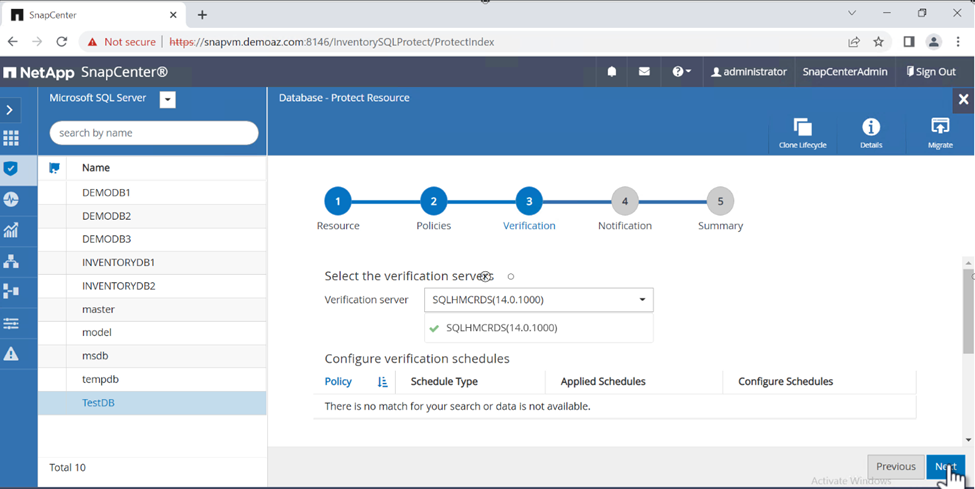
-
按一下加號並確認、以確認設定的排程。
-
提供電子郵件通知的資訊。單擊 * 下一步 * 。
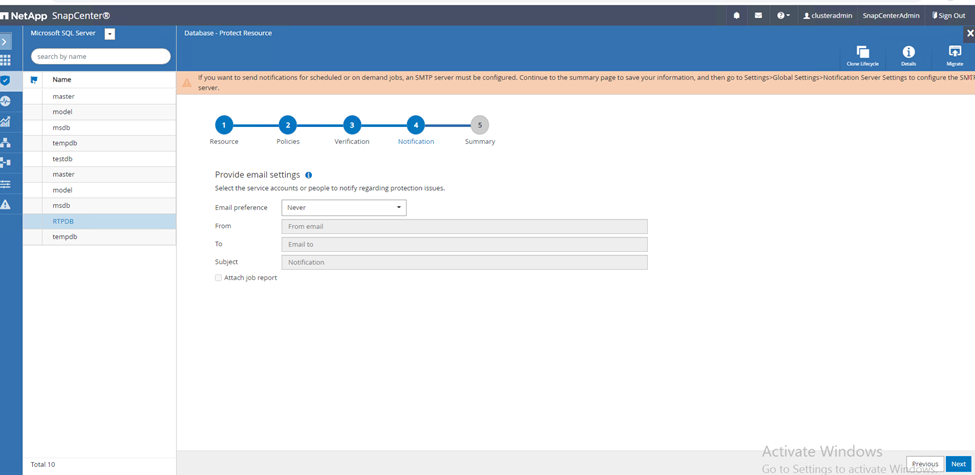
SQL Server 資料庫的備份原則摘要現在已設定完成。
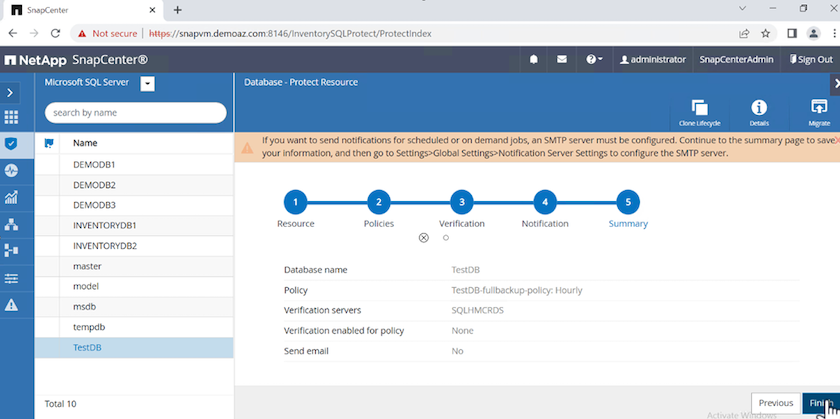
支援備份作業SnapCenter
若要建立隨需 SQL Server 備份、請完成下列步驟:
-
從 * 資源 * 檢視中、選取資源、然後選取 * 立即備份 * 。
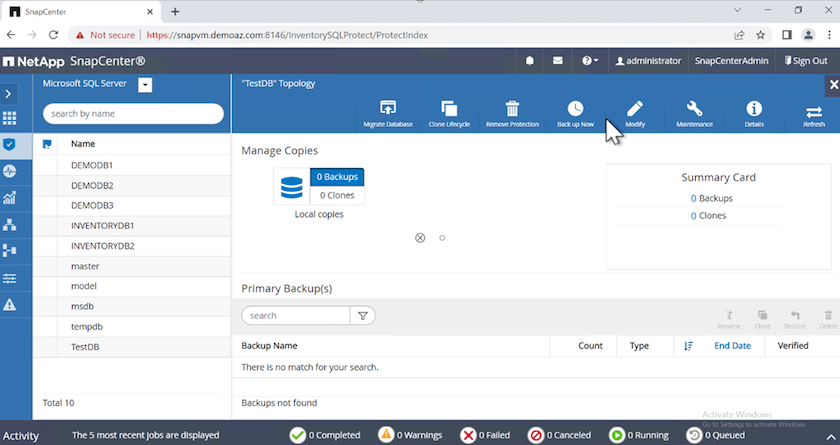
-
在 * 備份 * 對話方塊中、按一下 * 備份 * 。
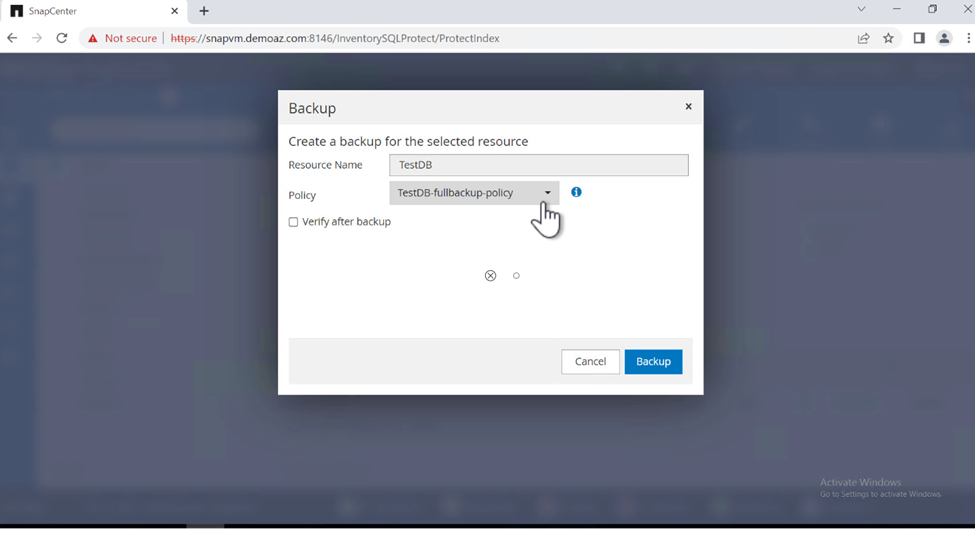
-
畫面會顯示確認畫面。按一下*是*以確認。
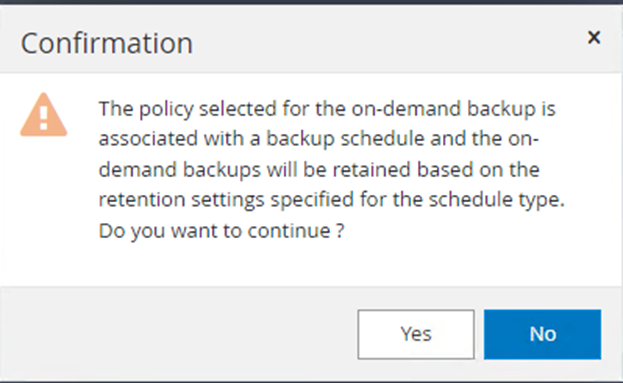
監控備份工作
-
在 * Monitor * 標籤中、按一下工作、然後選取右側的 * Details * (詳細資料)以檢視工作。
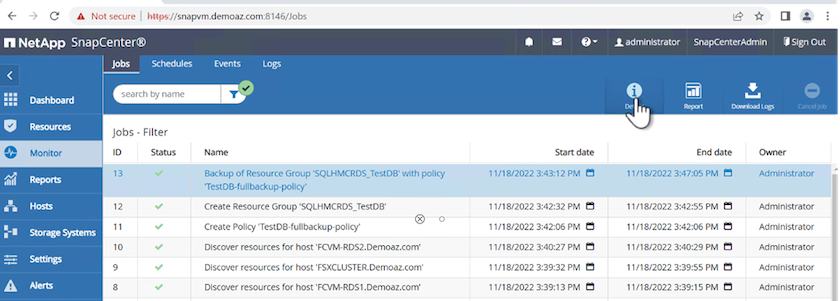
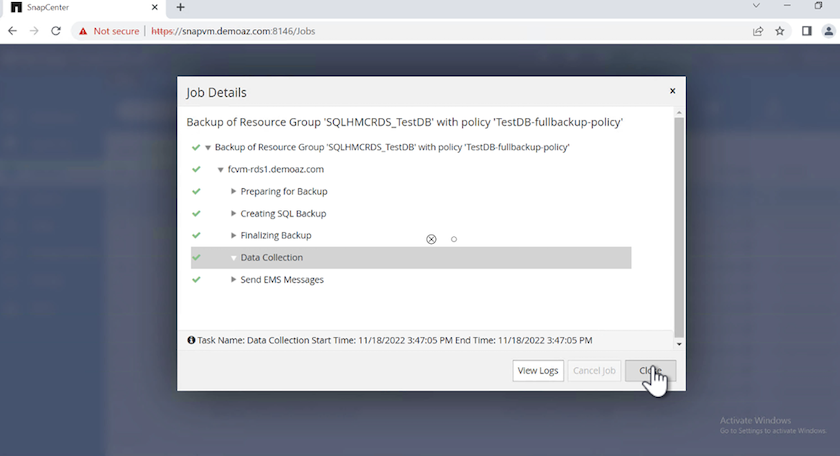
備份完成後、拓撲視圖中會顯示新的項目。
多個資料庫的備份作業
若要為多個 SQL Server 資料庫設定備份原則、請完成下列步驟來建立資源群組原則:
-
在 * 檢視 * 功能表的 * 資源 * 索引標籤中、使用下拉式功能表變更為資源群組。
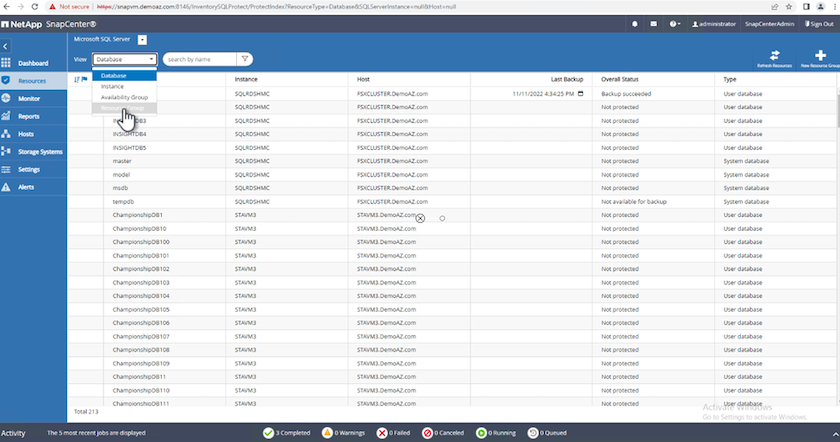
-
按一下( * + * )以取得新的資源群組。
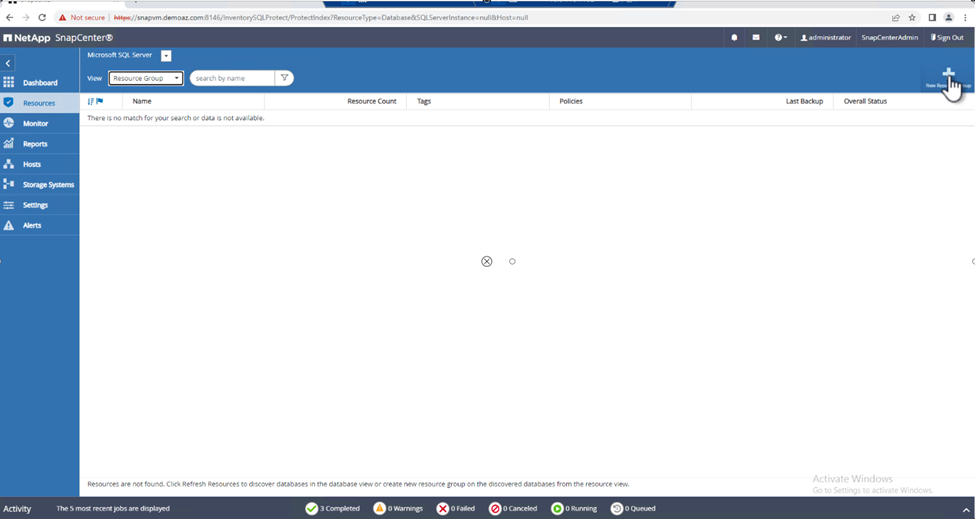
-
提供名稱和標記。單擊 * 下一步 * 。
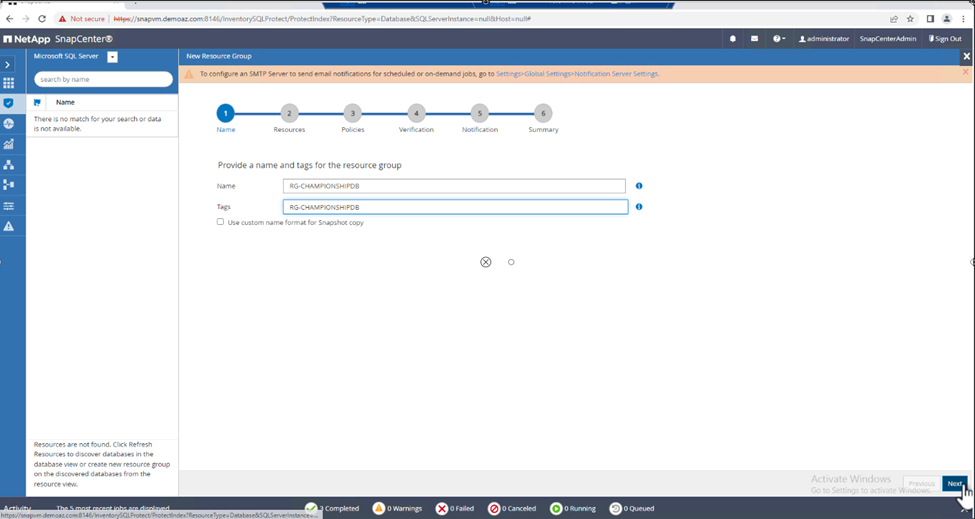
-
將資源新增至資源群組:
-
* 主機。 * 從主控資料庫的下拉式功能表中選取伺服器。
-
* 資源類型。 * 從下拉式功能表中選取 * 資料庫 * 。
-
* SQL Server 執行個體。 * 選取伺服器。
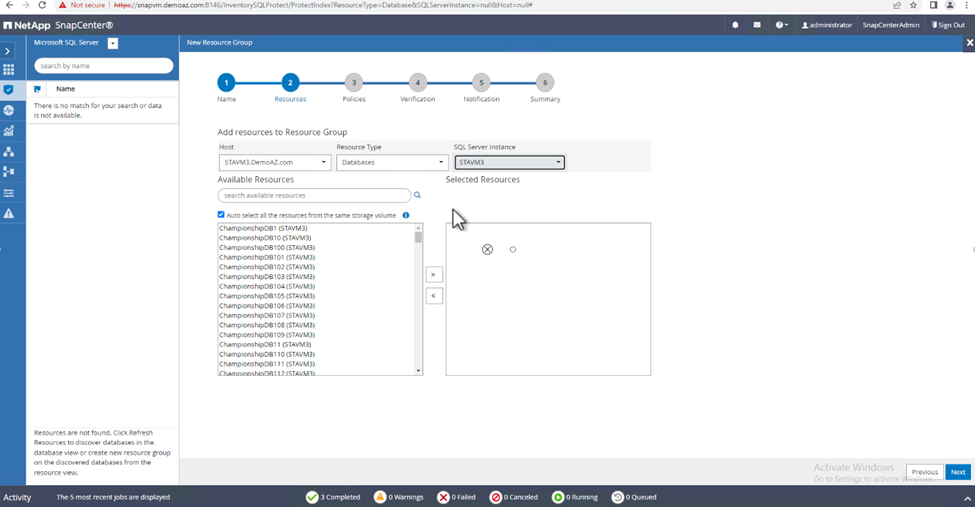
默認情況下, option Auto ( * 選項 * 自動)選擇同一 Storage Volume (儲存卷)中的 All Resources (所有資源) * 。清除選項並僅選取您需要新增至資源群組的資料庫、按一下要新增的箭頭、然後按一下 * 下一步 * 。
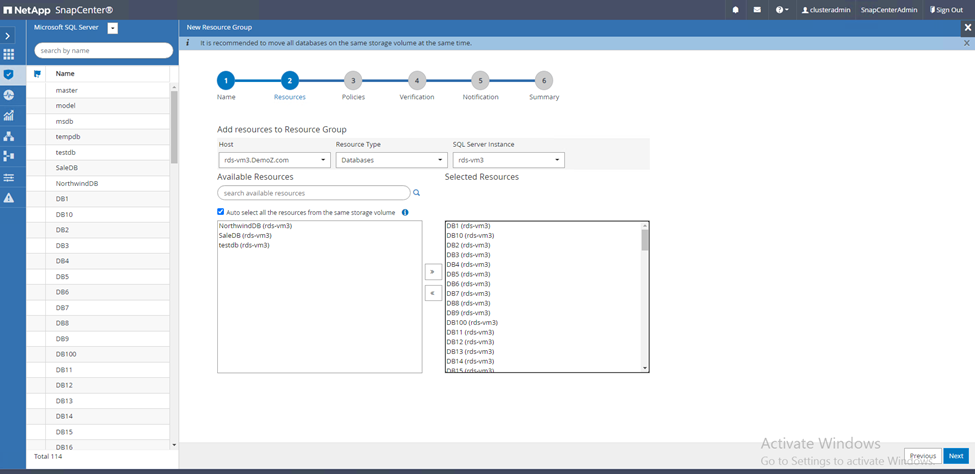
-
-
在原則上、按一下( * + * )。
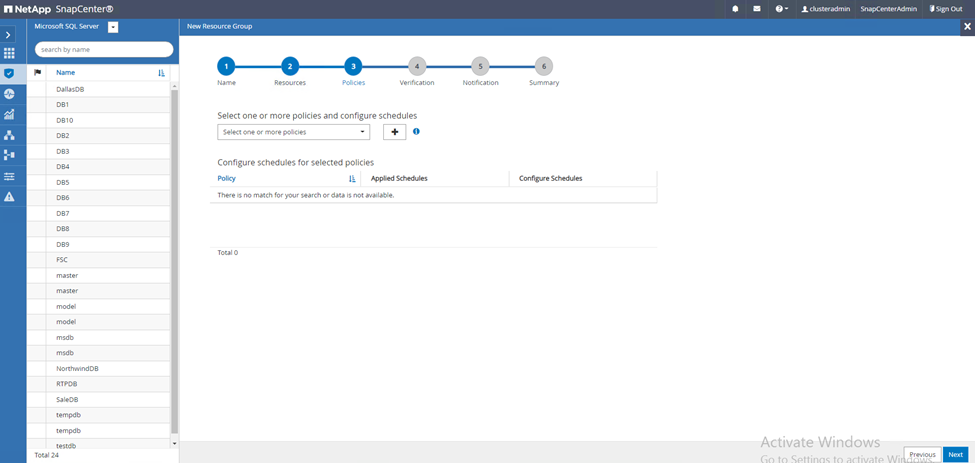
-
輸入資源群組原則名稱。
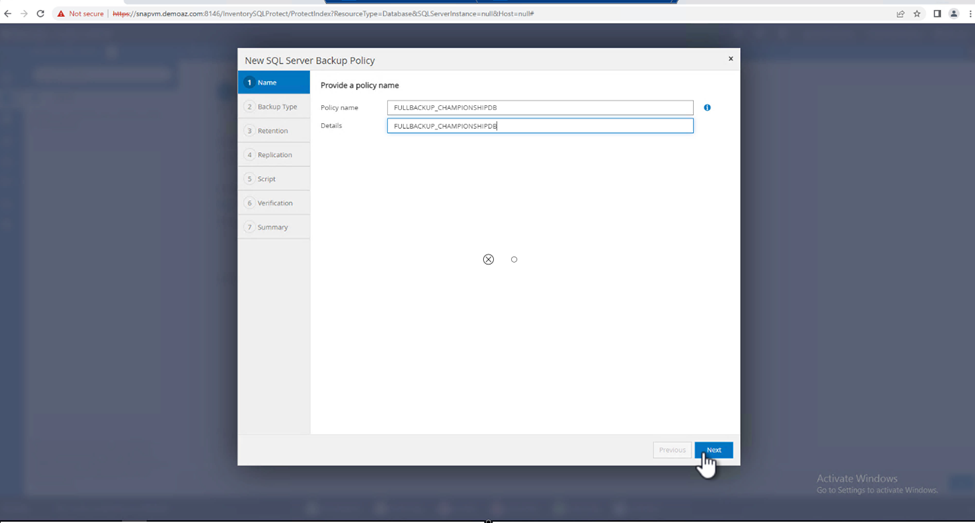
-
根據貴公司的 SLA 、選擇 * 完整備份 * 和排程頻率。
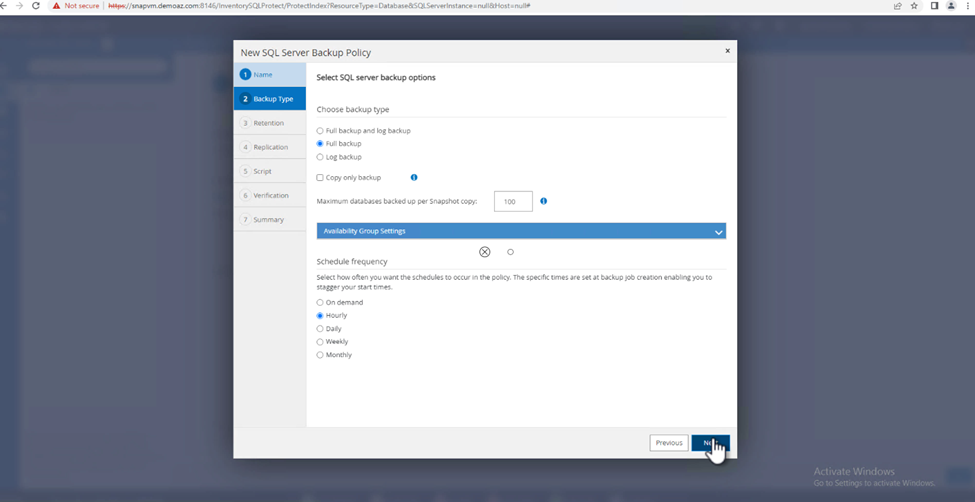
-
設定保留設定。
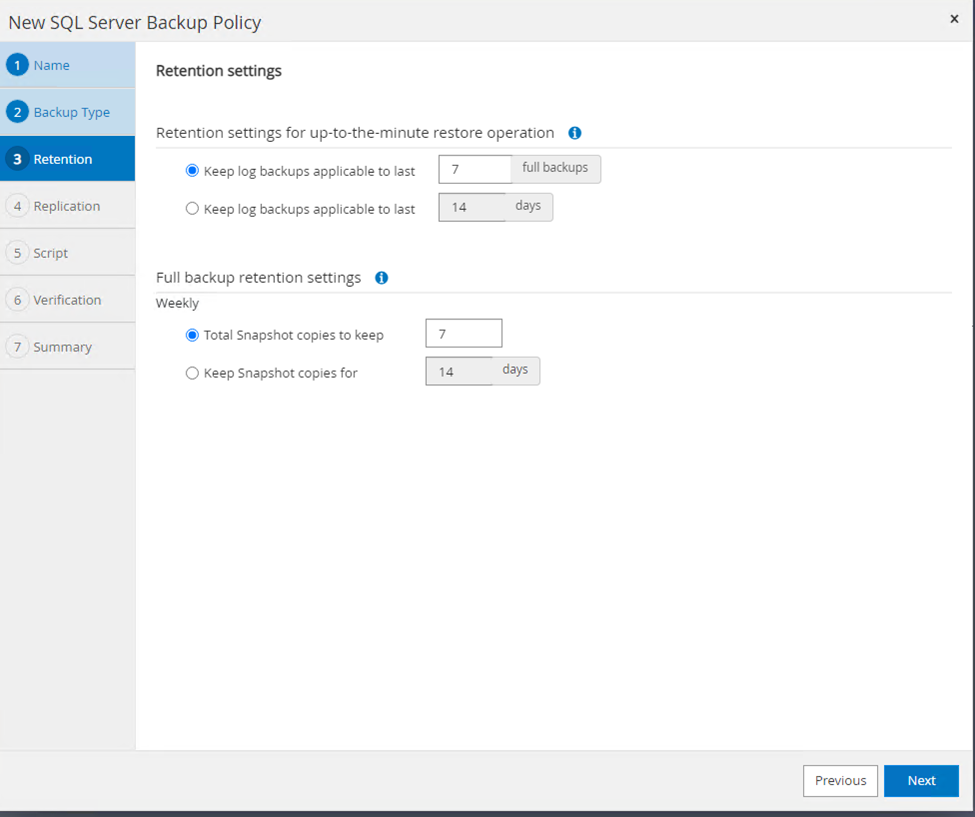
-
設定複寫選項。
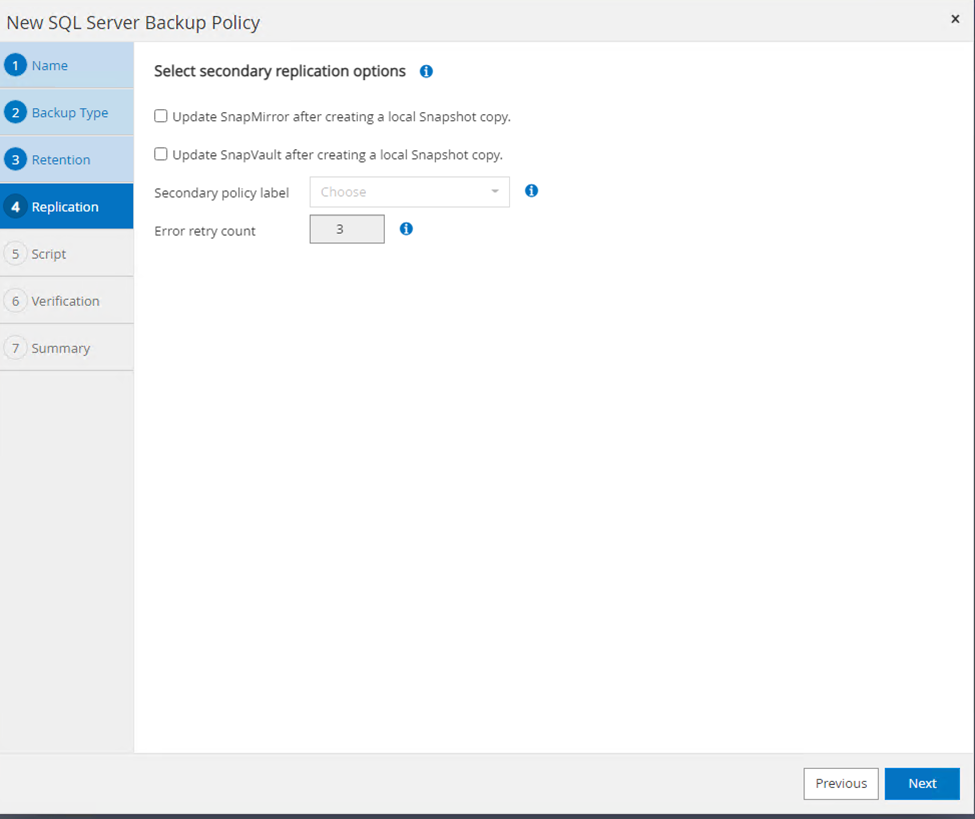
-
設定指令碼在執行備份之前執行。單擊 * 下一步 * 。
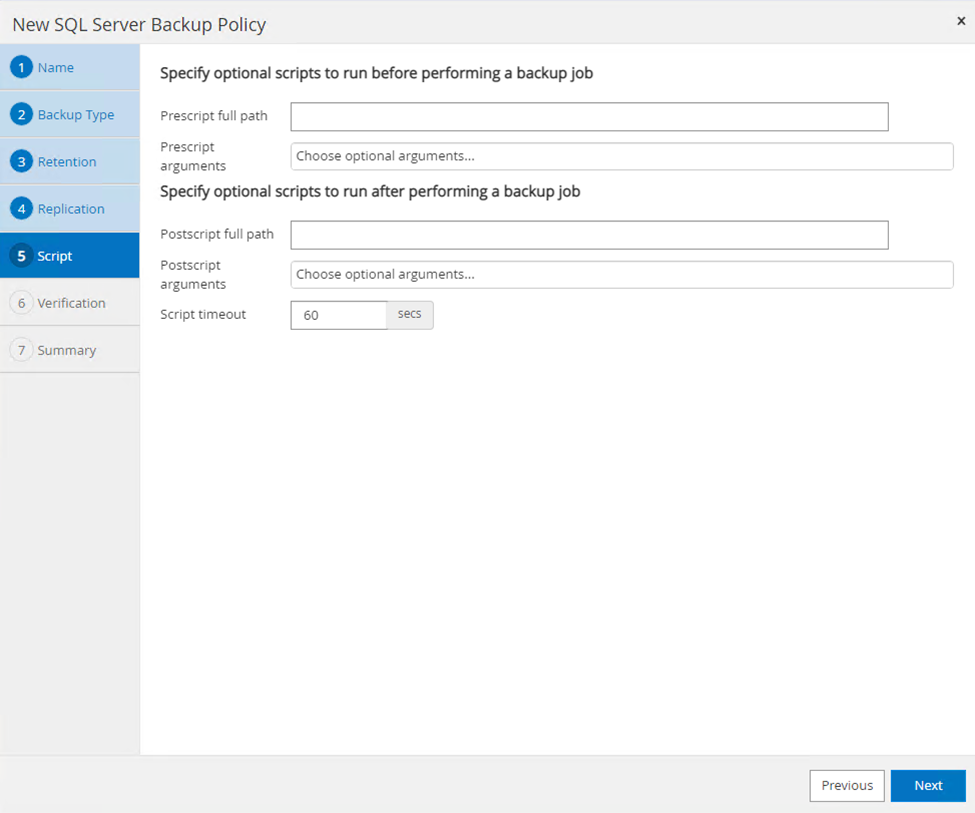
-
確認下列備份排程的驗證。
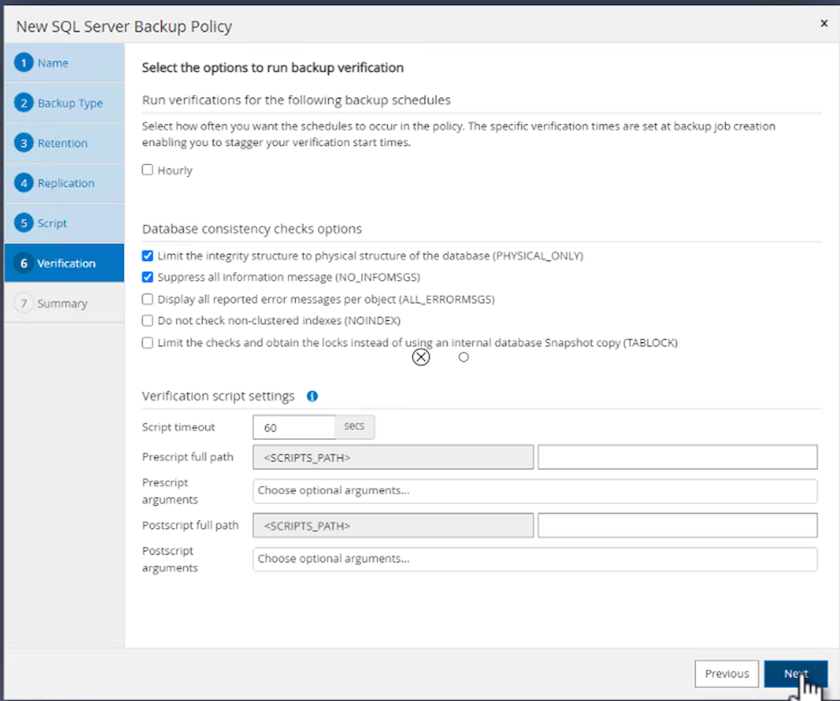
-
在 * 摘要 * 頁面上、確認資訊、然後按一下 * 完成 * 。
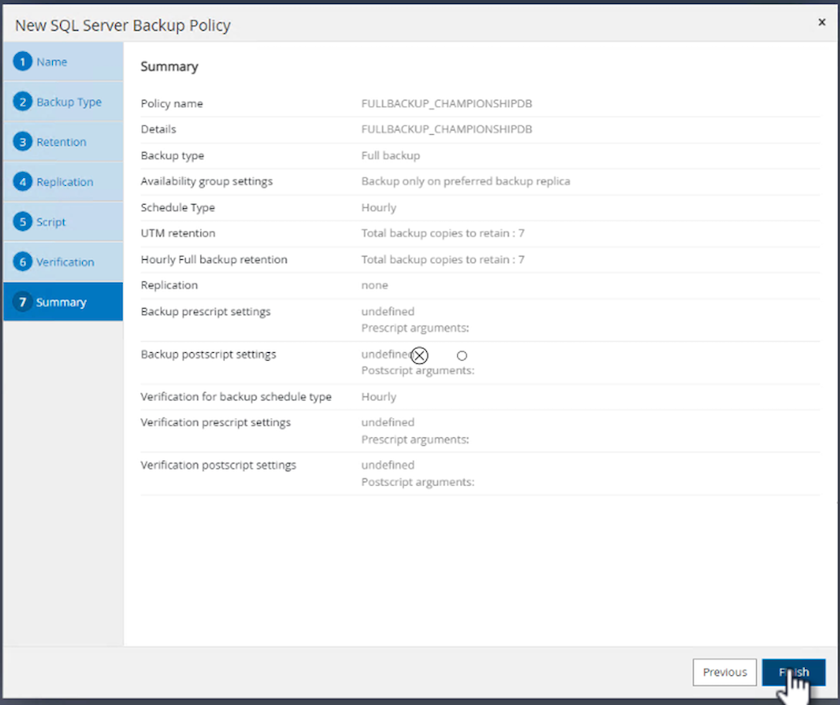
設定及保護多個 SQL Server 資料庫
-
按一下( * + * )符號以設定開始日期和到期日。
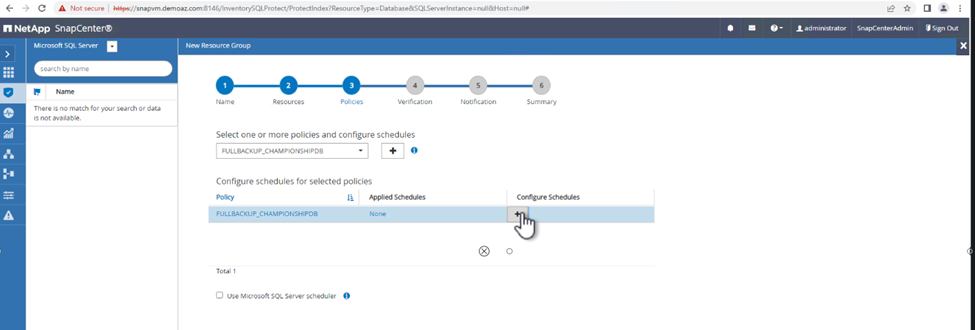
-
設定時間。
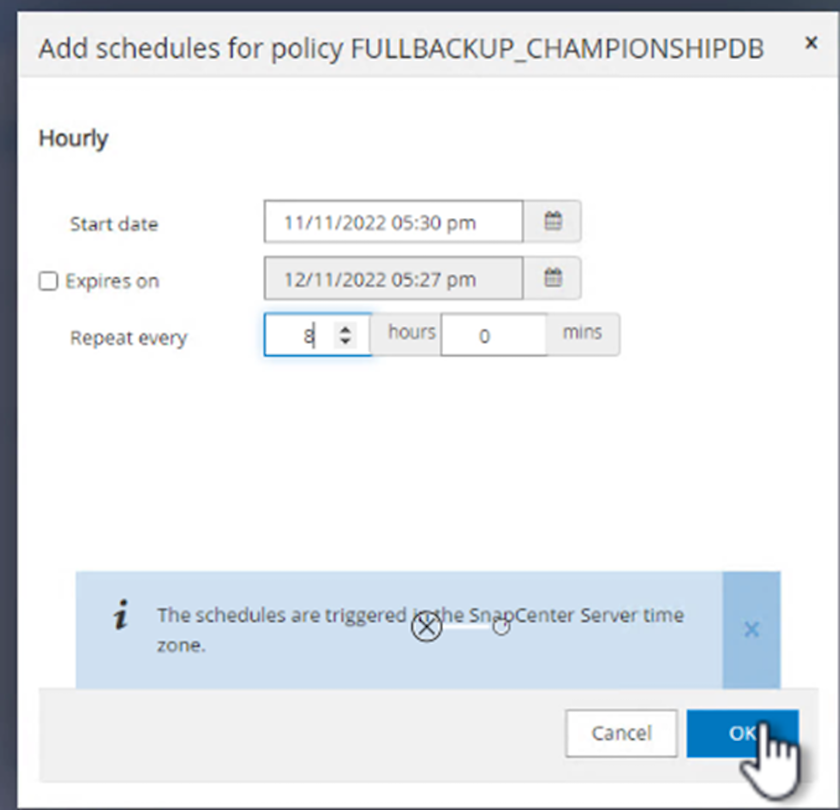
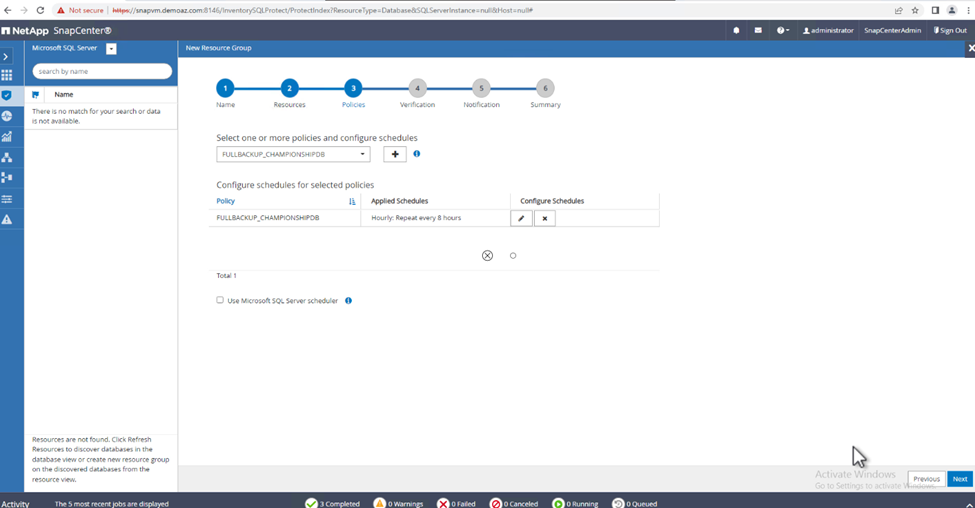
-
從 * 驗證 * 標籤中、選取伺服器、設定排程、然後按一下 * 下一步 * 。
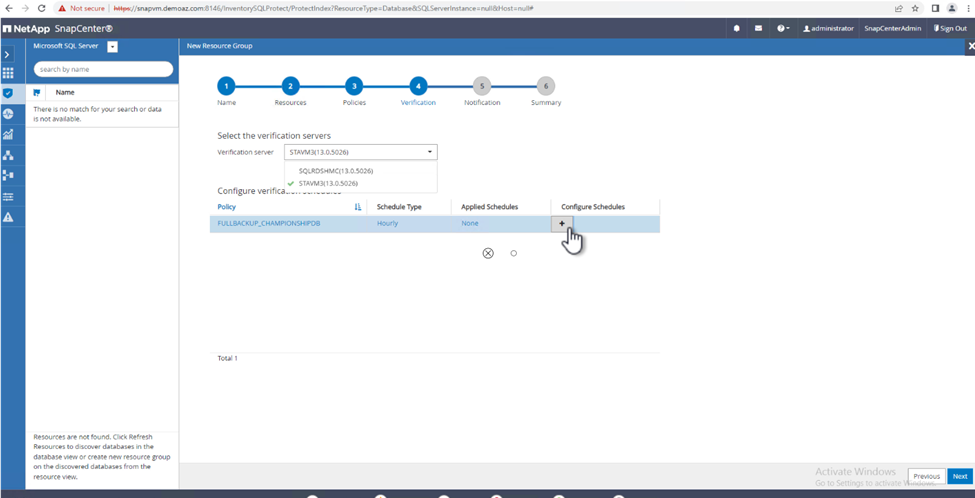
-
設定通知以傳送電子郵件。
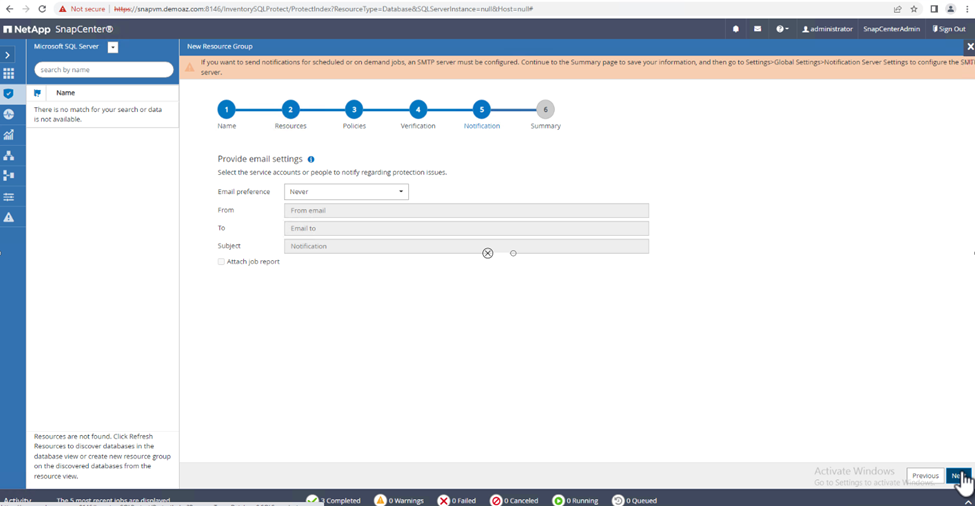
此原則現在已設定為備份多個 SQL Server 資料庫。
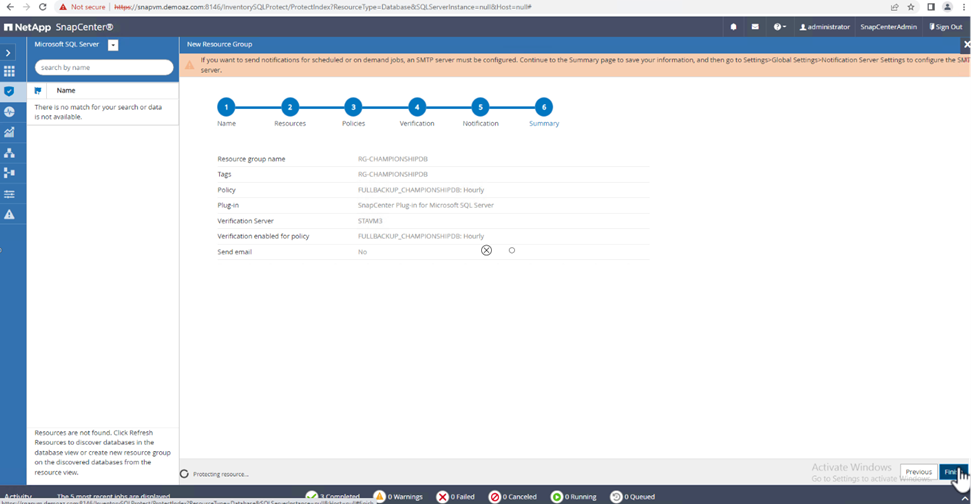
觸發多個 SQL Server 資料庫的隨選備份
-
從 * 資源 * 標籤中、選取檢視。從下拉式功能表中、選取 * 資源群組 * 。
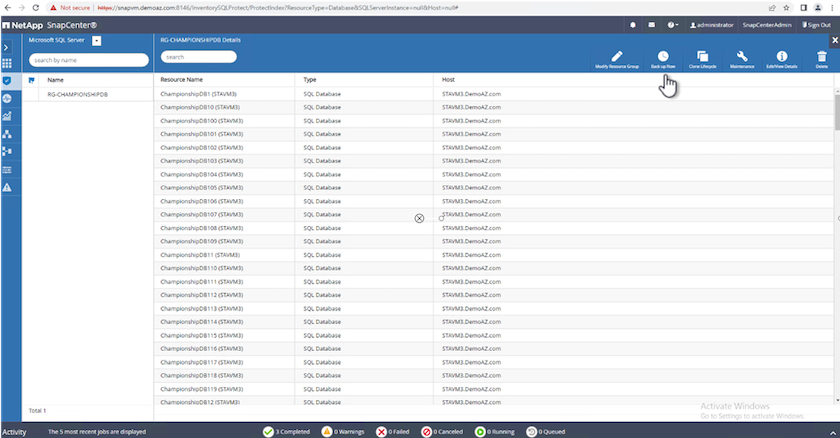
-
選取資源群組名稱。
-
按一下右上角的 * 立即備份 * 。
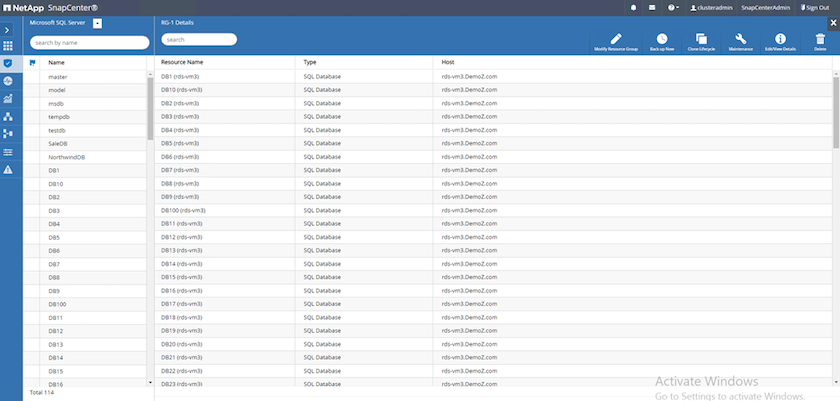
-
隨即開啟新視窗。按一下 * 備份後驗證 * 核取方塊、然後按一下備份。
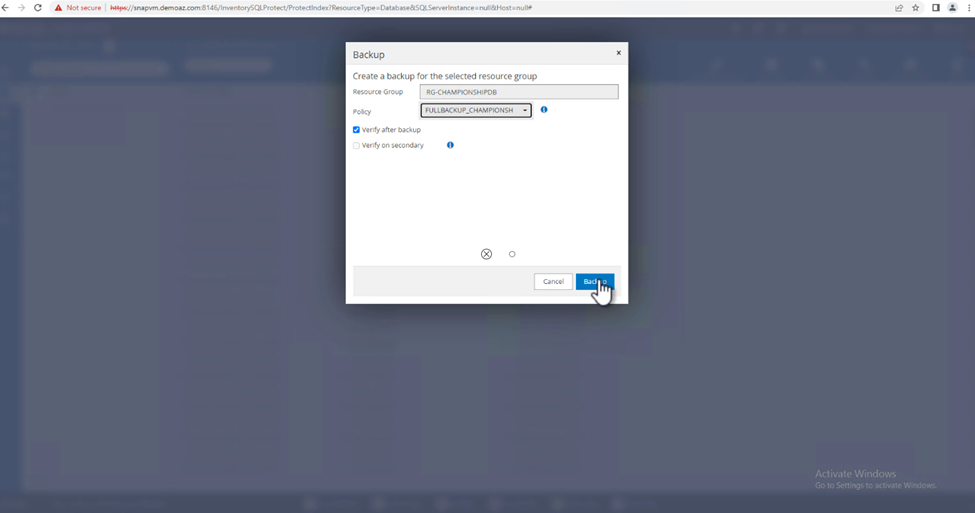
-
此時會顯示確認訊息。按一下「是」。
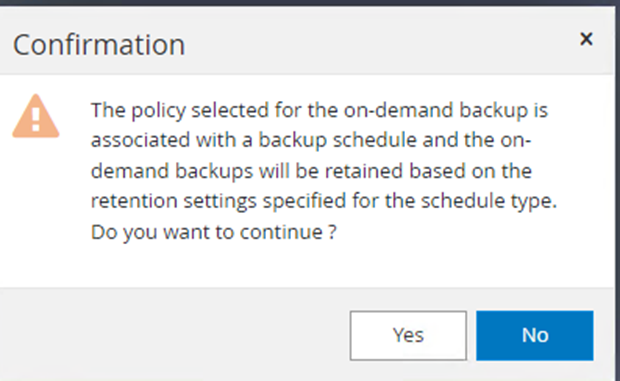
監控多資料庫備份工作
在左側導覽列中、按一下 * 監控 * 、選取備份工作、然後按一下 * 詳細資料 * 以檢視工作進度。
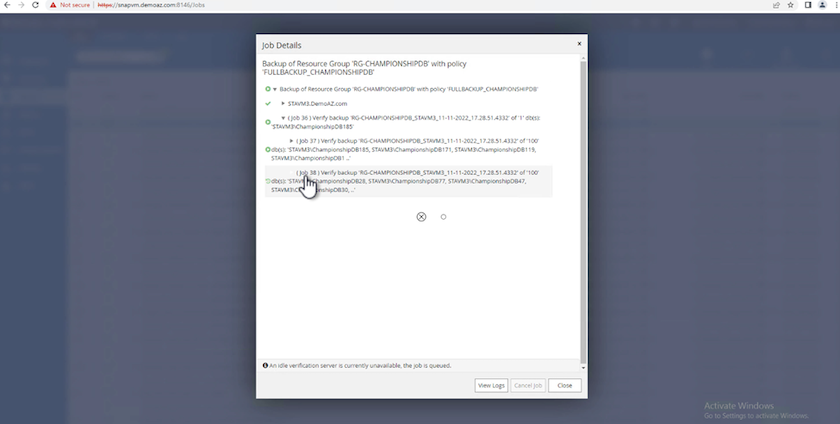
按一下 * 資源 * 標籤、查看完成備份所需的時間。

多個資料庫備份的交易記錄備份
SnapCenter 支援完整、已凸起記錄的簡易恢復模式。簡易還原模式不支援交易式記錄備份。
若要執行交易記錄備份、請完成下列步驟:
-
從 * 資源 * 索引標籤、將檢視功能表從 * 資料庫 * 變更為 * 資源群組 * 。
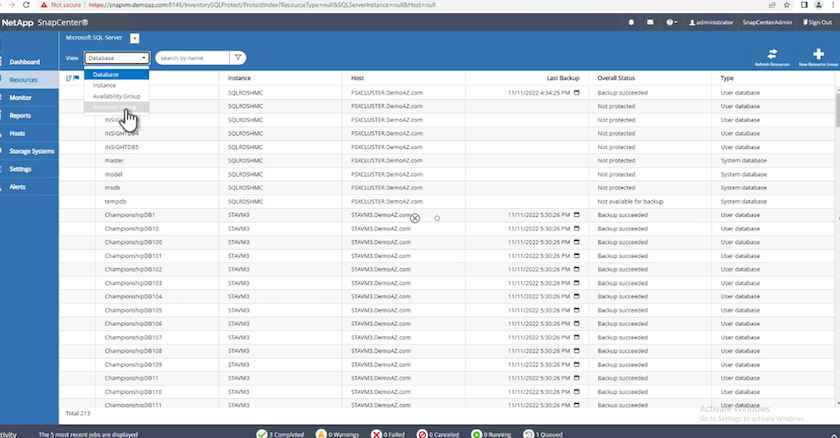
-
選取建立的資源群組備份原則。
-
選取右上角的 * 修改資源群組 * 。

-
「 * 名稱 * 」區段預設為備份原則名稱和標記。單擊 * 下一步 * 。
「 * 資源 * 」標籤會強調要設定交易備份原則的基礎。
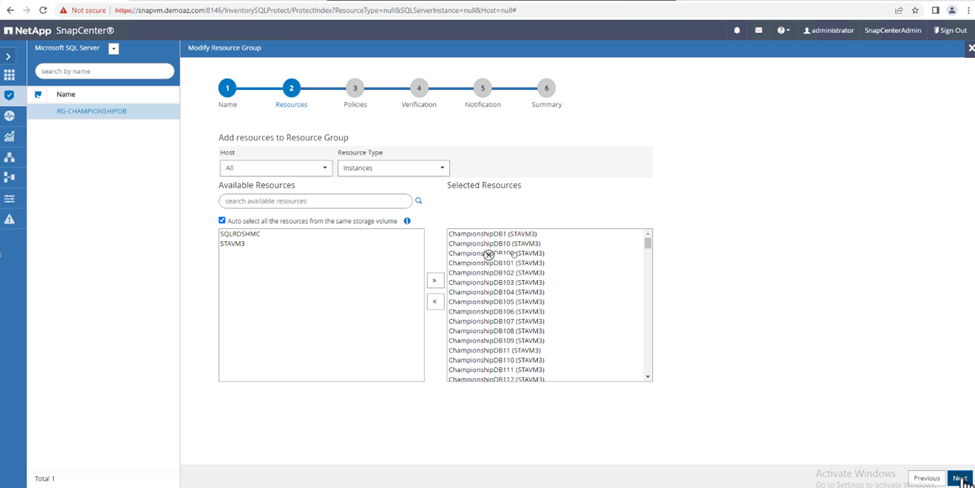
-
輸入原則名稱。
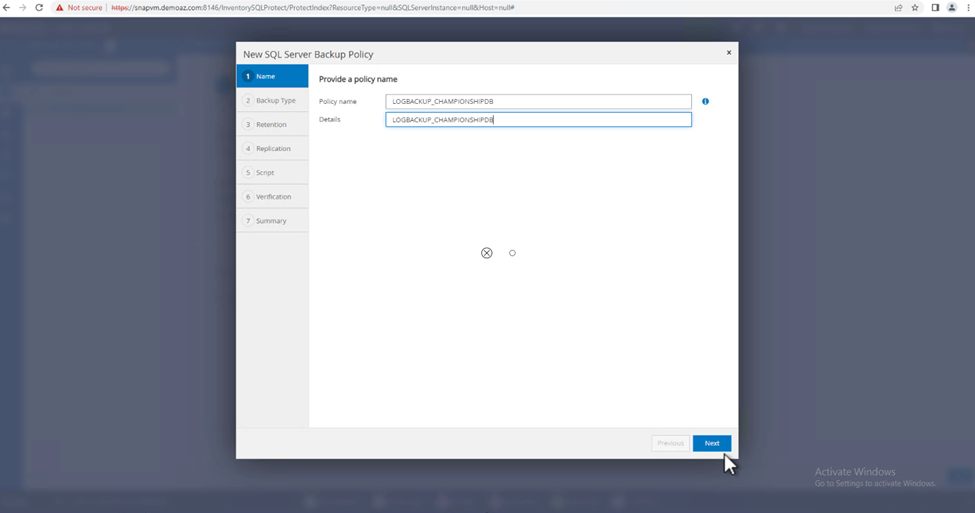
-
選取 SQL Server 備份選項。
-
選取記錄備份。
-
根據貴公司的 RTO 設定排程頻率。單擊 * 下一步 * 。
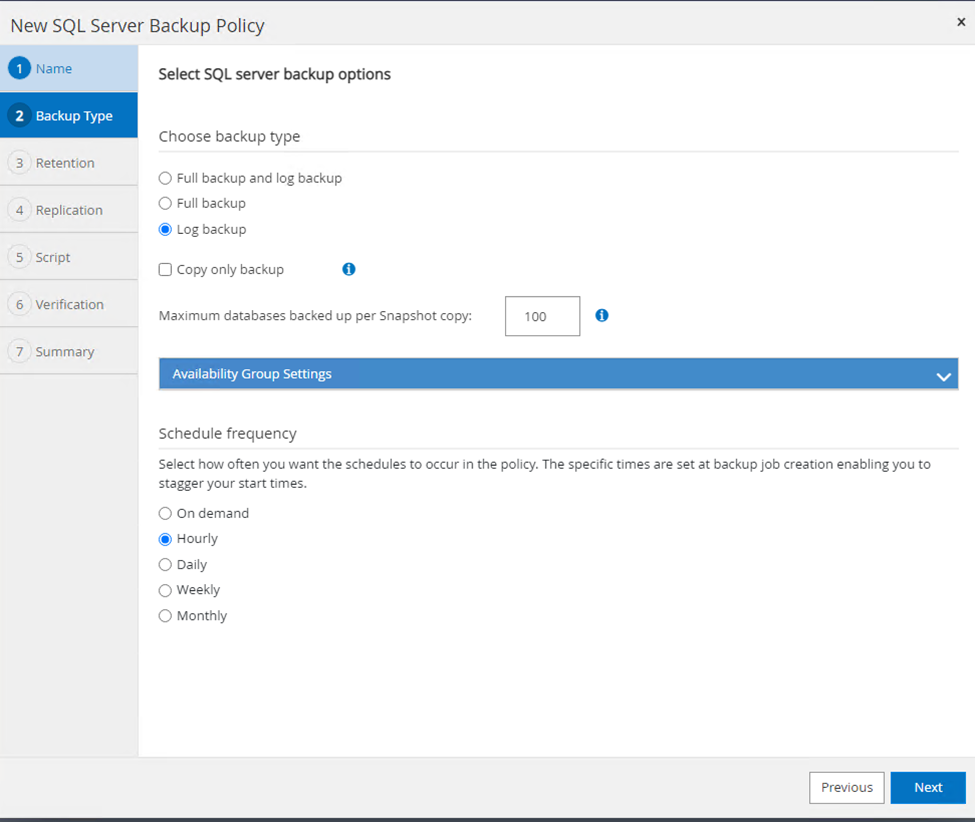
-
設定記錄備份保留設定。單擊 * 下一步 * 。
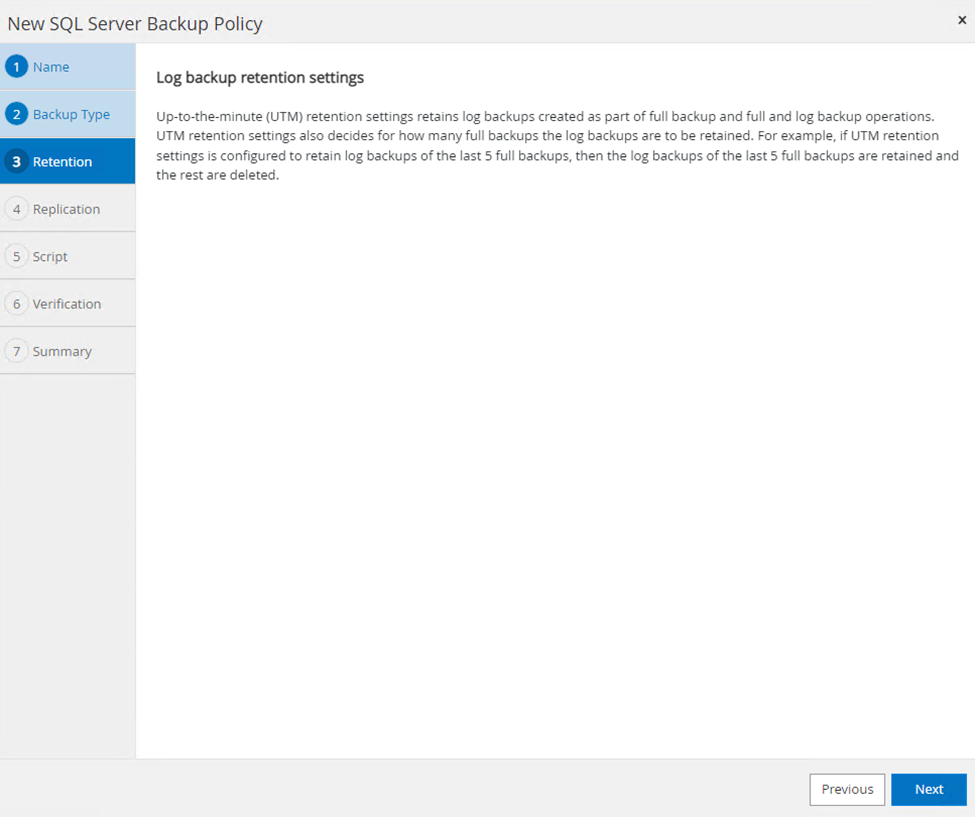
-
(選用)設定複寫選項。
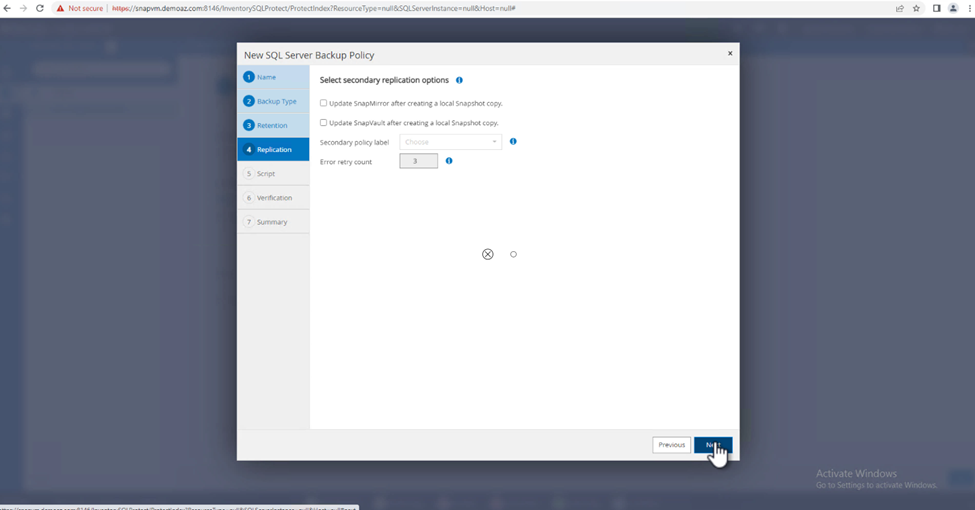
-
(選用)在執行備份工作之前、先設定要執行的任何指令碼。
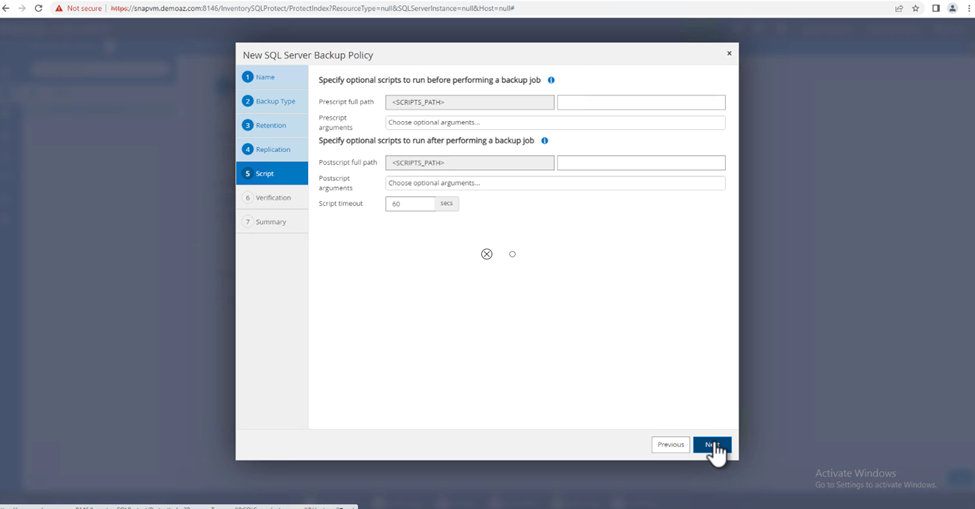
-
(選用)設定備份驗證。
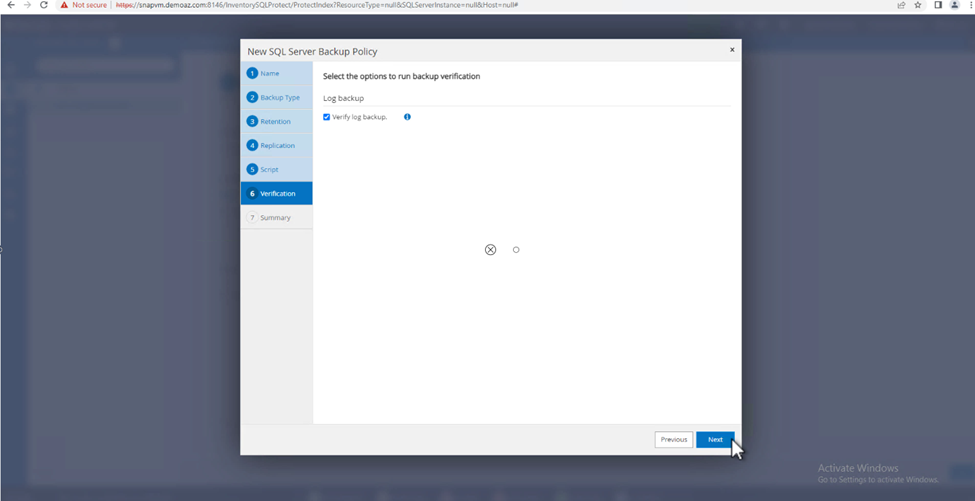
-
在 * Summary (摘要) * 頁面上,單擊 * Finish (完成) * 。
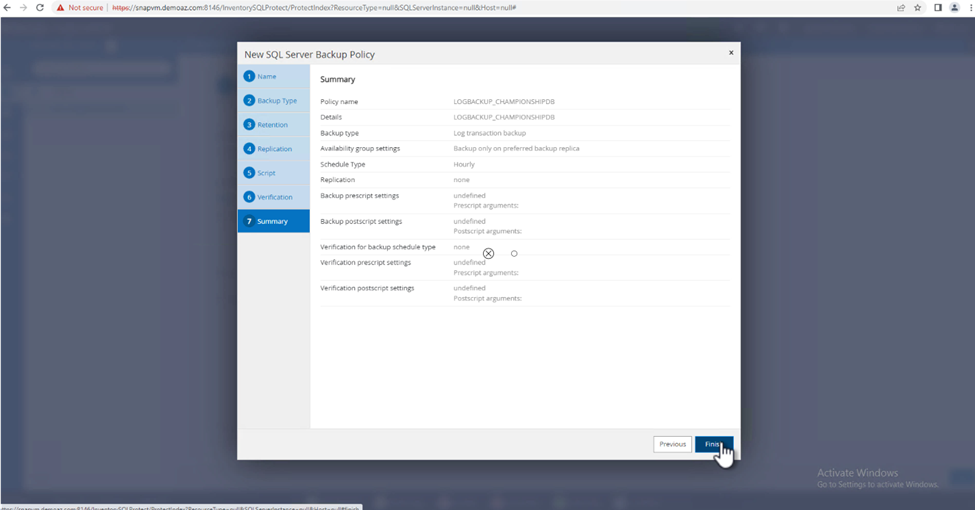
設定及保護多個 MSSQL Server 資料庫
-
按一下新建立的交易記錄備份原則。
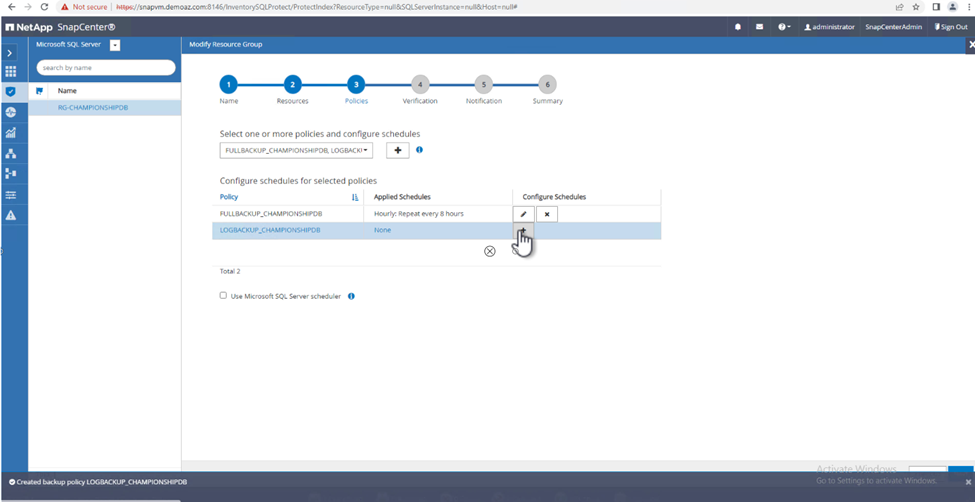
-
設定 * 開始日期 * 和 * 到期日 * 。
-
根據 SLA 、 RTP 和 RPO 、輸入記錄備份原則的頻率。按一下「確定」。
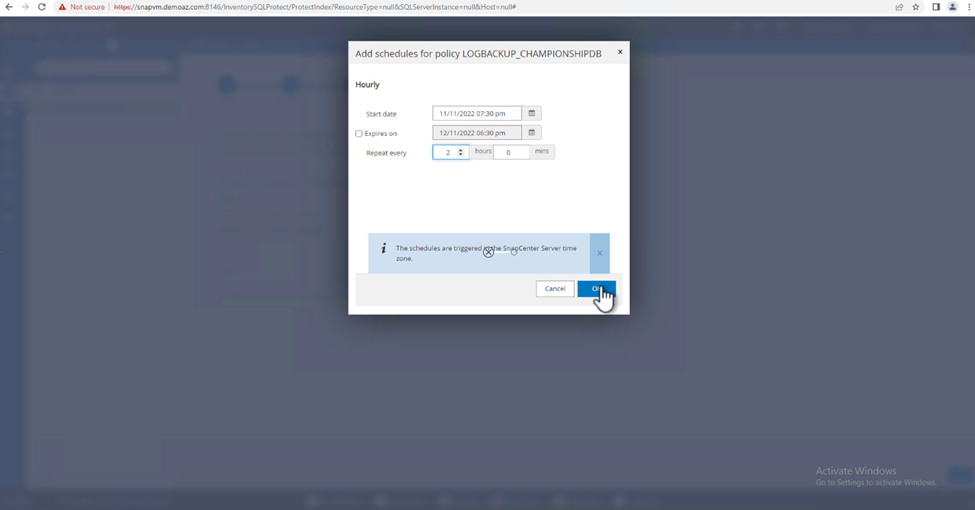
-
您可以看到這兩個原則。單擊 * 下一步 * 。
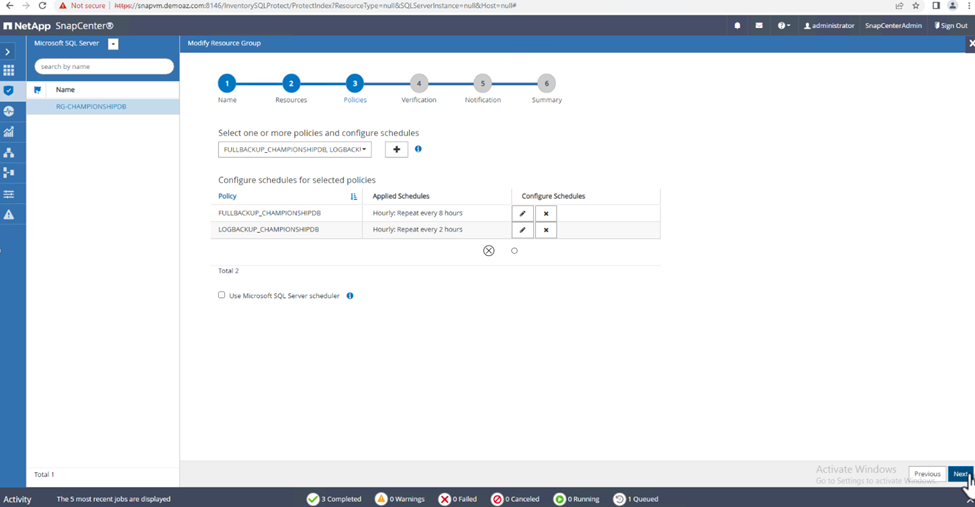
-
設定驗證伺服器。
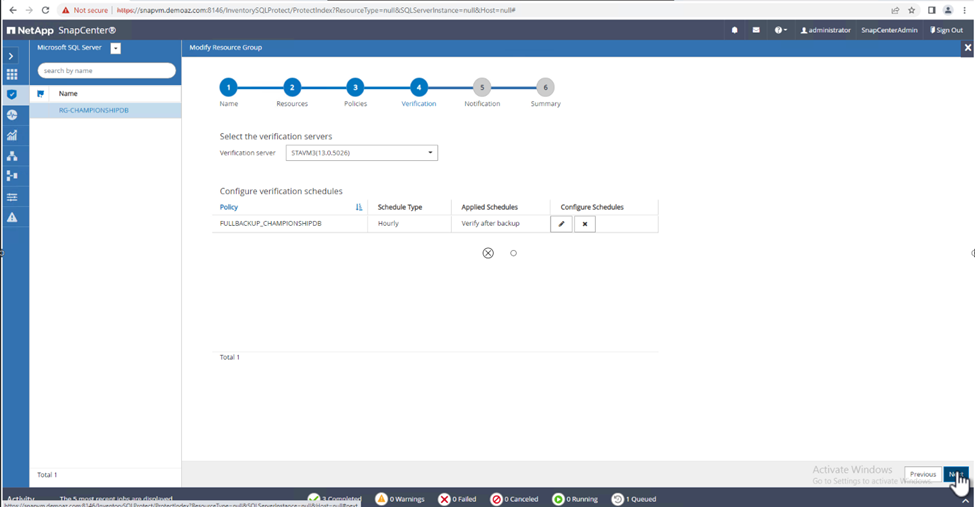
-
設定電子郵件通知。
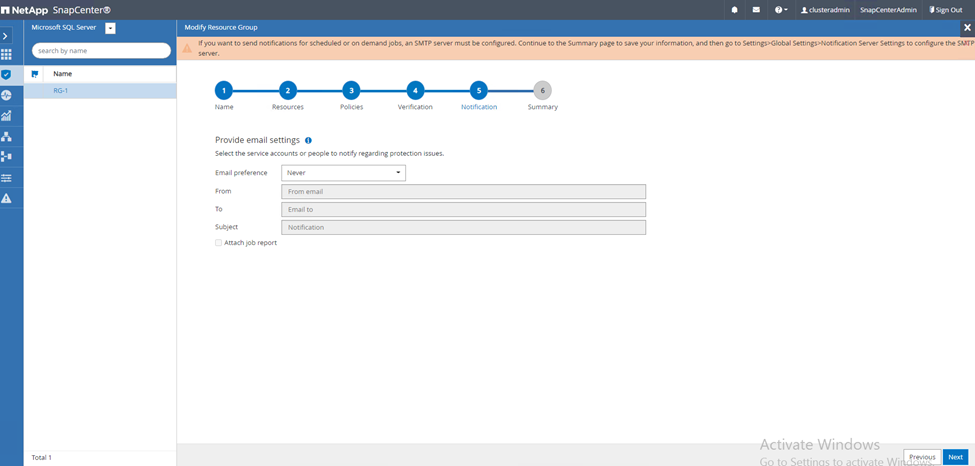
-
在 * Summary (摘要) * 頁面上,單擊 * Finish (完成) * 。
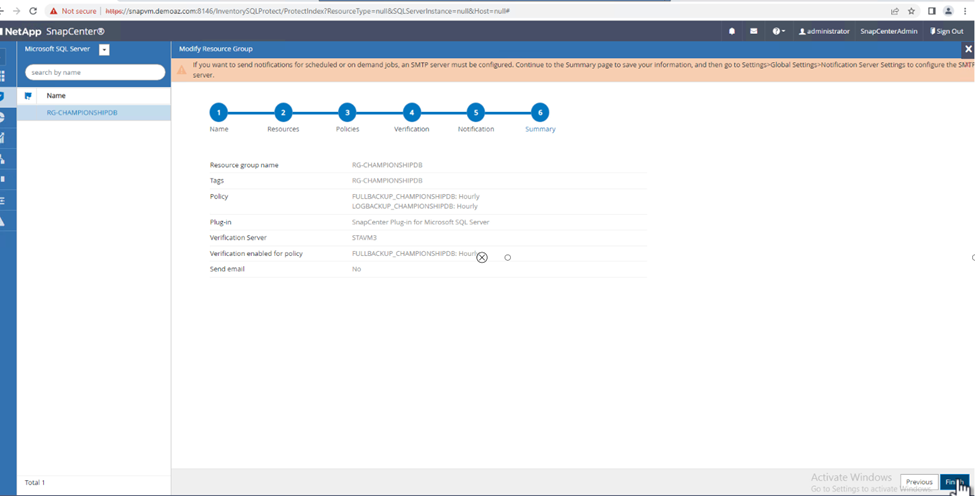
觸發多個 SQL Server 資料庫的隨需交易記錄備份
若要針對多個 SQL Server 資料庫觸發交易記錄的隨需備份、請完成下列步驟:
-
在新建立的原則頁面上、選取頁面右上角的 * 立即備份 * 。
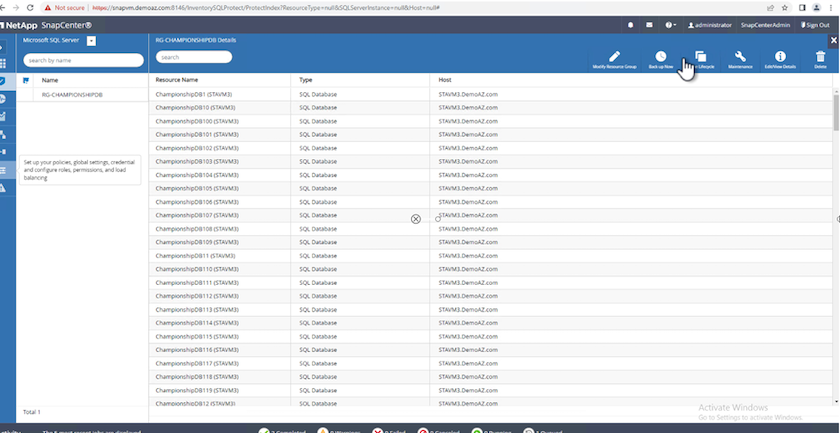
-
從 Policy 標籤的快顯視窗中、選取下拉式功能表、選取備份原則、然後設定交易記錄備份。
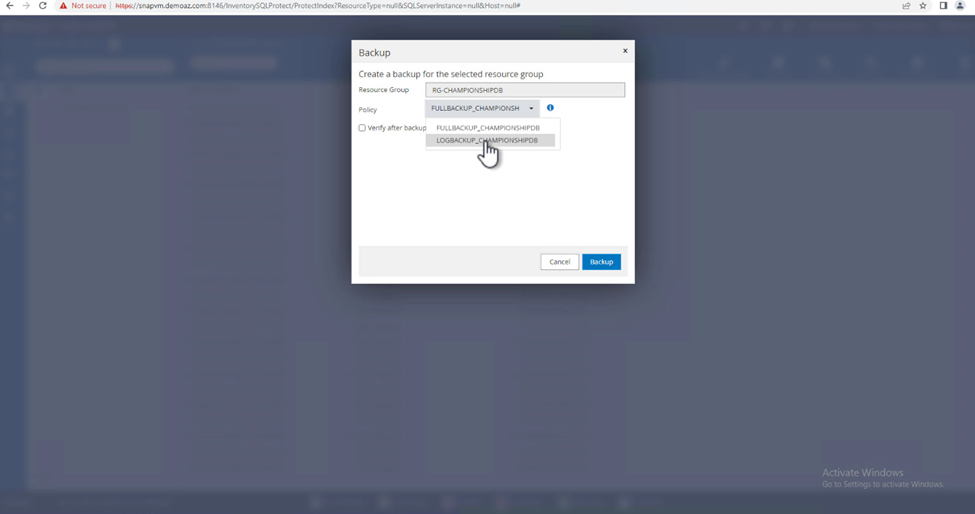
-
按一下*備份*。隨即顯示新視窗。
-
按一下 * 是 * 以確認備份原則。
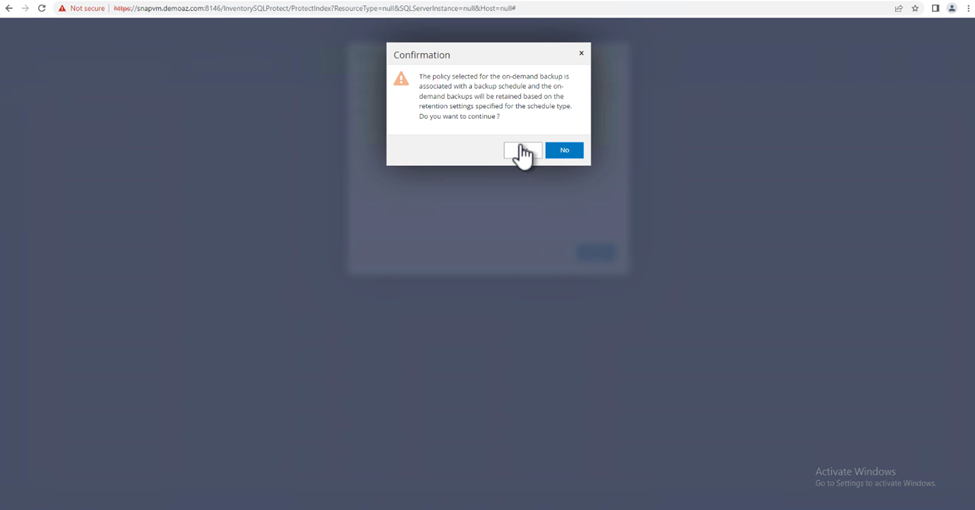
監控
移至 * Monitoring (監控) * 選項卡並監控備份作業的進度。
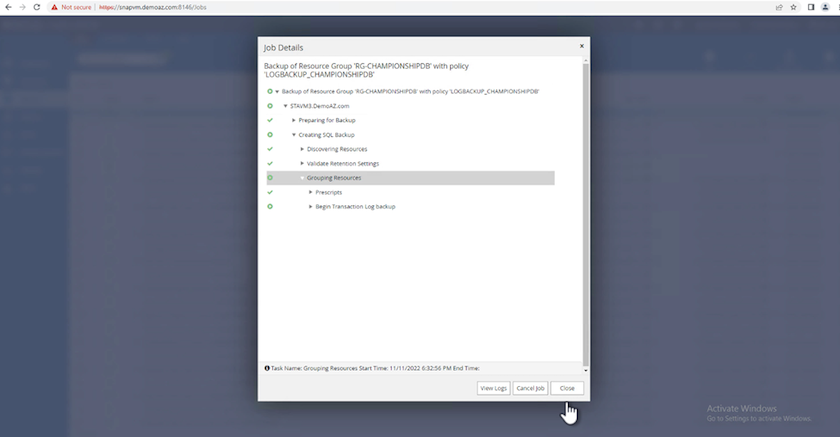
還原與還原
請參閱下列必要條件、以在 SnapCenter 中還原 SQL Server 資料庫。
-
還原工作完成之前、目標執行個體必須處於線上狀態且正在執行中。
-
必須停用排定要針對 SQL Server 資料庫執行的 SnapCenter 作業、包括排程在遠端管理或遠端驗證伺服器上的任何工作。
-
如果您要將自訂記錄目錄備份還原至替代主機、則 SnapCenter 伺服器和外掛主機必須安裝相同的 SnapCenter 版本。
-
您可以將系統資料庫還原至替代主機。
-
SnapCenter 可以還原 Windows 叢集中的資料庫、而無需將 SQL Server 叢集群組離線。
將 SQL Server 資料庫上刪除的資料表還原到某個時間點
若要將 SQL Server 資料庫還原到某個時間點、請完成下列步驟:
-
下列螢幕擷取畫面顯示 SQL Server 資料庫在刪除資料表之前的初始狀態。
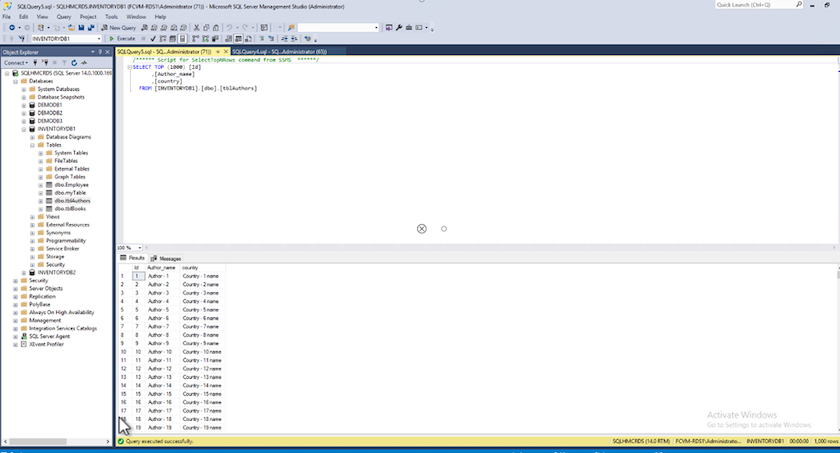
螢幕擷取畫面顯示已從表格中刪除 20 列。
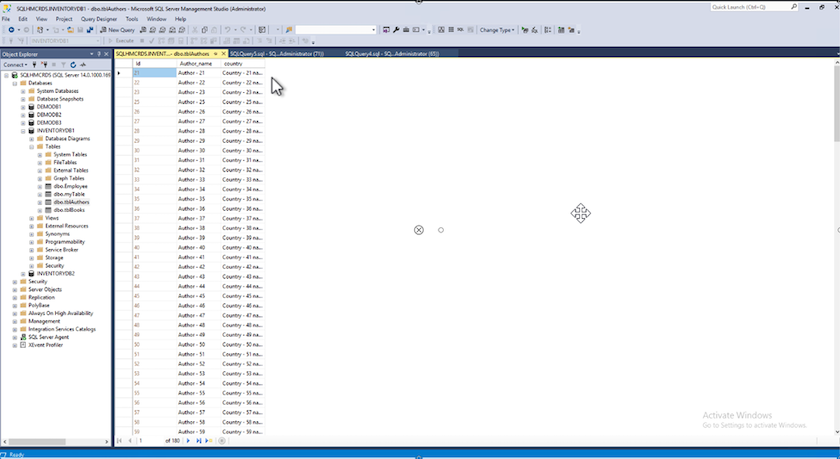
-
登入 SnapCenter 伺服器。從 * 資源 * 標籤中、選取資料庫。
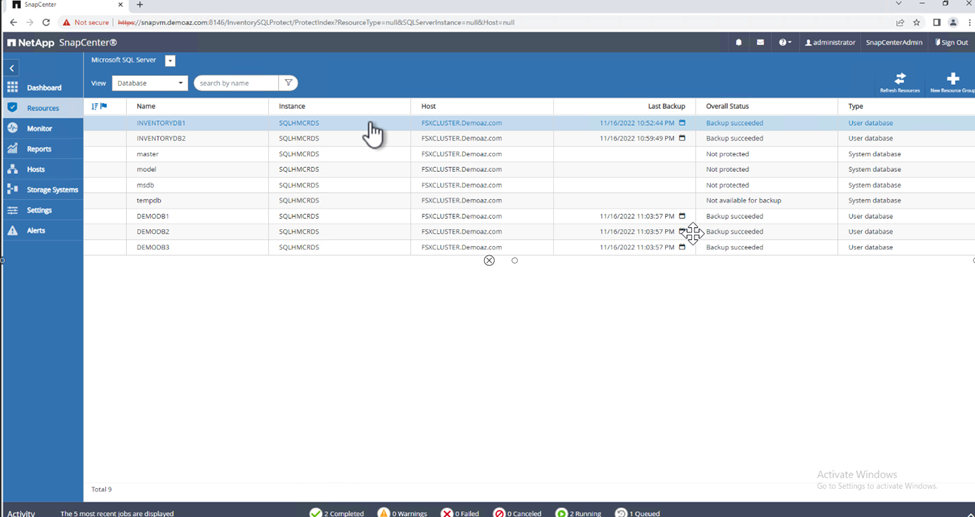
-
選取最近的備份。
-
在右側選擇 * 還原 * 。
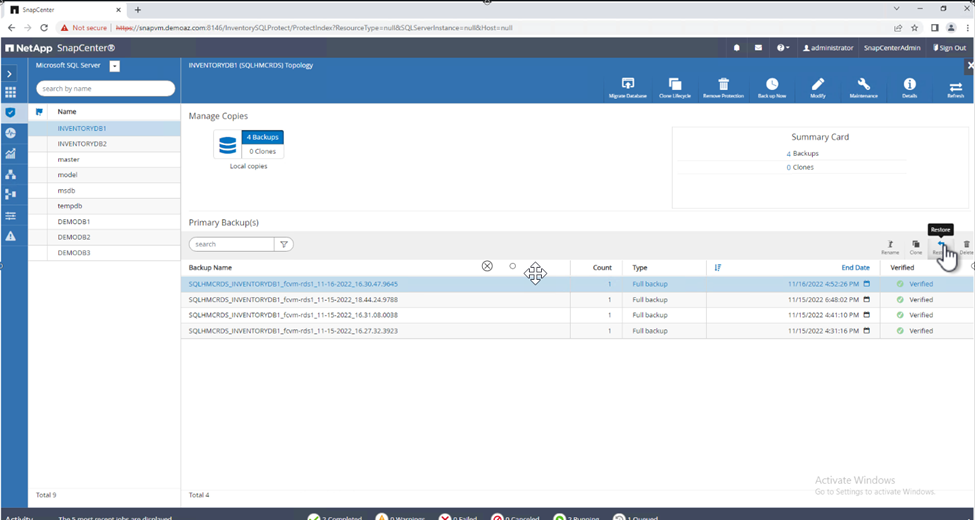
-
隨即顯示新視窗。選取 * 還原 * 選項。
-
將資料庫還原至建立備份的同一主機。單擊 * 下一步 * 。
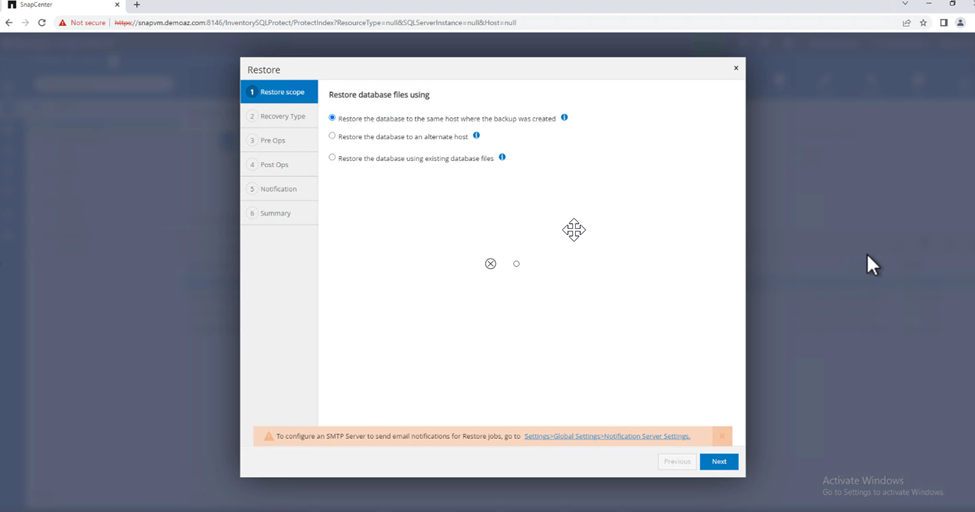
-
對於 * 恢復類型 * ,請選擇 * 所有日誌備份 * 。單擊 * 下一步 * 。
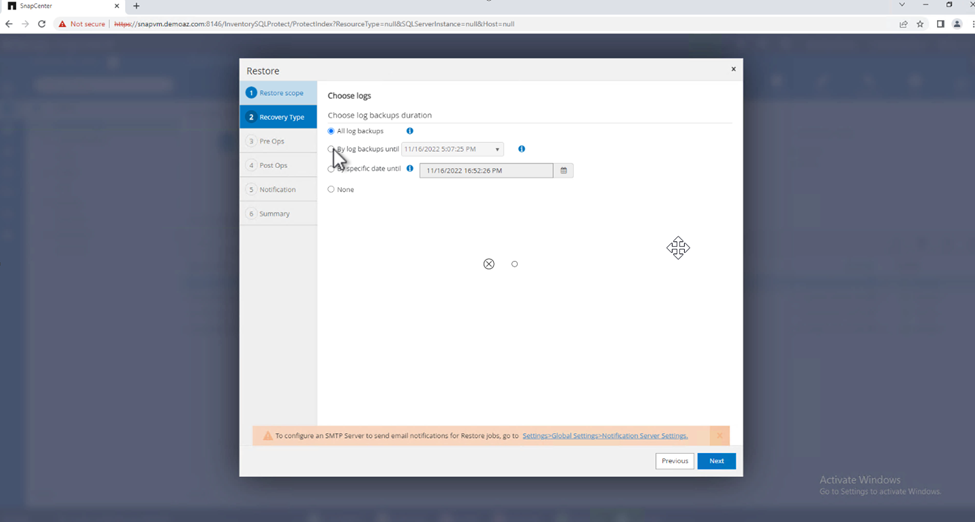
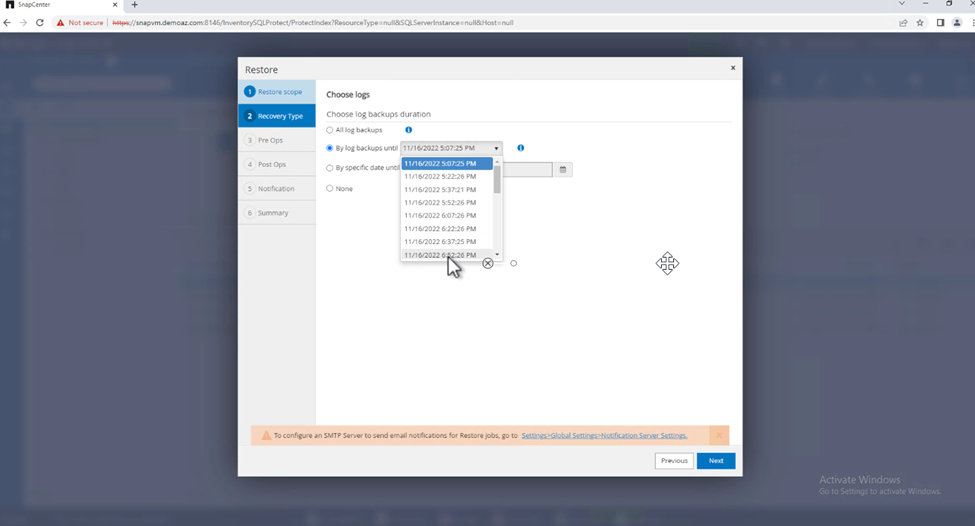
-
還原前選項: *
-
-
選取選項 * 還原期間以相同名稱覆寫資料庫 * 。單擊 * 下一步 * 。
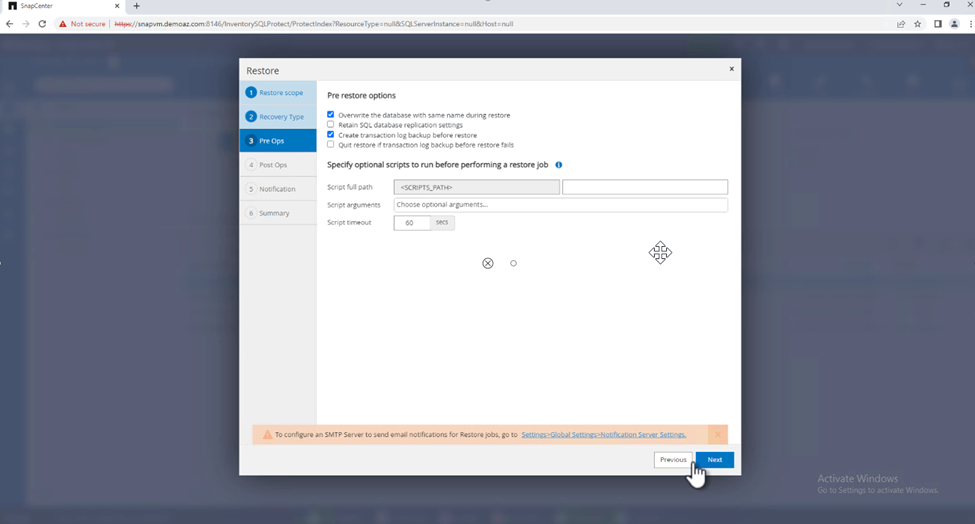
-
還原後選項: *
-
-
選擇選項 * 可操作、但無法還原其他交易記錄 * 。單擊 * 下一步 * 。
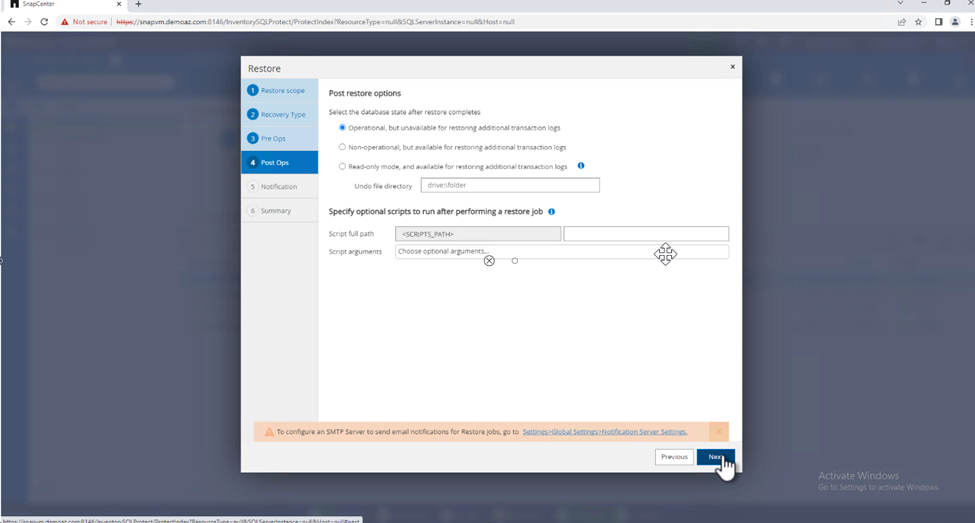
-
提供電子郵件設定。單擊 * 下一步 * 。
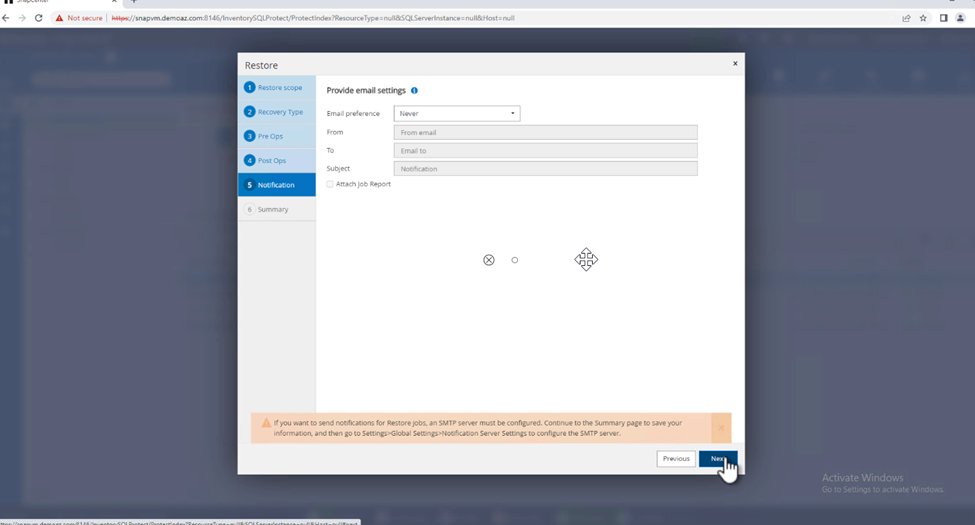
-
在 * Summary (摘要) * 頁面上,單擊 * Finish (完成) * 。
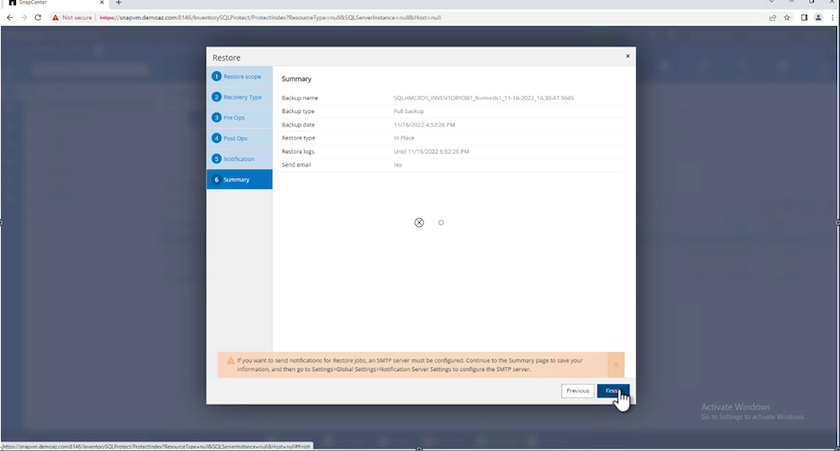
監控還原進度
-
在 * Monitoring * (監控)標籤中、按一下還原工作詳細資料以檢視還原工作的進度。
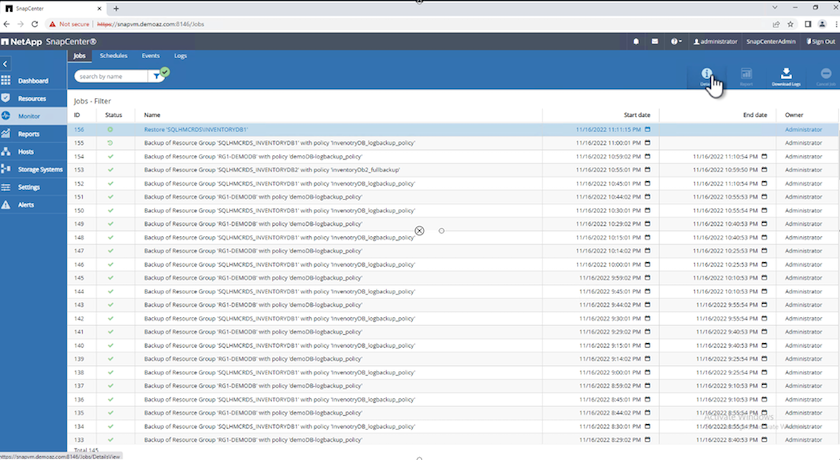
-
還原工作詳細資料。
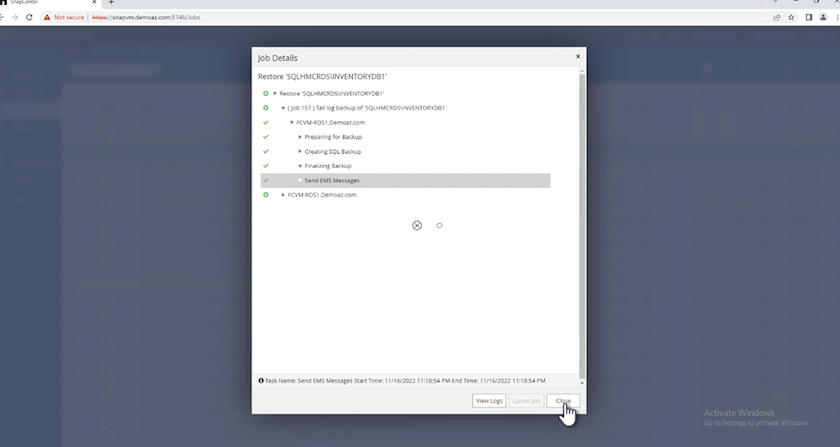
-
返回 SQL Server 主機 > 資料庫 > 表格已存在。
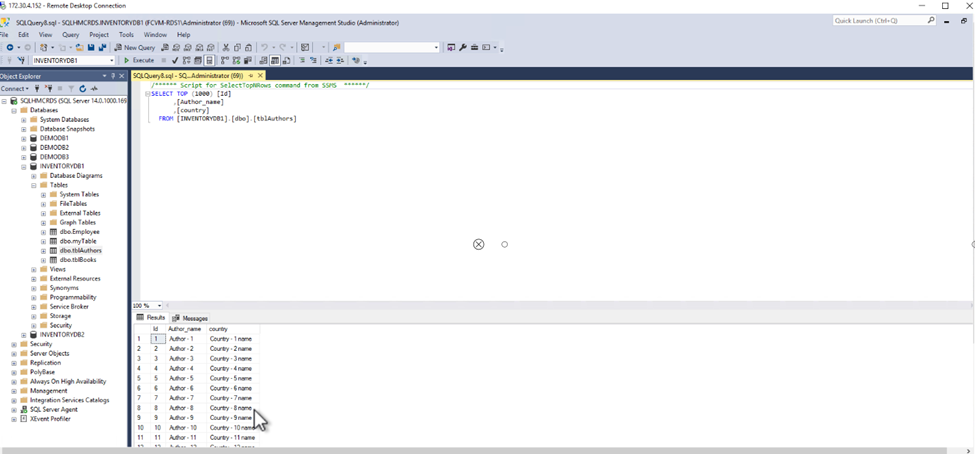
何處可找到其他資訊
若要深入瞭解本文所述資訊、請檢閱下列文件和 / 或網站:


