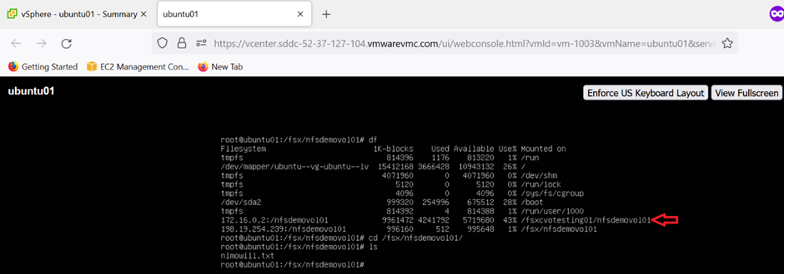適用於AWS的NetApp來賓連線儲存選項
 建議變更
建議變更


AWS支援以原生FSX服務(FSX0 ONTAP )或Cloud Volumes ONTAP 透過Sfor(CVO)連接來賓的NetApp儲存設備。
FSX ONTAP
Amazon FSX ONTAP 是一項完全託管的服務、可提供高度可靠、可擴充、高效能且功能豐富的檔案儲存設備、這些儲存設備均建置於 NetApp 的熱門 ONTAP 檔案系統之上。FSX ONTAP 結合了 NetApp 檔案系統熟悉的功能、效能、功能和 API 作業、以及完全託管的 AWS 服務的敏捷度、擴充性和簡易性。
FSX ONTAP 提供功能豐富、快速且靈活的共享檔案儲存設備、可從在 AWS 或內部部署中執行的 Linux 、 Windows 和 macOS 運算執行個體廣泛存取。FSX ONTAP 提供高效能固態硬碟( SSD )儲存設備、延遲低於毫秒。有了 FSX ONTAP 、您就能為工作負載達到 SSD 等級的效能、而只需支付少量資料的 SSD 儲存費用。
只要按一下按鈕、就能快照、複製及複寫檔案、因此使用 FSX ONTAP 管理資料變得更簡單。此外、 FSX ONTAP 會自動將您的資料分層、以降低成本、靈活儲存、減少配置或管理容量的需求。
此外、 FSX ONTAP 還提供高可用度且持久的儲存設備、並提供完全託管的備份與跨區域災難恢復支援。為了讓資料更容易保護和保護、 FSX ONTAP 支援常見的資料安全和防毒應用程式。
FSX ONTAP 支援以客為本的連線儲存設備
在 AWS 上使用 VMware Cloud 設定 Amazon FSX ONTAP
Amazon FSX ONTAP 檔案可從在 VMware Cloud AWS 的 VMware SDDC 環境中建立的 VM 中、掛載共享區和 LUN 。這些磁碟區也可以安裝在Linux用戶端上、並使用NFS或SMB傳輸協定對應到Windows用戶端、而LUN則可在透過iSCSI掛載時、以區塊裝置的形式在Linux或Windows用戶端上存取。可ONTAP 透過下列步驟快速設定適用於NetApp的Amazon FSX。

|
Amazon FSX ONTAP 和 VMware Cloud on AWS 必須位於相同的可用性區域、才能達到更好的效能、並避免在可用性區域之間傳輸資料費用。 |
建立並掛載 Amazon FSX ONTAP Volume
若要建立並掛載 Amazon FSX ONTAP 檔案系統、請完成下列步驟:
-
開啟 "Amazon FSX主控台" 然後選擇Create file system(建立檔案系統)以啟動檔案系統建立精靈。
-
在「選取檔案系統類型」頁面上、選擇 Amazon FSX ONTAP 、然後選擇「下一步」。此時將顯示Create File System(創建文件系統)頁面。

-
在「Networking(網路)」區段中、針對Virtual Private Cloud(VPC)選擇適當的VPC和偏好的子網路、以及路由表。在此情況下、會從下拉式清單中選取vmcfsx2.VPC。
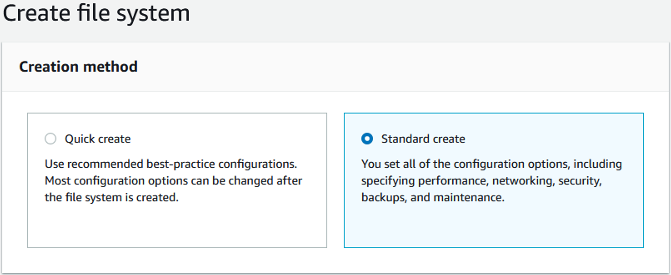
-
對於建立方法、請選擇「標準建立」。您也可以選擇「快速建立」、但本文件使用「標準建立」選項。
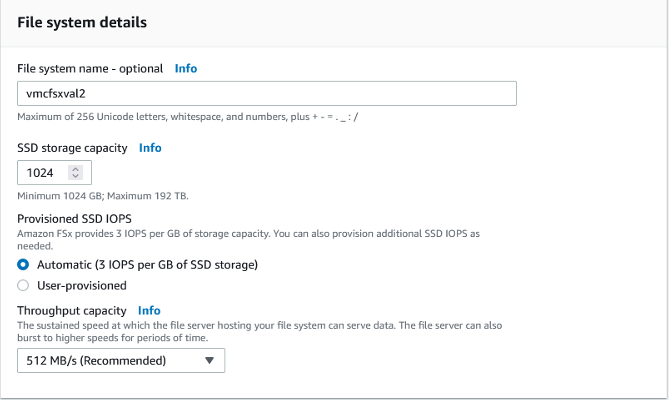
-
在「Networking(網路)」區段中、針對Virtual Private Cloud(VPC)選擇適當的VPC和偏好的子網路、以及路由表。在此情況下、會從下拉式清單中選取vmcfsx2.VPC。
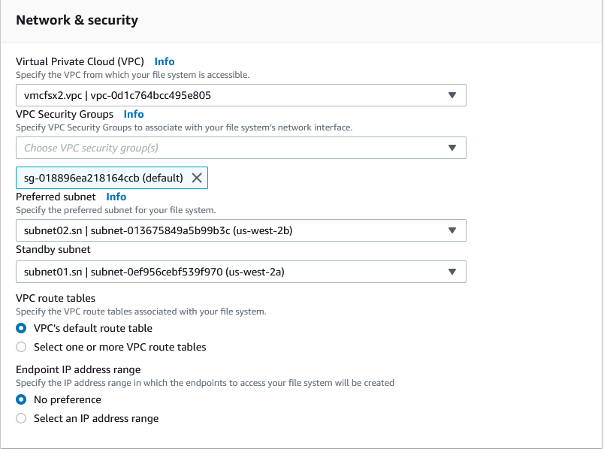

|
在「Networking(網路)」區段中、針對Virtual Private Cloud(VPC)選擇適當的VPC和偏好的子網路、以及路由表。在此情況下、會從下拉式清單中選取vmcfsx2.VPC。 |
-
在「安全性與加密」區段中、針對加密金鑰選擇AWS金鑰管理服務(AWS KMS)加密金鑰、以保護檔案系統閒置的資料。在「檔案系統管理密碼」中、輸入fsxadmin使用者的安全密碼。
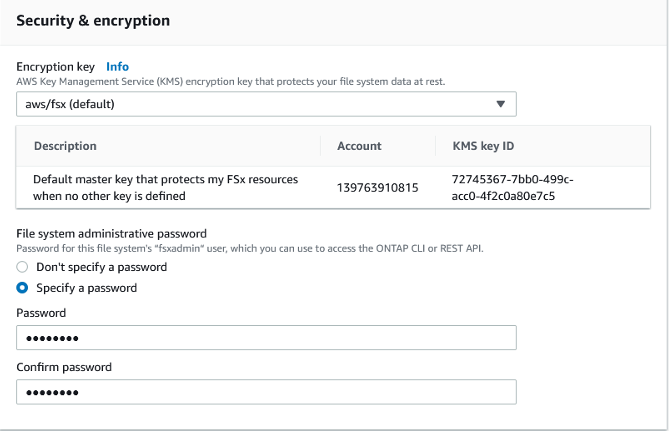
-
在虛ONTAP 擬機器中、指定與vsadmin搭配使用的密碼、以便使用REST API或CLI來管理功能。如果未指定密碼、則可使用fsxadmin使用者來管理SVM。在Active Directory區段中、請務必將Active Directory加入SVM、以進行SMB共用資源的資源配置。在「預設儲存虛擬機器組態」區段中、提供此驗證中儲存設備的名稱、即使用自我管理的Active Directory網域來配置SMB共用。
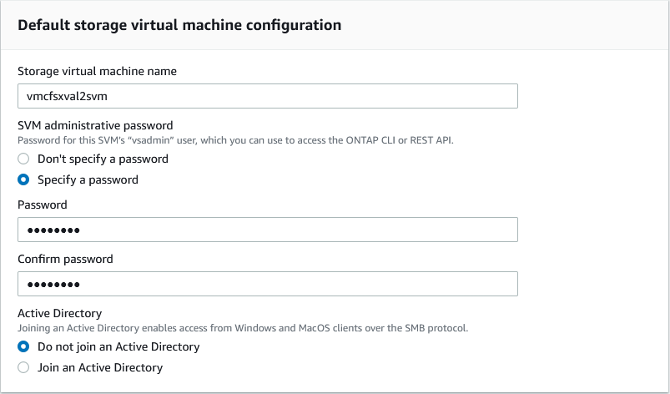
-
在「預設Volume組態」區段中、指定Volume名稱和大小。這是NFS Volume。若要提升儲存效率、請選擇「啟用」以開啟ONTAP 「不支援的儲存效率」功能(壓縮、重複資料刪除和壓縮)、或選擇「停用」以關閉這些功能。
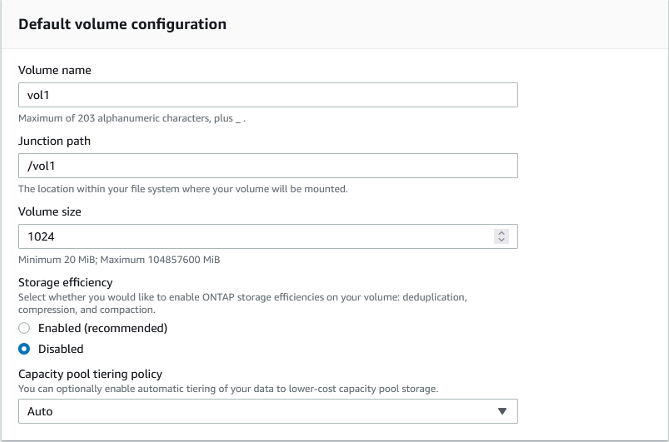
-
檢閱「Create File System(建立檔案系統)」頁面上顯示的檔案系統組態。
-
按一下建立檔案系統。

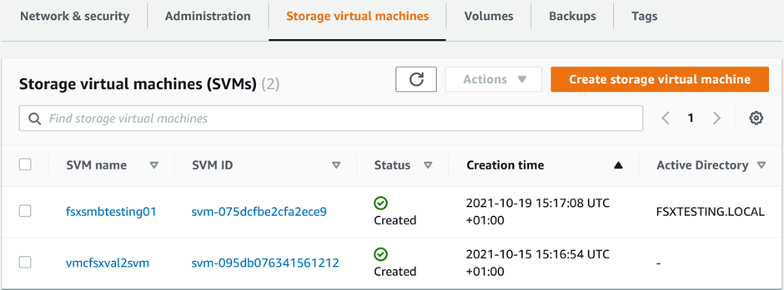
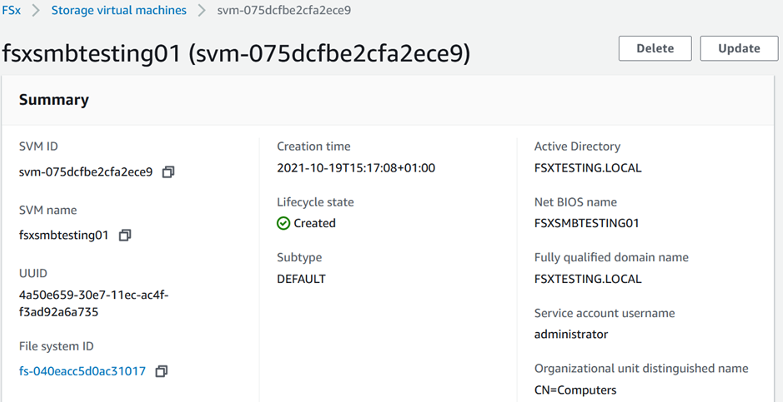
如需更多詳細資訊"Amazon FSX ONTAP 快速入門"、請參閱。
依照上述方式建立檔案系統之後、請使用所需的大小和傳輸協定來建立磁碟區。
-
開啟 "Amazon FSX主控台"。
-
在左側導覽窗格中、選擇「檔案系統」、然後選擇ONTAP 您要建立Volume的作業系統。
-
選取Volume(磁碟區)索引標籤。
-
選取「Create Volume(建立Volume)」索引標籤。
-
此時將出現Create Volume(創建Volume)對話框。
為了進行示範、本節會建立NFS磁碟區、以便輕鬆掛載於AWS上VMware雲端上執行的VM。nfsdemov01的建立方式如下所示:
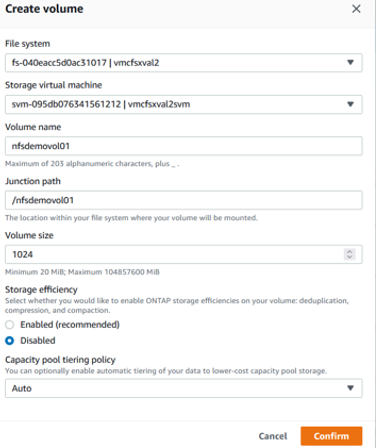
在ONTAP Linux用戶端上掛載FSX*
以掛載ONTAP 上一步建立的FSXSf問題Volume。在AWS SDDC上VMC內的Linux VM中、完成下列步驟:
-
連線至指定的Linux執行個體。
-
使用Secure Shell(SSH)在執行個體上開啟終端機、然後以適當的認證登入。
-
使用下列命令建立磁碟區掛載點的目錄:
$ sudo mkdir /fsx/nfsdemovol01 . 將 Amazon FSX ONTAP NFS 磁碟區掛載到上一個步驟所建立的目錄。
sudo mount -t nfs nfsvers=4.1,198.19.254.239:/nfsdemovol01 /fsx/nfsdemovol01

-
執行後、請執行df命令來驗證掛載。
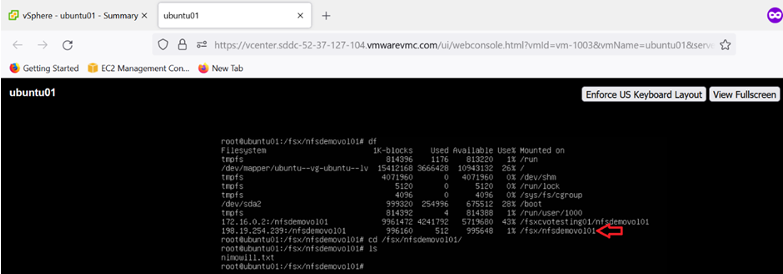
將FSX ONTAP 功能區附加到Microsoft Windows用戶端
若要管理及對應Amazon FSX檔案系統上的檔案共用、必須使用共用資料夾GUI。
-
開啟「開始」功能表、然後使用「以系統管理員身分執行」執行fsmgmt.msc。這樣做會開啟「共用資料夾GUI」工具。
-
按一下「行動」>「所有工作」、然後選擇「連線至其他電腦」。
-
對於另一台電腦、請輸入儲存虛擬機器(SVM)的DNS名稱。例如、本範例使用FSXSMBTESTIN01.FSXTESTIN.local。

|
若要在Amazon FSX主控台找到SVM的DNS名稱、請選擇「儲存虛擬機器」、選擇「SVM」、然後向下捲動至「端點」以尋找SMB DNS名稱。按一下「確定」。Amazon FSX檔案系統會出現在共用資料夾的清單中。 |
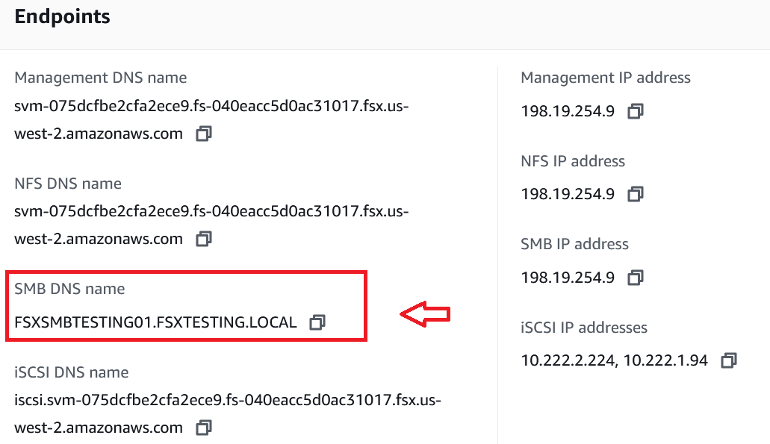
-
在「共享資料夾」工具中、選擇左窗格中的「共享」、即可查看Amazon FSX檔案系統的作用中共用。
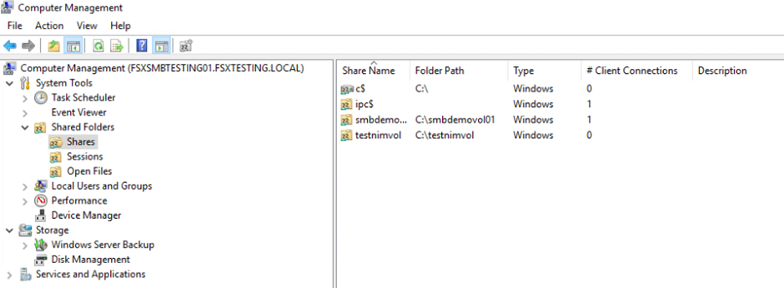
-
現在請選擇新的共用區、然後完成「建立共用資料夾」精靈。
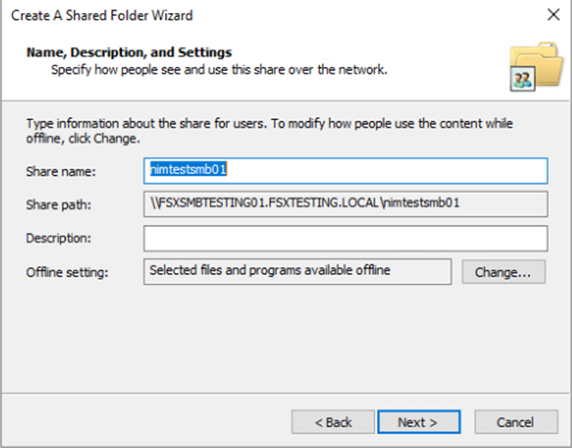
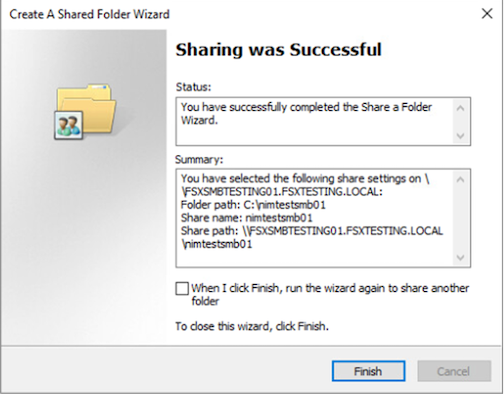
若要深入瞭解如何在Amazon FSX檔案系統上建立及管理SMB共用區、請參閱 "建立SMB共用"。
-
連線到位後、即可附加SMB共用區並用於應用程式資料。若要完成此作業、請複製共用路徑、然後使用「對應網路磁碟機」選項、將磁碟區掛載到AWS SDDC上VMware Cloud上執行的VM上。
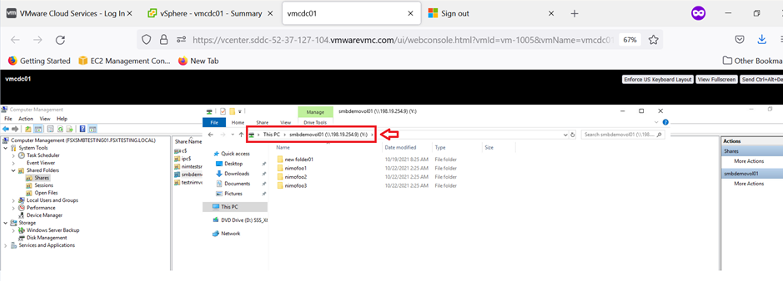
使用 iSCSI 將 FSX ONTAP LUN 連接至主機
在 FSX ONTAP 中配置 LUN :
-
使用ONTAP FSX的管理連接埠存取NetApp Sfor ONTAP the Sfor the Sfof the文件系統。
-
依照規模調整輸出所示、以所需大小建立LUN。
FsxId040eacc5d0ac31017::> lun create -vserver vmcfsxval2svm -volume nimfsxscsivol -lun nimofsxlun01 -size 5gb -ostype windows -space-reserve enabled
在此範例中、我們建立的LUN大小為5g(5368709120)。
-
建立必要的igroup來控制哪些主機可以存取特定LUN。
FsxId040eacc5d0ac31017::> igroup create -vserver vmcfsxval2svm -igroup winIG -protocol iscsi -ostype windows -initiator iqn.1991-05.com.microsoft:vmcdc01.fsxtesting.local
FsxId040eacc5d0ac31017::> igroup show
Vserver Igroup Protocol OS Type Initiators
--------- ------------ -------- -------- ------------------------------------
vmcfsxval2svm
ubuntu01 iscsi linux iqn.2021-10.com.ubuntu:01:initiator01
vmcfsxval2svm
winIG iscsi windows iqn.1991-05.com.microsoft:vmcdc01.fsxtesting.local
顯示兩個項目。
-
使用下列命令將LUN對應至igroup:
FsxId040eacc5d0ac31017::> lun map -vserver vmcfsxval2svm -path /vol/nimfsxscsivol/nimofsxlun01 -igroup winIG
FsxId040eacc5d0ac31017::> lun show
Vserver Path State Mapped Type Size
--------- ------------------------------- ------- -------- -------- --------
vmcfsxval2svm
/vol/blocktest01/lun01 online mapped linux 5GB
vmcfsxval2svm
/vol/nimfsxscsivol/nimofsxlun01 online mapped windows 5GB
顯示兩個項目。
-
將新配置的LUN連接至Windows VM:
若要在AWS SDDC上連接位於VMware雲端上的Windows主機、請完成下列步驟:
-
將RDP移至AWS SDDC上VMware Cloud上的Windows VM。
-
瀏覽至「伺服器管理員」>「儀表板」>「工具」>「iSCSI啟動器」、以開啟「iSCSI啟動器內容」對話方塊。
-
在「Discovery(探索)」索引標籤中、按一下「Discover Portal(探索入口網站)」或「Add Portal(新增入口網站)」、然後輸入iSCSI目標連接埠的IP位
-
從「目標」索引標籤中選取探索到的目標、然後按一下「登入」或「連線」。
-
選取「啟用多重路徑」、然後選取「電腦啟動時自動還原此連線」或「將此連線新增至最愛目標清單」。按一下進階。

|
Windows主機必須與叢集中的每個節點建立iSCSI連線。原生DSM會選取最佳路徑。 |
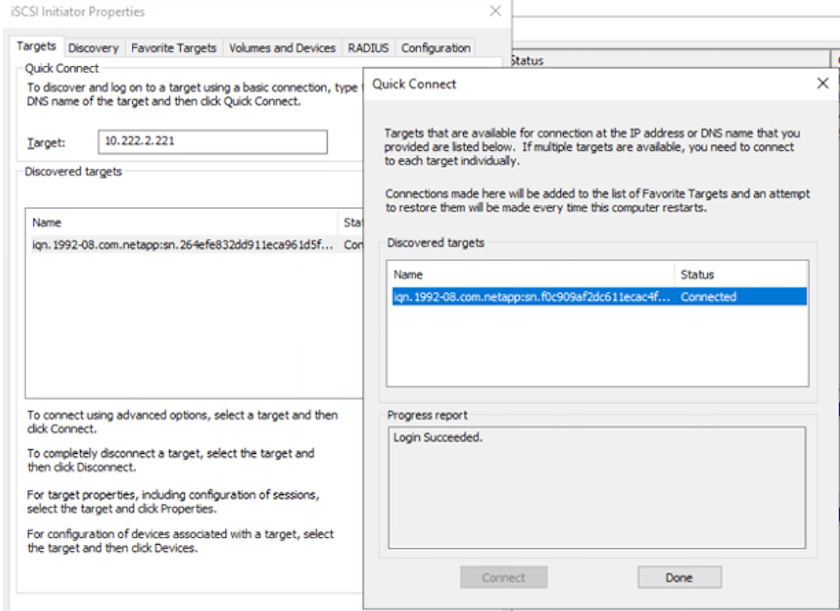
儲存虛擬機器(SVM)上的LUN會在Windows主機上顯示為磁碟。主機不會自動探索任何新增的磁碟。完成下列步驟、觸發手動重新掃描以探索磁碟:
-
開啟Windows電腦管理公用程式:「開始」>「系統管理工具」>「電腦管理」。
-
展開導覽樹狀結構中的「Storage(儲存)」節點。
-
按一下「磁碟管理」。
-
按一下「行動」>「重新掃描磁碟」。
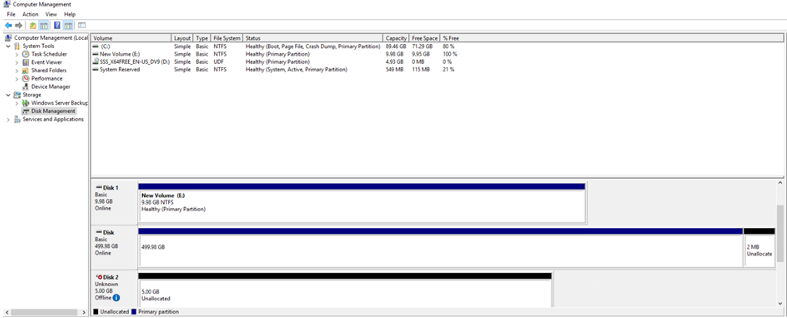
當Windows主機首次存取新LUN時、它沒有分割區或檔案系統。完成下列步驟、即可初始化LUN、並選擇性地使用檔案系統格式化LUN:
-
啟動Windows磁碟管理。
-
以滑鼠右鍵按一下LUN、然後選取所需的磁碟或磁碟分割類型。
-
依照精靈中的指示進行。在此範例中、磁碟機F:已掛載。
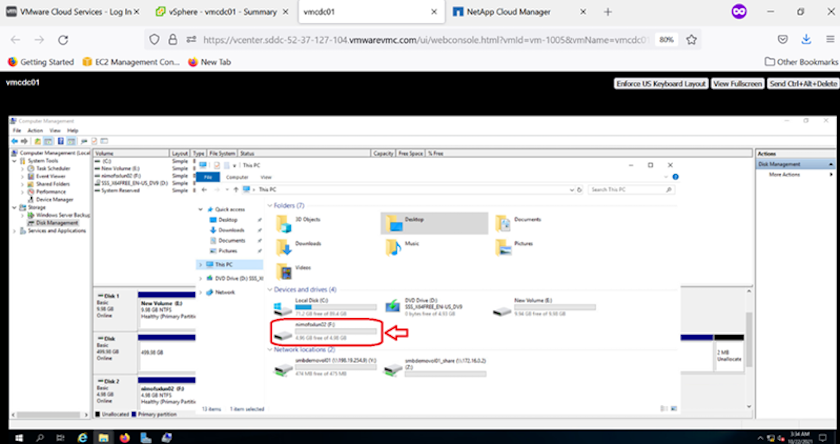
驗證(CVO)Cloud Volumes ONTAP
NetApp以NetApp的整套儲存軟體為基礎、是領先業界的雲端資料管理解決方案、原生可在Amazon Web Services(AWS)、Microsoft Azure和Google Cloud Platform(GCP)上使用。Cloud Volumes ONTAP ONTAP
這是ONTAP 由軟體定義的版本、會消耗雲端原生儲存設備、讓您在雲端和內部環境中擁有相同的儲存軟體、減少重新訓練IT人員以全新方法管理資料的需求。
CVO讓客戶能夠無縫地將資料從邊緣移至資料中心、移至雲端和移回、將混合式雲端整合在一起、所有這些都是透過單一窗格管理主控台NetApp Cloud Manager進行管理。
根據設計、CVO提供極致效能和進階資料管理功能、即使是雲端最嚴苛的應用程式、也能輕鬆滿足需求
以客體連線儲存設備形式提供的資訊(CVO)Cloud Volumes ONTAP
在Cloud Volumes ONTAP AWS中部署新的執行個體(自行執行)
您可以從在AWS SDDC環境的VMware Cloud上建立的VM掛載支援資源和LUN。Cloud Volumes ONTAP這些磁碟區也可掛載於原生AWS VM Linux Windows用戶端、而LUN Cloud Volumes ONTAP 則可在透過iSCSI掛載時、以區塊裝置的形式在Linux或Windows用戶端上存取、因為它支援iSCSI、SMB及NFS傳輸協定。只需幾個簡單步驟、即可設定各個資料區。Cloud Volumes ONTAP
若要將磁碟區從內部部署環境複寫到雲端以進行災難恢復或移轉、請使用站台對站台VPN或DirectConnect、建立與AWS的網路連線。將內部部署的資料複寫到Cloud Volumes ONTAP 內部部署的不適用範圍。若要在內部部署Cloud Volumes ONTAP 和不間斷系統之間複寫資料、請參閱 "設定系統之間的資料複寫"。

|
使用 "Szizer Cloud Volumes ONTAP" 以準確調整Cloud Volumes ONTAP 實體執行個體的大小。此外、也要監控內部部署效能、以作為Cloud Volumes ONTAP 參考資料的輸入。 |
-
登入NetApp Cloud Central;「Fabric View(架構檢視)」畫面隨即顯示。找到Cloud Volumes ONTAP 「解決方案」索引標籤、然後選取「前往Cloud Manager」。登入之後、便會顯示「畫版」畫面。
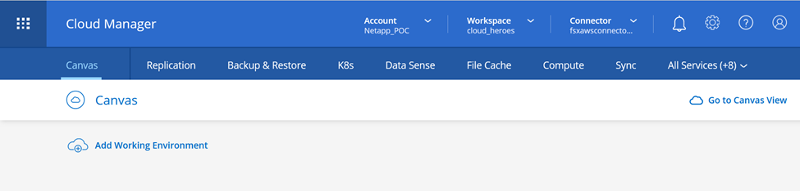
-
在Cloud Manager首頁上、按一下「Add a Working Environment(新增工作環境)」、然後選取AWS做為雲端和系統組態類型。
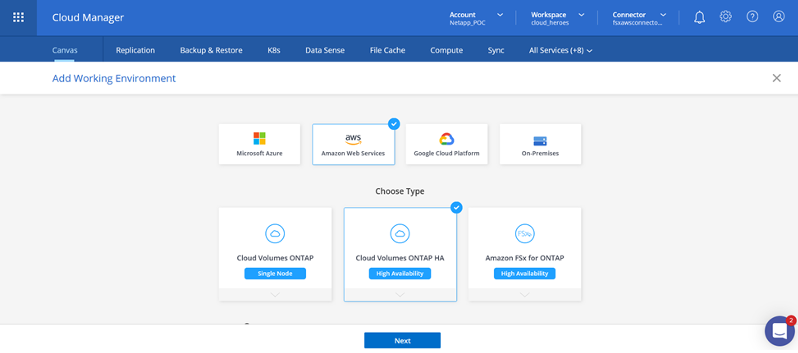
-
提供要建立的環境詳細資料、包括環境名稱和管理員認證資料。按一下「繼續」。
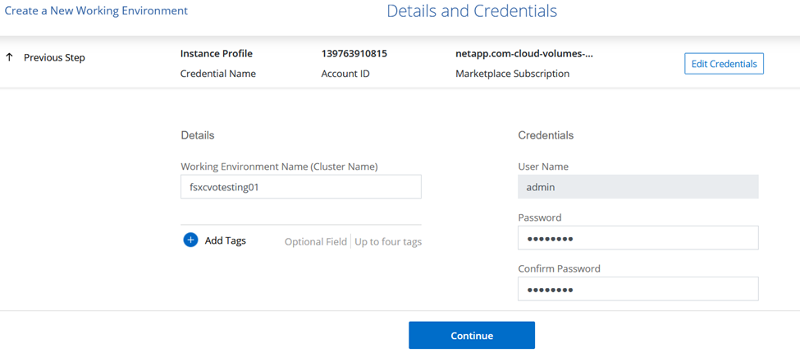
-
選取 Cloud Volumes ONTAP 部署的附加服務、包括 BlueXP 分類、 BlueXP 備份與還原、以及 Cloud Insights 。按一下「繼續」。
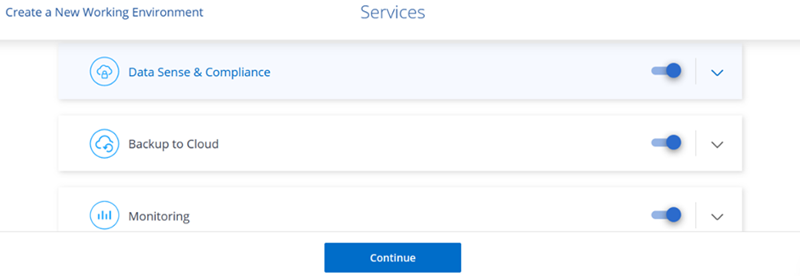
-
在「HA部署模型」頁面上、選擇「多可用度區域」組態。
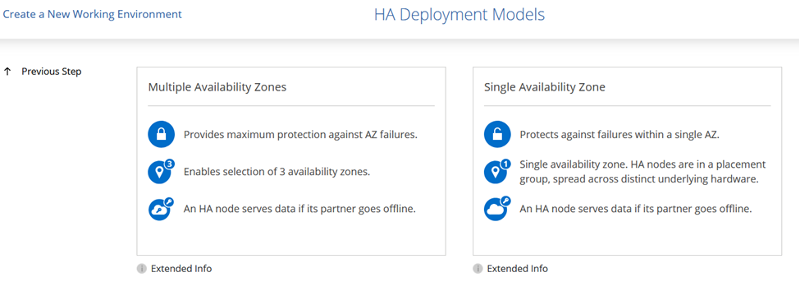
-
在「Region & VPC(地區與VPC)」頁面上、輸入網路資訊、然後按一下「Continue(繼續)」。
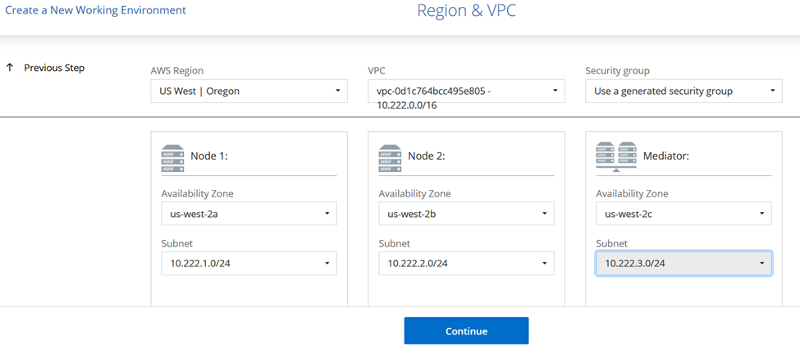
-
在「連線能力與SSH驗證」頁面上、選擇HA配對與中介器的連線方法。
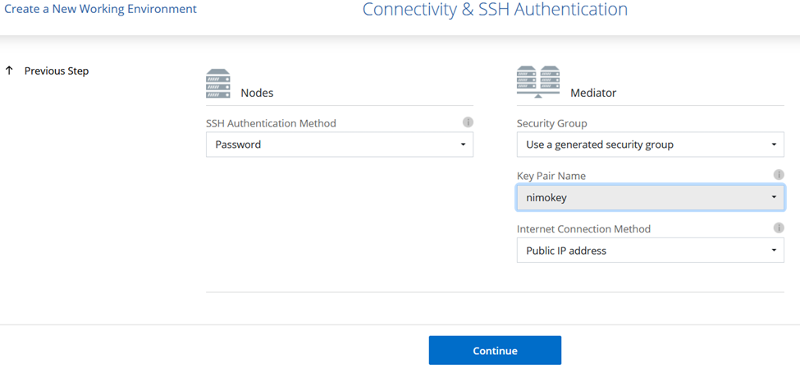
-
指定浮動IP位址、然後按一下「Continue(繼續)」。
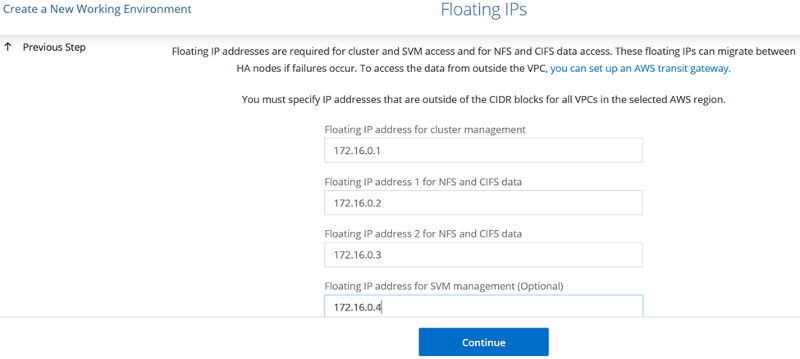
-
選取適當的路由表以納入通往浮動IP位址的路由、然後按一下「Continue(繼續)」。
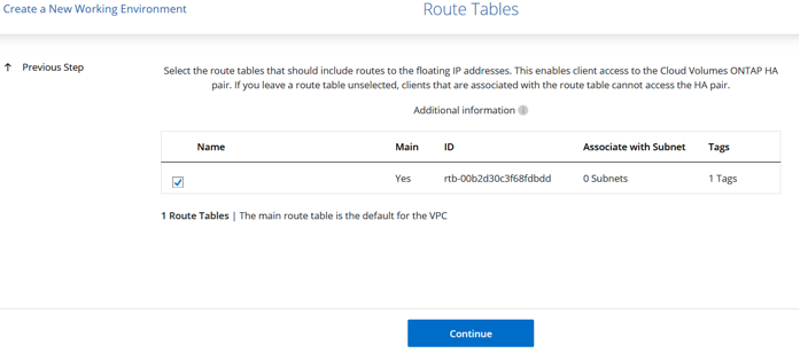
-
在「Data Encryption(資料加密)」頁面上、選擇「AWS託管加密」。
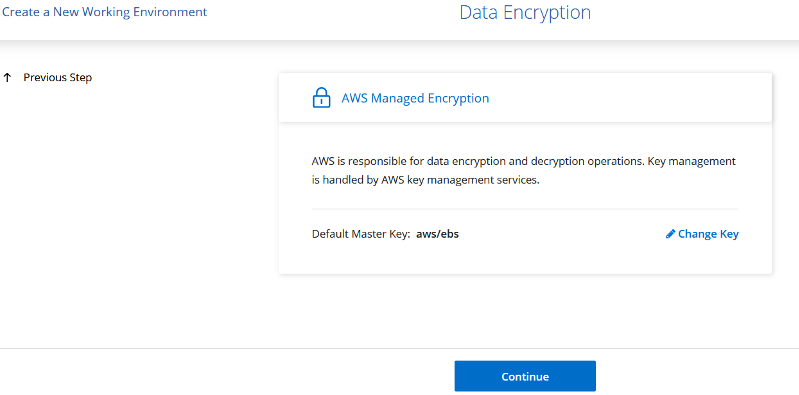
-
選取使用許可選項:「隨用隨付」或「BYOL」以使用現有的授權。在此範例中、會使用隨用隨付選項。

-
根據要部署在AWS SDDC上VMware雲端上執行的VM上的工作負載類型、選擇幾個預先設定的套件。
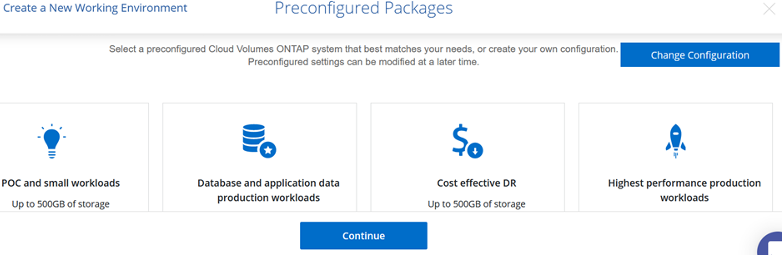
-
在「Review & Approve(檢閱與核准)」頁面上、檢閱並確認所做的選擇。若要建立Cloud Volumes ONTAP 此實例、請按一下「Go(執行)」。
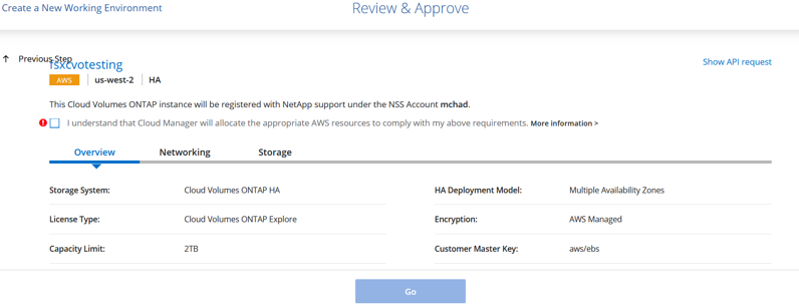
-
完成供應後、此功能會列在「畫版」頁面上的工作環境中。Cloud Volumes ONTAP
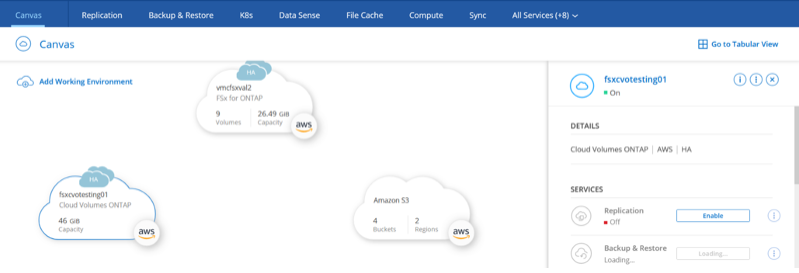
SMB Volume的其他組態
-
工作環境準備好之後、請確定CIFS伺服器已設定適當的DNS和Active Directory組態參數。您必須先執行此步驟、才能建立SMB Volume。
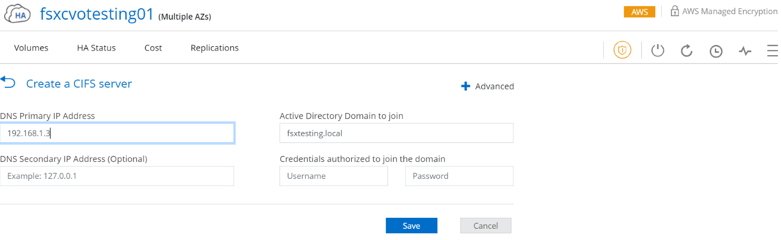
-
選取CVO執行個體以建立磁碟區、然後按一下Create Volume(建立磁碟區)選項。選擇適當的大小、然後由Cloud Manager選擇內含的Aggregate、或使用進階分配機制將其放置在特定的Aggregate上。在此示範中、SMB被選取為傳輸協定。
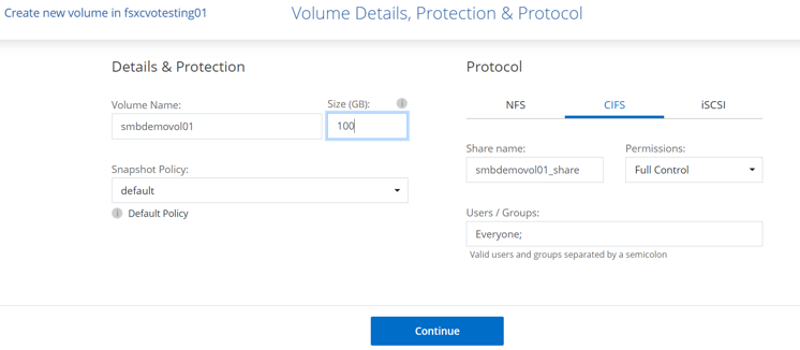
-
在配置磁碟區之後、磁碟區會出現在「Volumes(磁碟區)」窗格下方。由於CIFS共用區已配置完成、因此您應授予使用者或群組檔案和資料夾的權限、並確認這些使用者可以存取共用區並建立檔案。
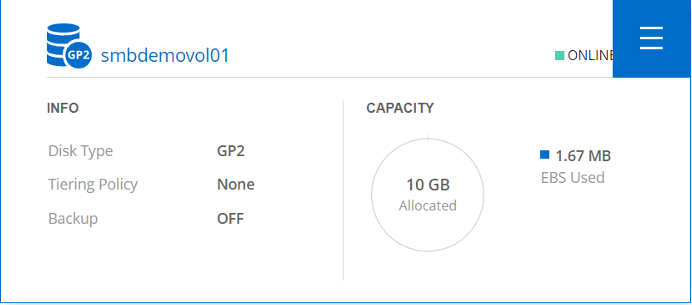
-
建立磁碟區之後、請使用mount命令、從AWS SDDC主機上VMware Cloud上執行的VM連線至共用區。
-
複製下列路徑、然後使用「對應網路磁碟機」選項、將磁碟區掛載到AWS SDDC中VMware Cloud上執行的VM上。
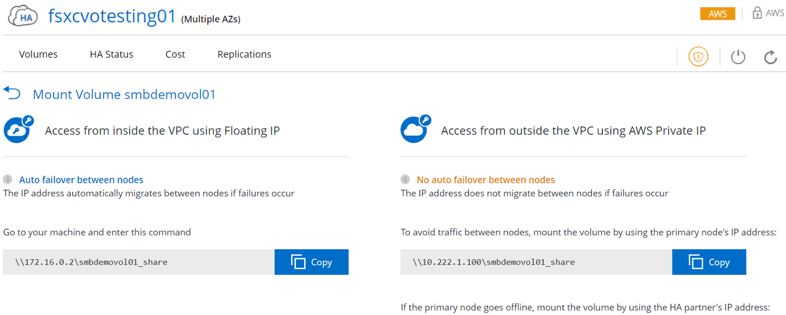
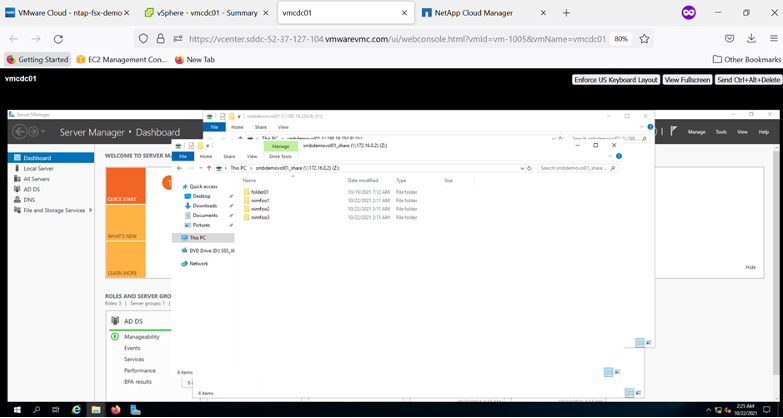
將LUN連接至主機
若要將Cloud Volumes ONTAP LUN連接至主機、請完成下列步驟:
-
在Cloud Manager的「Canvases」頁面上、按兩下Cloud Volumes ONTAP 「功能性環境」以建立及管理Volume。
-
按一下「Add Volume(新增Volume)」>「New Volume(新Volume)」、選取「iSCSI(iSCSI)」、然後按一按一下「繼續」。
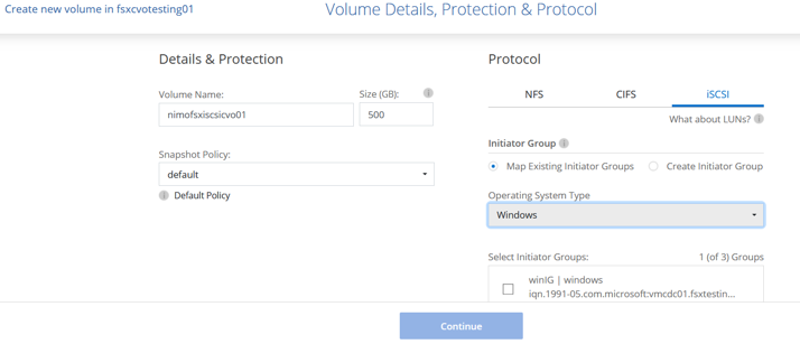
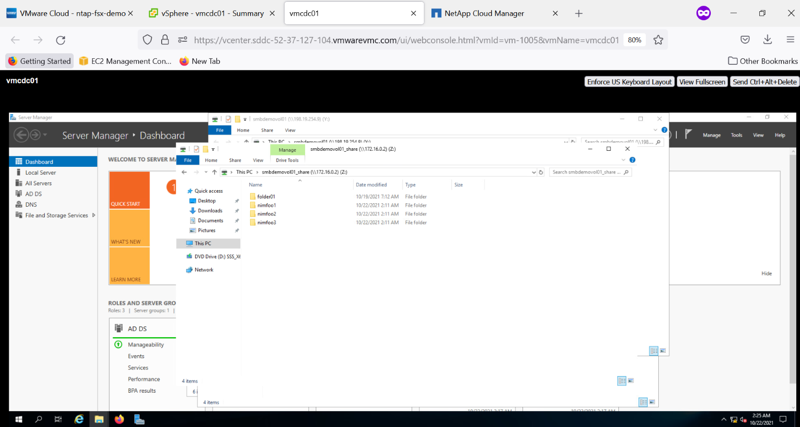
-
配置磁碟區之後、選取磁碟區、然後按一下「Target IQN」。若要複製iSCSI合格名稱(IQN)、請按一下複製。設定從主機到 LUN 的 iSCSI 連線。
若要針對位於AWS SDDC上VMware Cloud上的主機完成相同的作業、請完成下列步驟:
-
將RDP移至AWS上VMware雲端上的VM。
-
開啟「iSCSI啟動器內容」對話方塊:「伺服器管理員」>「儀表板」>「工具」>「iSCSI啟動器」。
-
在「Discovery(探索)」索引標籤中、按一下「Discover Portal(探索入口網站)」或「Add Portal(新增入口網站)」、然後輸入iSCSI目標連接埠的IP位
-
從「目標」索引標籤中選取探索到的目標、然後按一下「登入」或「連線」。
-
選取「啟用多重路徑」、然後選取「電腦啟動時自動還原此連線」或「將此連線新增至最愛目標清單」。按一下進階。

|
Windows主機必須與叢集中的每個節點建立iSCSI連線。原生DSM會選取最佳路徑。 |
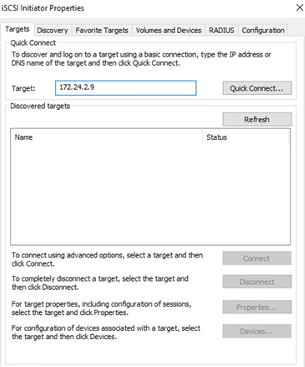
SVM的LUN會顯示為Windows主機的磁碟。主機不會自動探索任何新增的磁碟。完成下列步驟、觸發手動重新掃描以探索磁碟:
-
開啟Windows電腦管理公用程式:「開始」>「系統管理工具」>「電腦管理」。
-
展開導覽樹狀結構中的「Storage(儲存)」節點。
-
按一下「磁碟管理」。
-
按一下「行動」>「重新掃描磁碟」。
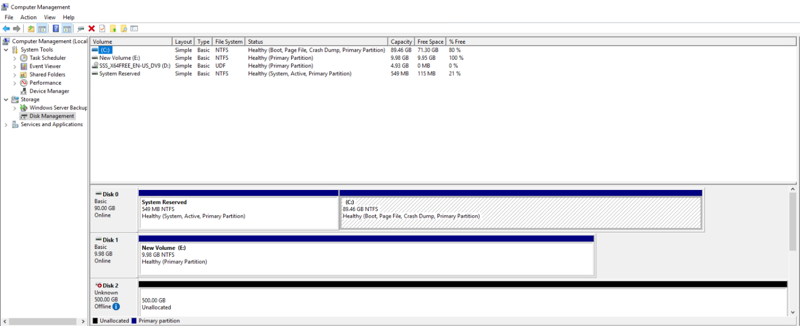
當Windows主機首次存取新LUN時、它沒有分割區或檔案系統。初始化LUN;並可選擇完成下列步驟、以檔案系統格式化LUN:
-
啟動Windows磁碟管理。
-
以滑鼠右鍵按一下LUN、然後選取所需的磁碟或磁碟分割類型。
-
依照精靈中的指示進行。在此範例中、磁碟機F:已掛載。
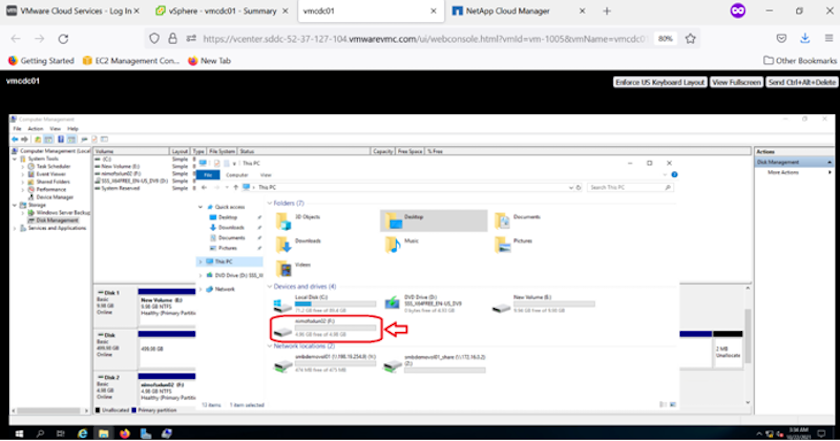
在Linux用戶端上、確定iSCSI精靈正在執行。配置LUN之後、請參閱Linux套裝作業系統的iSCSI組態詳細指南。例如、可以找到Ubuntu iSCSI組態 "請按這裡"。若要驗證、請從Shell執行lsblk cmd。
在Cloud Volumes ONTAP Linux用戶端上掛載不只是NFS磁碟區
若要從Cloud Volumes ONTAP AWS SDDC上VMC內的VM掛載支援功能(DIY)檔案系統、請完成下列步驟:
-
連線至指定的Linux執行個體。
-
使用安全Shell(SSH)開啟執行個體上的終端機、然後以適當的認證登入。
-
使用下列命令建立磁碟區掛載點的目錄。
$ sudo mkdir /fsxcvotesting01/nfsdemovol01 . 將 Amazon FSX ONTAP NFS 磁碟區掛載到上一個步驟所建立的目錄。
sudo mount -t nfs nfsvers=4.1,172.16.0.2:/nfsdemovol01 /fsxcvotesting01/nfsdemovol01