AWS中的補充NFS資料存放區選項
 建議變更
建議變更


在 VMware Cloud 就緒並連線至 AWS VPC 之後、您必須將 Amazon FSX ONTAP 部署至新指定的 VPC 、而非原始連線或現有的預設 VPC 。
若要開始、請在 SDDC 所在的相同區域和可用性區域部署額外的 VPC 、然後將 Amazon FSX ONTAP 部署到新的 VPC 。 "在VMware Cloud中設定SDDC群組"主控台可啟用連線至將部署 FSX ONTAP 的新指定 VPC 所需的網路組態選項。

|
在 AWS SDDC 上、將 FSX ONTAP 部署在與 VMware Cloud 相同的可用區域。 |

|
您無法在連線的 VPC 中部署 FSX ONTAP 。您必須改在新的指定VPC中部署VPC、然後透過SDDC群組將VPC連接到VMware託管運輸閘道(vTGW)。 |
步驟 1 :在新的指定 VPC 中建立 Amazon FSX ONTAP
若要建立並掛載 Amazon FSX ONTAP 檔案系統、請完成下列步驟:
-
在「https://console.aws.amazon.com/fsx/`」開啟Amazon FSX主控台、然後選擇「建立檔案系統」來啟動「建立檔案系統」精靈。
-
在「選取檔案系統類型」頁面上、選取 * Amazon FSX ONTAP * 、然後按一下 * 下一步 * 。此時將顯示「建立檔案系統」頁面。
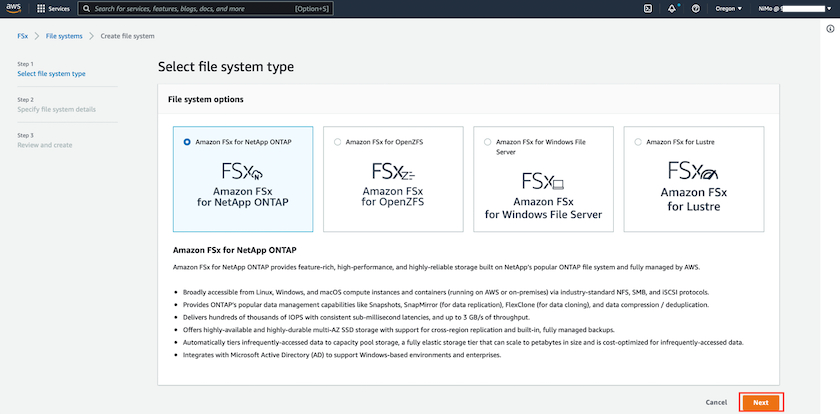
-
對於建立方法、請選擇*標準建立*。
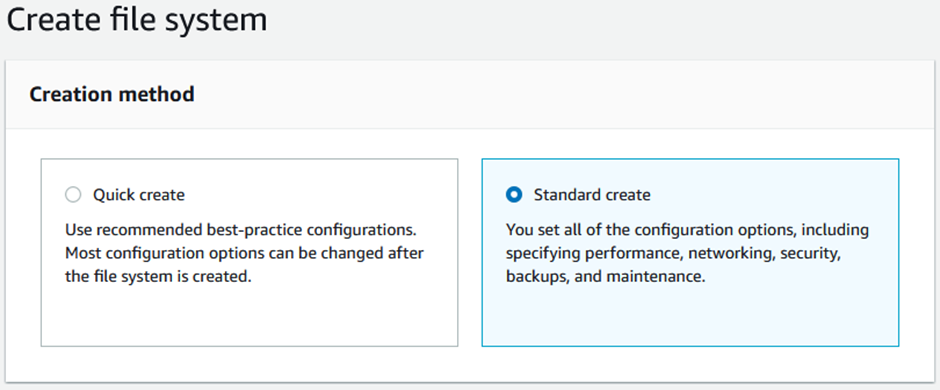
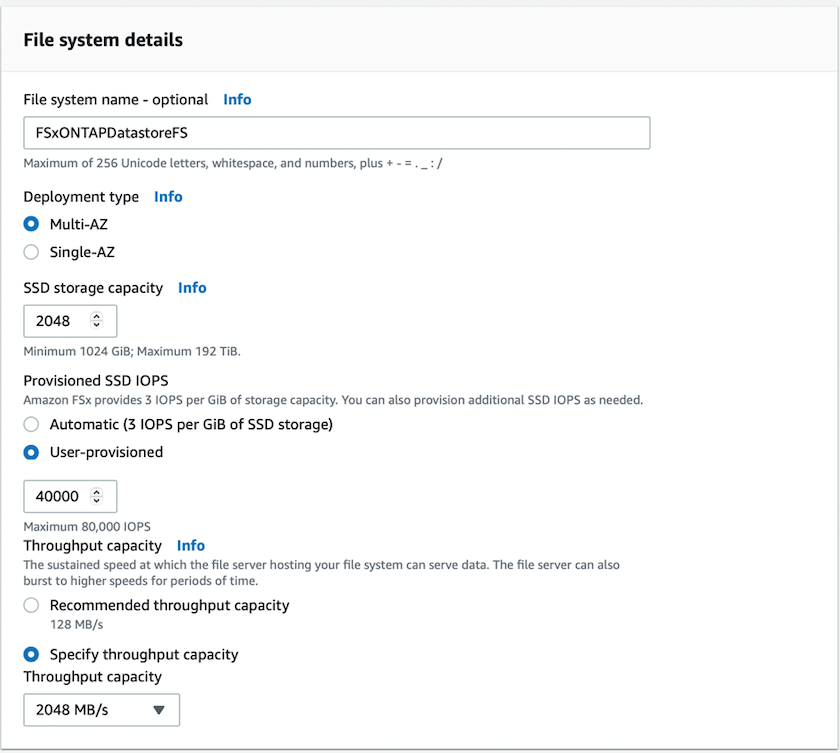
資料存放區大小會因客戶而異。雖然每個NFS資料存放區建議的虛擬機器數量是主觀的、但許多因素都決定了每個資料存放區可放置的最佳VM數量。雖然大多數系統管理員只考慮容量、但傳送到VMDK的並行I/O量是整體效能最重要的因素之一。使用內部部署的效能統計資料來調整資料存放區磁碟區的大小。 -
在虛擬私有雲端(VPC)的*網路*區段中、選擇適當的VPC和偏好的子網路、以及路由表。在此情況下、會從下拉式功能表中選取「示範- FSxforONTAP-VPC」。
請確定這是新的指定VPC、而非連接的VPC。 根據預設、 FSX ONTAP 使用 198.19.0/16 做為檔案系統的預設端點 IP 位址範圍。確保端點IP位址範圍不會與AWS SDDC、相關VPC子網路和內部部署基礎架構上的VMC衝突。如果您不確定、請使用無衝突的無重疊範圍。 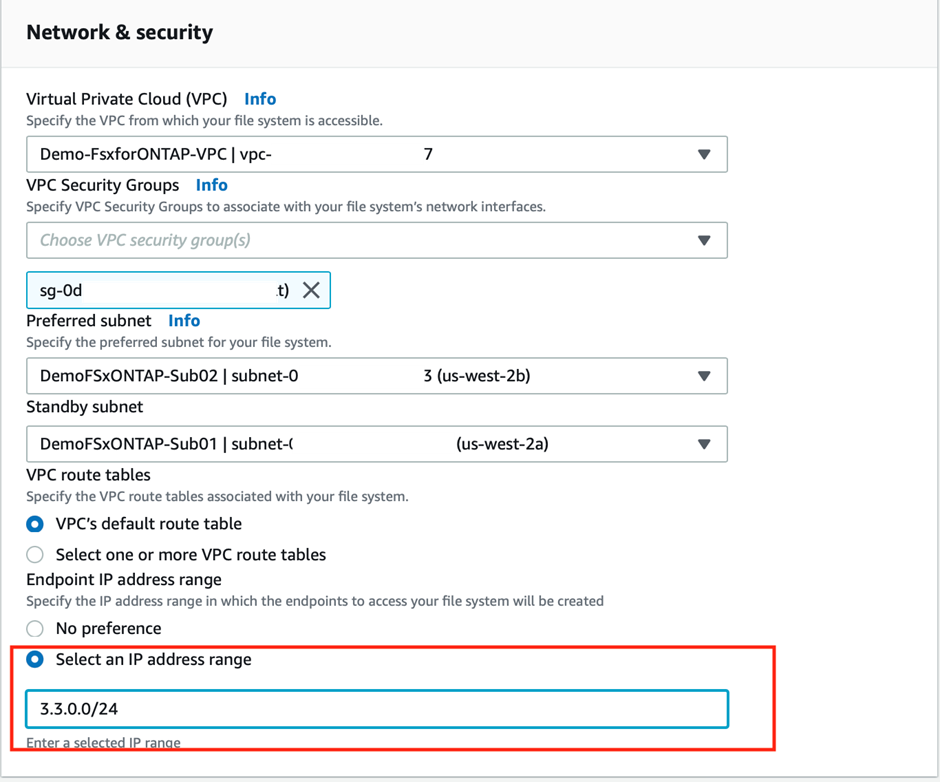
-
在加密金鑰的「安全性與加密」區段中、選擇可保護檔案系統閒置資料的AWS金鑰管理服務(AWS KMS)加密金鑰。在*檔案系統管理密碼*中、輸入fsxadmin使用者的安全密碼。
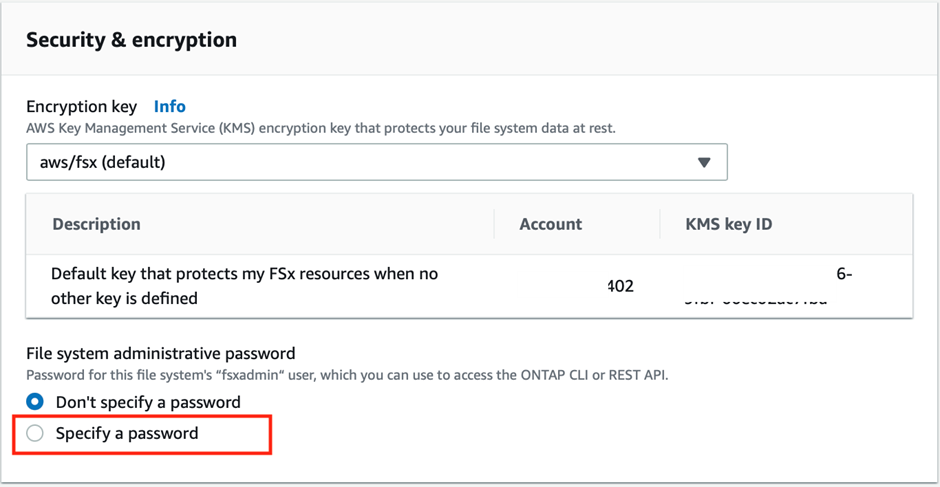
-
在*預設儲存虛擬機器組態*區段中、指定SVM的名稱。
到GA時、支援四個NFS資料存放區。 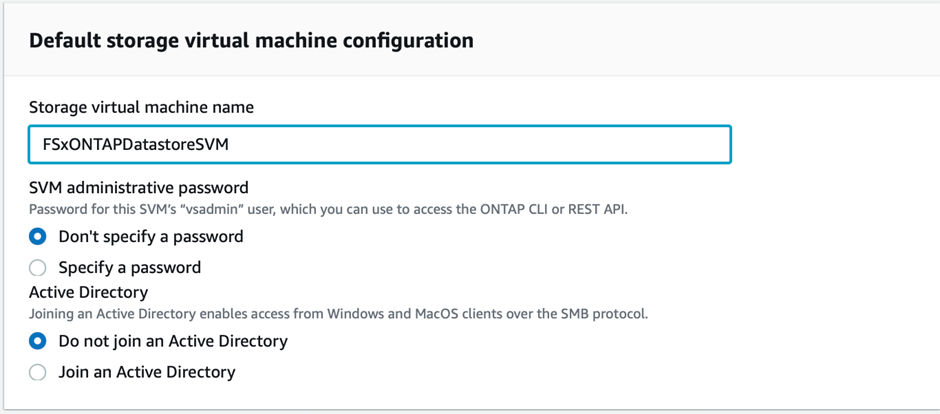
-
在*預設Volume Configuration(Volume組態)區段中、指定資料存放區所需的磁碟區名稱和大小、然後按一下 Next*(下一步)。這應該是NFSv3 Volume。若為*儲存效率*、請選擇*已啟用*以開啟ONTAP 「支援」儲存效率功能(壓縮、重複資料刪除及壓縮)。建立之後、請使用Shell使用* Volume modify__*修改Volume參數、如下所示:
設定 組態 Volume保證(空間保證形式)
無(精簡配置)–預設設定
分數保留(分數保留)
0%–預設設定
Snap_Reserve(百分比快照空間)
0%
自動調整大小(自動調整大小模式)
大幅縮減
儲存效率
已啟用–預設設定
自動刪除
Volume / OLDEST_First
Volume分層原則
僅Snapshot–預設設定
先試用
自動擴充
Snapshot原則
無
使用下列SSH命令建立及修改磁碟區:
命令從Shell建立新的資料存放區磁碟區:
volume create -vserver FSxONTAPDatastoreSVM -volume DemoDS002 -aggregate aggr1 -size 1024GB -state online -tiering-policy snapshot-only -percent-snapshot-space 0 -autosize-mode grow -snapshot-policy none -junction-path /DemoDS002
*附註:*透過Shell建立的磁碟區需要幾分鐘的時間才能顯示在AWS主控台。
修改Volume參數的命令(預設未設定):
volume modify -vserver FSxONTAPDatastoreSVM -volume DemoDS002 -fractional-reserve 0 volume modify -vserver FSxONTAPDatastoreSVM -volume DemoDS002 -space-mgmt-try-first vol_grow volume modify -vserver FSxONTAPDatastoreSVM -volume DemoDS002 -autosize-mode grow
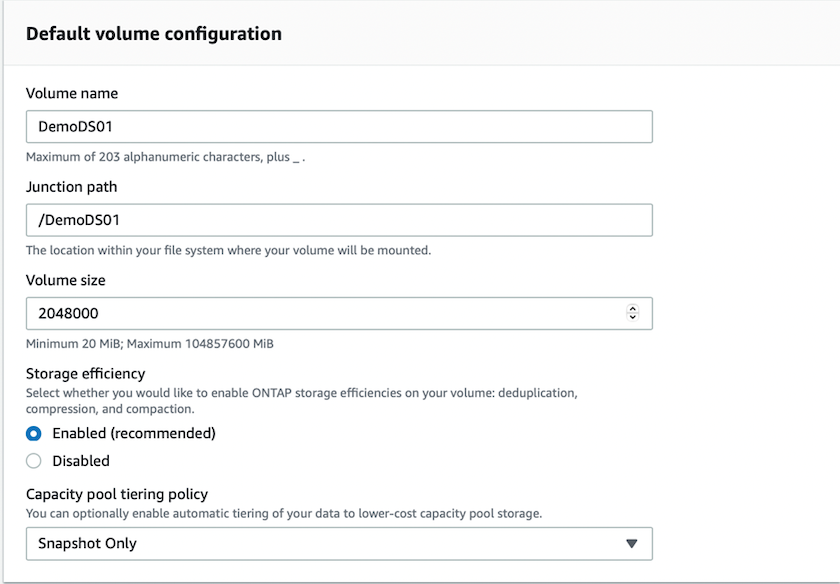
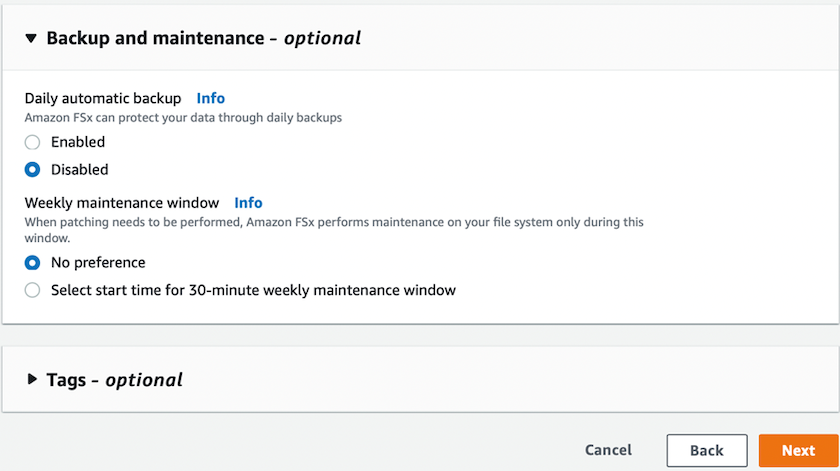
在初始移轉案例中、預設的快照原則可能會造成資料存放區容量已滿問題。若要克服此問題、請修改快照原則以符合需求。 -
檢閱「建立檔案系統」頁面上顯示的檔案系統組態。
-
按一下「建立檔案系統」。
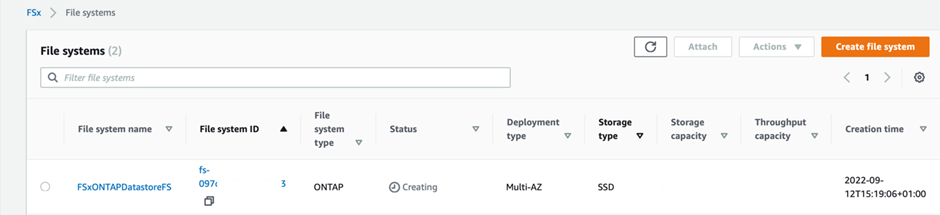
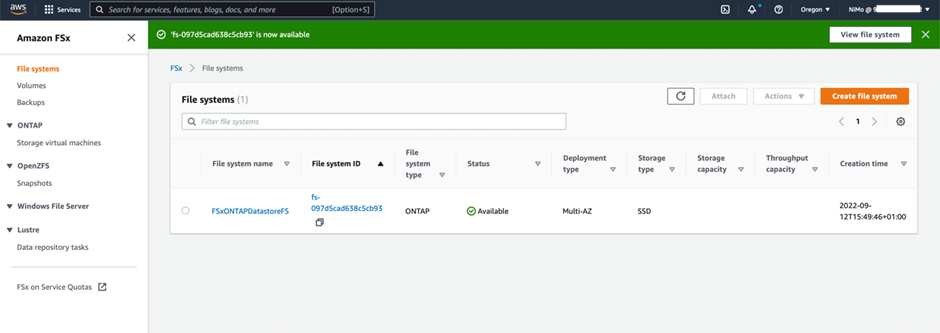
重複上述步驟、根據容量和效能需求、建立更多儲存虛擬機器或檔案系統、以及資料存放區磁碟區。
若要瞭解 Amazon FSX ONTAP 效能、請參閱 "Amazon FSX ONTAP 效能"。
步驟2:建立SDDC群組
建立檔案系統和SVM之後、請使用VMware Console建立SDDC群組、並設定VMware Transit Connect。若要這麼做、請完成下列步驟、並記住您必須在VMware Cloud Console和AWS主控台之間進行瀏覽。
-
登入VMC主控台:https://vmc.vmware.com`。
-
在「* Inventory 」頁面上、按一下「 SDDC Groups*」。
-
在「* SDDC Groups ( SDDC群組*)」索引標籤上、按一下「* actions (*動作)」、然後選取「Create SDDC Group*(為了展示用途、SDDC群組稱為「FSxONTAPDatastoreGrp」。
-
在「成員資格」網格中、選取要納入為群組成員的SDDC。
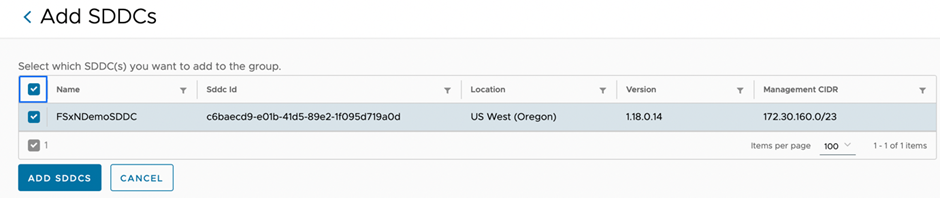
-
確認已勾選「為您的群組設定VMware Transit Connect將會產生每個附件和資料傳輸的費用」、然後選取*建立群組*。此程序可能需要幾分鐘的時間才能完成。
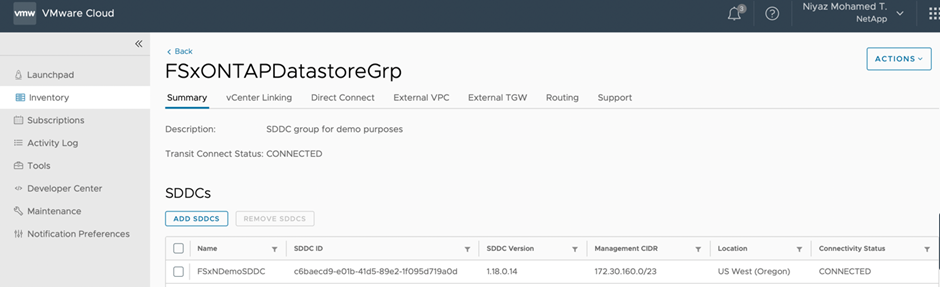
步驟3:設定VMware Transit Connect
-
將新建立的指定VPC附加至SDDC群組。選擇 * 外部 VPC* 選項卡,然後按照 "將外部VPC附加至群組的說明"。此程序可能需要10-15分鐘才能完成。
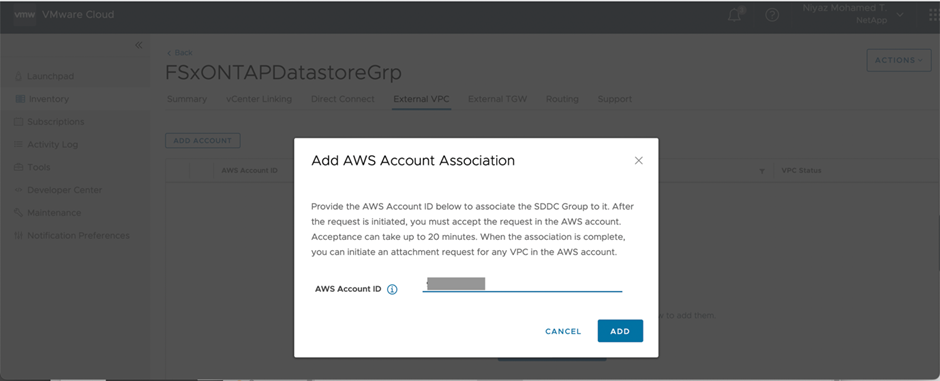
-
按一下*新增帳戶*。
-
提供用來配置 FSX ONTAP 檔案系統的 AWS 帳戶。
-
按一下「 * 新增 * 」。
-
-
回到AWS主控台、登入相同的AWS帳戶、然後瀏覽至*資源存取管理程式*服務頁面。有一個按鈕可讓您接受資源共用。
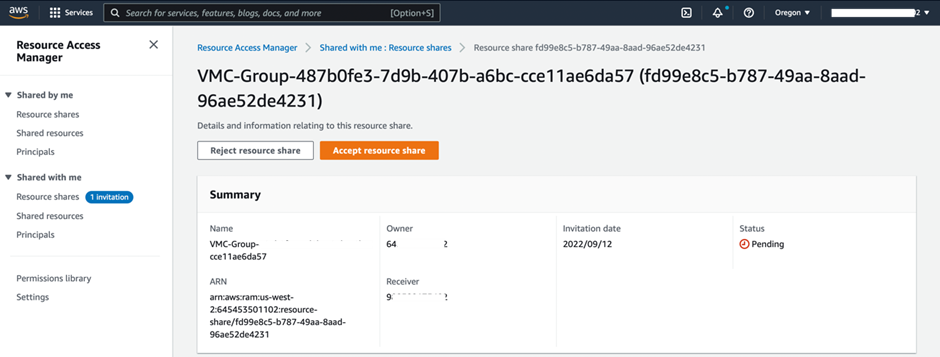
在外部VPC程序中、系統會透過AWS主控台、透過資源存取管理程式提示您存取新的共用資源。共享資源是由VMware Transit Connect管理的AWS Transit閘道。 -
按一下*接受資源共用*。
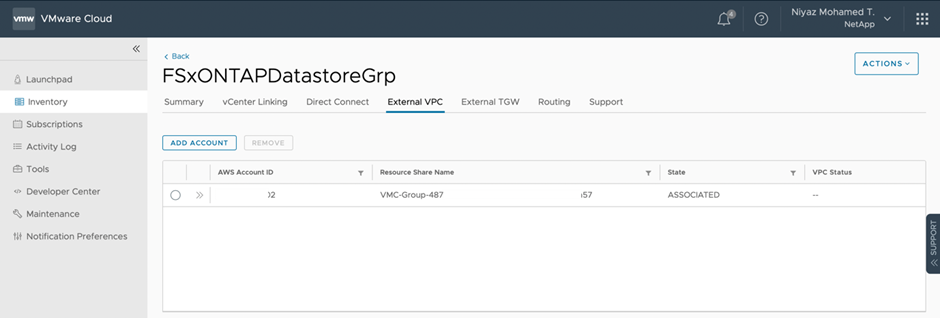
-
回到VMC主控台、您現在可以看到外部VPC處於關聯狀態。這可能需要幾分鐘的時間才會出現。
步驟4:建立傳輸閘道附加
-
在AWS主控台中、前往VPC服務頁面、然後瀏覽至用於配置FSX檔案系統的VPC。您可在此處按一下右側導覽窗格上的* Transit Gateway附件*、以建立傳輸閘道附件。
-
在 * VPC 附件 * 下、確定已勾選 DNS 支援、並選取要部署 FSX ONTAP 的 VPC 。
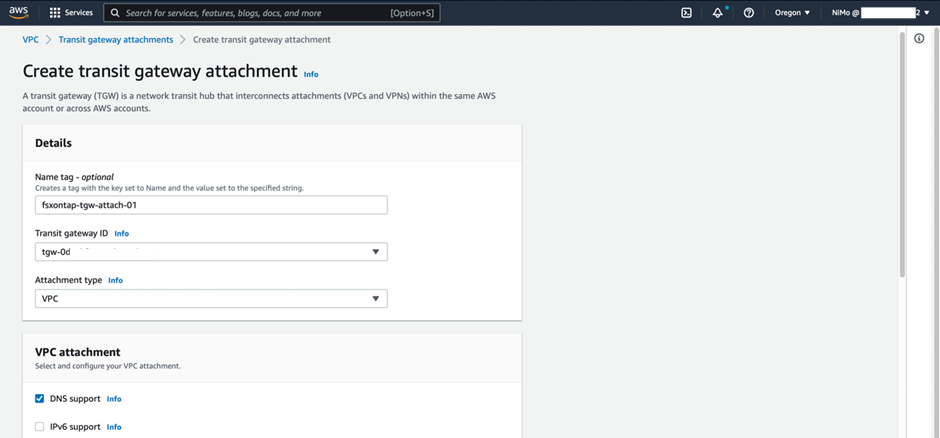
-
按一下「建立*傳輸閘道附加*」。
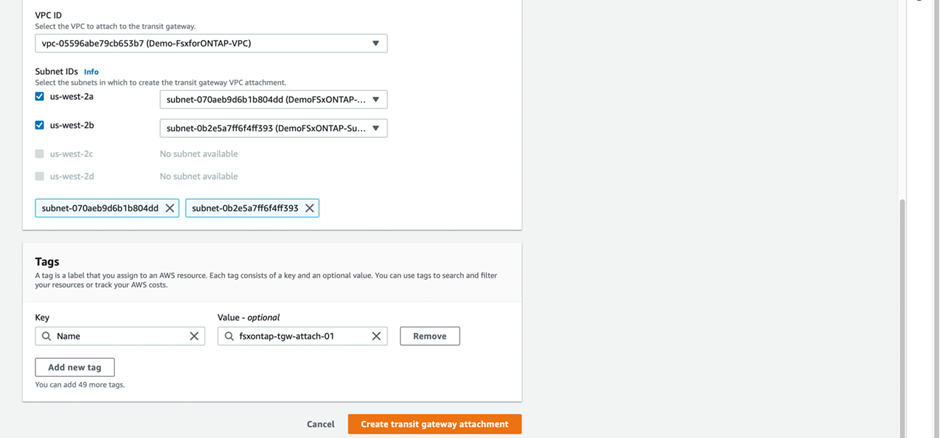
-
返回VMware Cloud Console、瀏覽至SDDC Group >外部VPC索引標籤。選取用於FSX的AWS帳戶ID、然後按一下VPC、再按一下* Accept*。
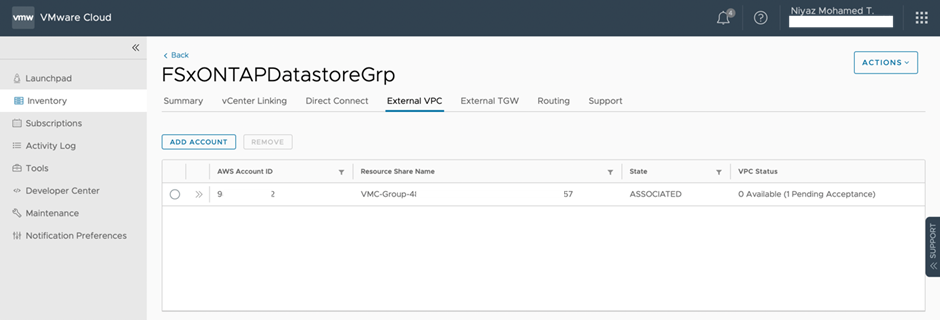
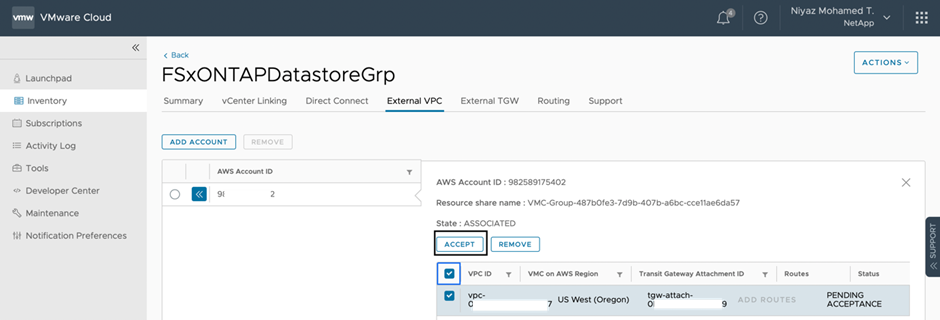
此選項可能需要幾分鐘的時間才會出現。 -
然後在* Routes (*路由)列的* Extern外部VPC*(外部VPC)標籤中、按一下* Add Routes(新增路由)選項、並新增所需的路由:
-
Amazon FSX ONTAP 浮動 IP 範圍的路由。
-
新建立外部VPC位址空間的路由。
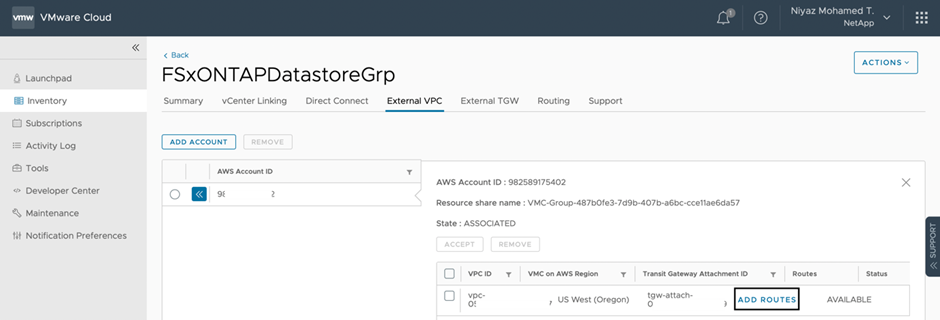
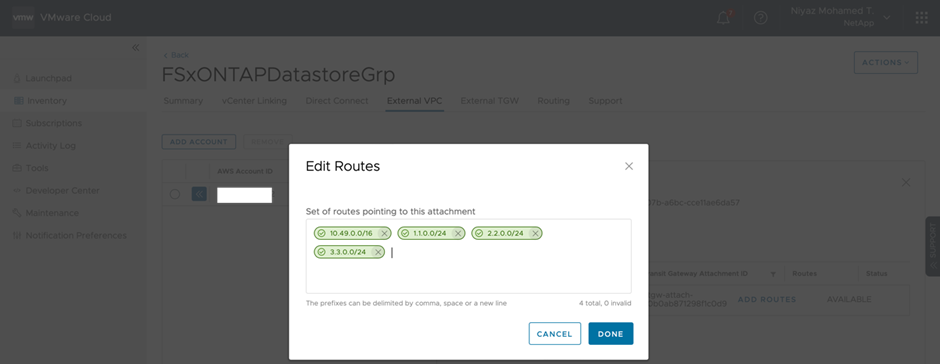
-
步驟5:設定路由(AWS VPC和SDDC)和安全性群組
-
在AWS主控台中、找出VPC服務頁面中的VPC、然後選取VPC的*主*路由表、以建立返回SDDC的路由。
-
瀏覽至下方面板中的路由表、然後按一下*編輯路由*。

-
在「編輯路由」面板中、按一下「新增路由」、然後選取「* Transit Gateway*」和相關的TGW ID、輸入SDDC基礎架構的CIDR。按一下*儲存變更*。
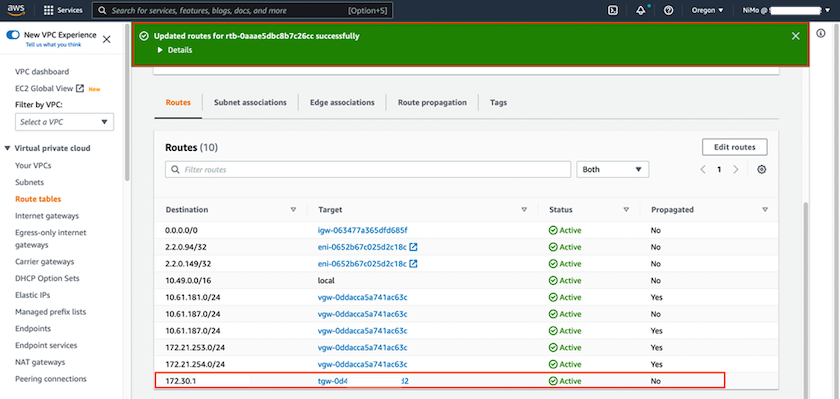
-
下一步是驗證相關VPC中的安全性群組是否已更新為SDDC群組CIDR的正確傳入規則。
-
使用SDDC基礎架構的CIDR區塊來更新傳入規則。
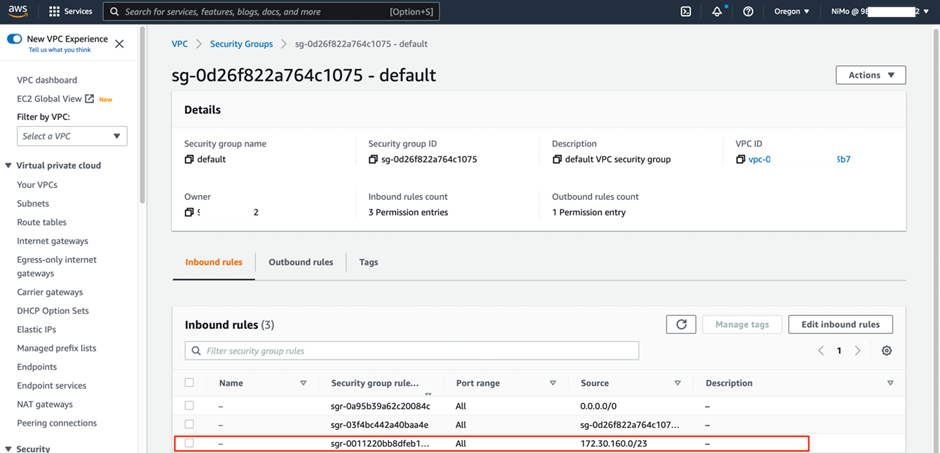
確認 VPC ( FSX ONTAP 所在位置)路由表已更新、以避免連線問題。 更新安全性群組以接受NFS流量。
這是準備連線至適當SDDC的最後步驟。在設定檔案系統、新增路由及更新安全性群組之後、現在正是掛載資料存放區的好時機。
步驟6:將NFS磁碟區作為資料存放區附加至SDDC叢集
在檔案系統佈建且連線到位之後、請存取VMware Cloud Console來掛載NFS資料存放區。
-
在VMC主控台中、開啟SDDC的* Storage*索引標籤。
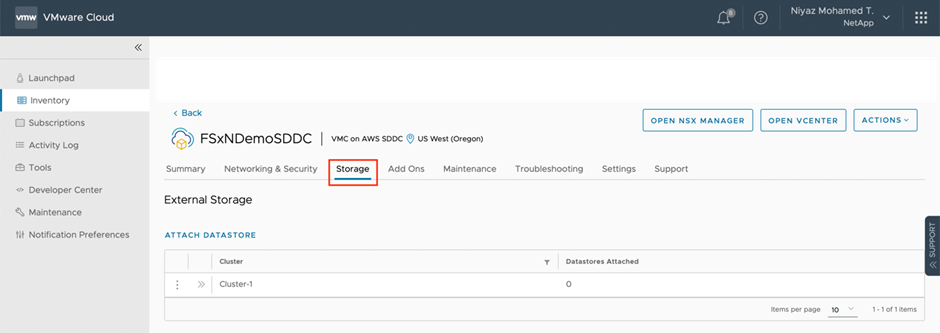
-
單擊* attach datastori*並填寫所需的值。
NFS伺服器位址是NFS IP位址、可在FSX > Storage virtual machines(儲存虛擬機器)索引標籤> AWS主控台內的端點下找到。 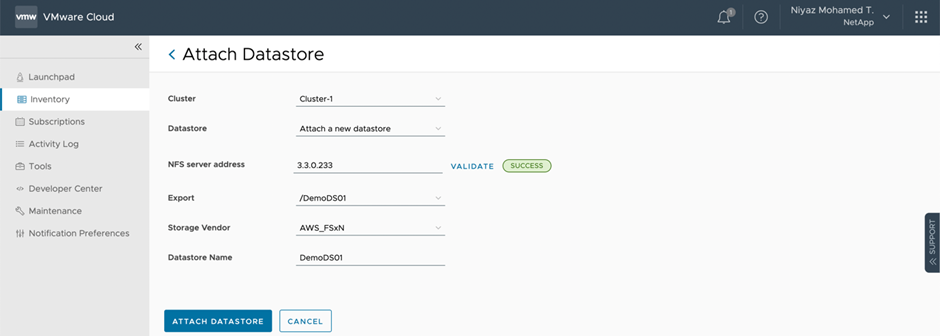
-
按一下*附加資料存放區*、將資料存放區附加至叢集。
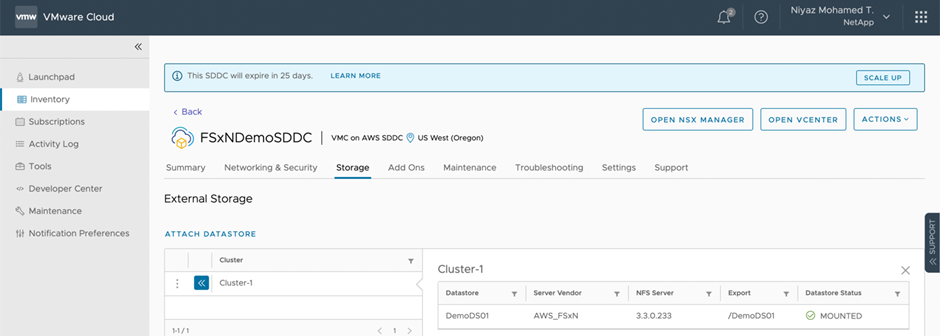
-
存取vCenter以驗證NFS資料存放區、如下所示:
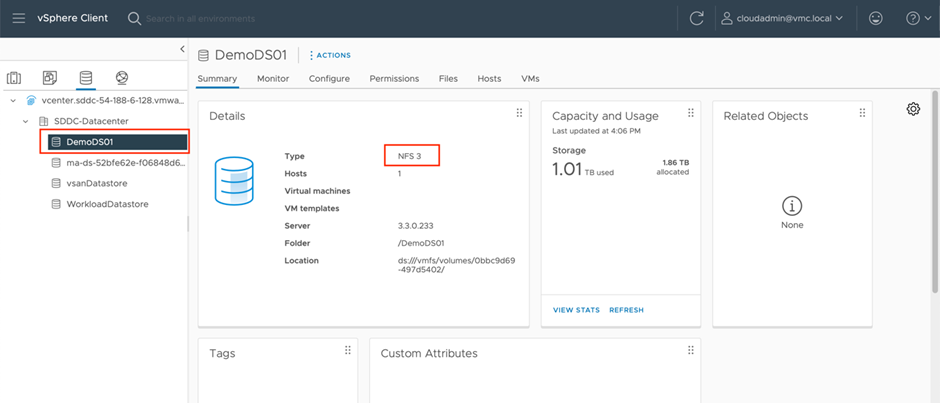



 人工智慧
人工智慧
