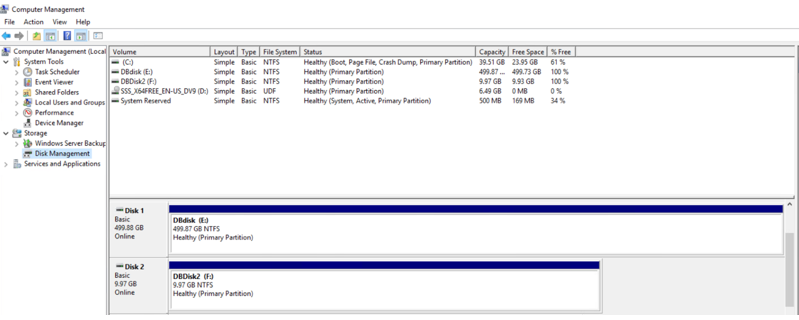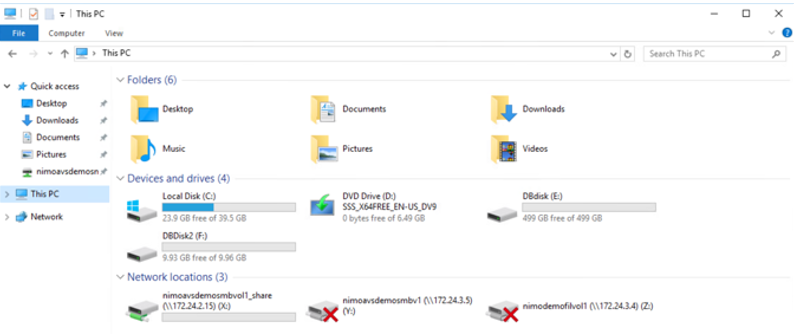適用於Azure的NetApp來賓連線儲存設備選項
 建議變更
建議變更


Azure可透過原生Azure NetApp Files 的不穩定(anf)服務或Cloud Volumes ONTAP 使用支援以客體連線的NetApp儲存設備(CVO)。
產品統計( ANF ) Azure NetApp Files
支援Azure的企業級資料管理與儲存、讓您輕鬆管理工作負載與應用程式。Azure NetApp Files將工作負載移轉至雲端、然後在不犧牲效能的情況下執行。
解決障礙、讓您將所有檔案型應用程式移至雲端。Azure NetApp Files第一次、您不需要重新建構應用程式、也能在不複雜的情況下、持續為應用程式提供儲存設備。
由於此服務是透過Microsoft Azure Portal提供、因此使用者在Microsoft企業協議中享有完整的託管服務。由Microsoft管理的世界級支援、讓您完全安心。此單一解決方案可讓您快速輕鬆地新增多重傳輸協定工作負載。您可以建置及部署Windows和Linux檔案型應用程式、即使是舊有環境也沒問題。
以客體連線儲存設備的形式提供Azure NetApp Files
使用Azure NetApp Files Azure VMware解決方案(AVS)設定功能
您可以從Azure VMware解決方案SDDC環境中建立的VM掛載支援資料共享。Azure NetApp Files由於Azure NetApp Files 支援SMB和NFS傳輸協定、因此也可以在Linux用戶端上掛載磁碟區並對應至Windows用戶端。只需五個簡單步驟即可設定各個資料區。Azure NetApp Files
VMware解決方案的VMware解決方案必須位於同一個Azure地區。Azure NetApp Files
建立及掛載Azure NetApp Files 功能
若要建立及掛載Azure NetApp Files 此功能、請完成下列步驟:
-
登入Azure Portal並存取Azure NetApp Files 功能。使用Azure NetApp Files AZ供應商Register --namespace–wait_命令來驗證對該服務的存取權、並登錄Azure NetApp Files 該資源供應商。Microsoft.NetApp註冊完成後、請建立NetApp帳戶。
如需詳細步驟、請參閱 "共享Azure NetApp Files"。本頁將引導您逐步完成程序。
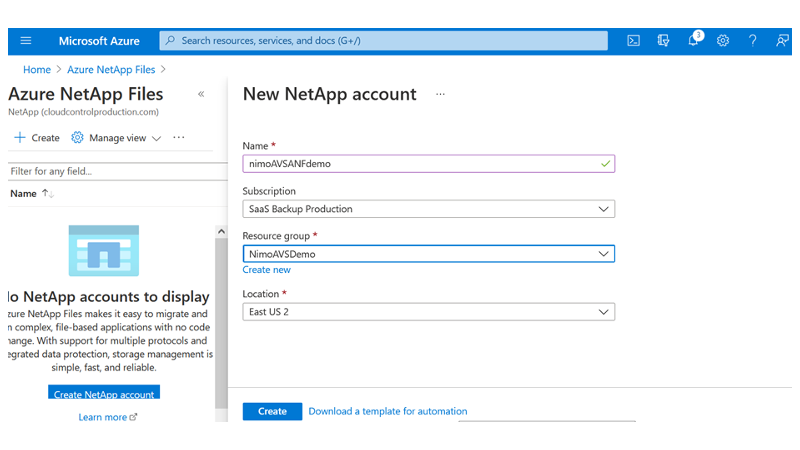
-
建立NetApp帳戶之後、請使用所需的服務層級和大小來設定容量資源池。
如需詳細資訊、請參閱 "設定容量資源池"。
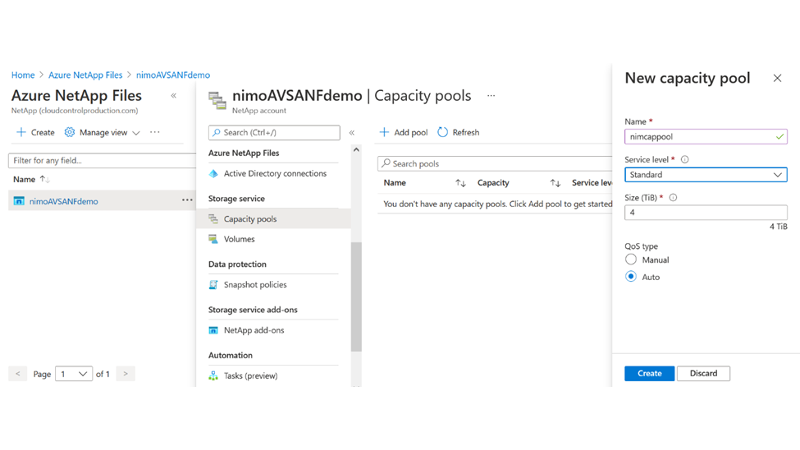
-
設定委派的子網路Azure NetApp Files 以供使用、並在建立磁碟區時指定此子網路。如需建立委派子網路的詳細步驟、請參閱 "將子網路委派Azure NetApp Files 給"。
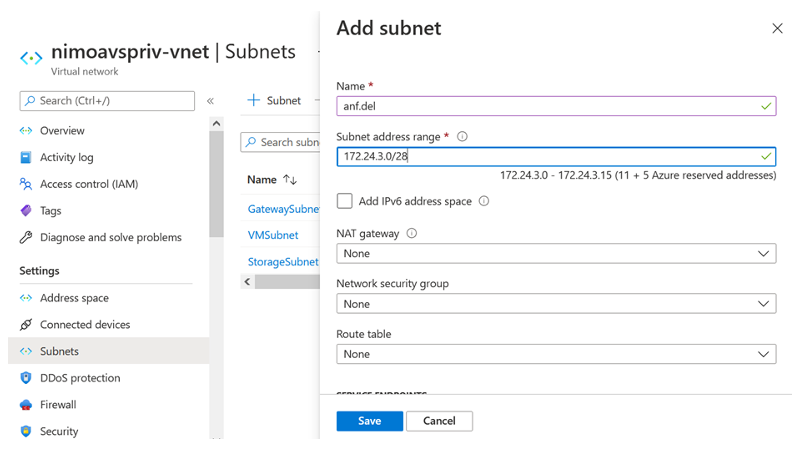
-
使用容量集區刀鋒下的Volume刀鋒來新增SMB Volume。在建立SMB磁碟區之前、請先確認已設定Active Directory連接器。
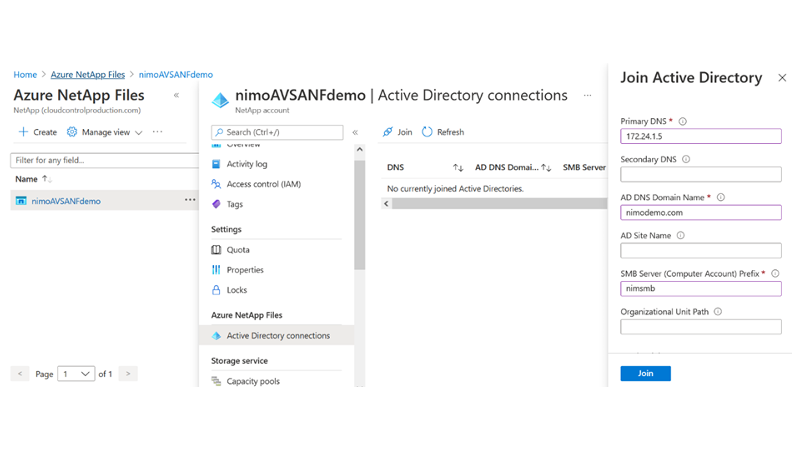
-
按一下「Review + Create(檢閱+建立)」以建立SMB Volume。
如果應用程式是SQL Server、則啟用SMB持續可用度。
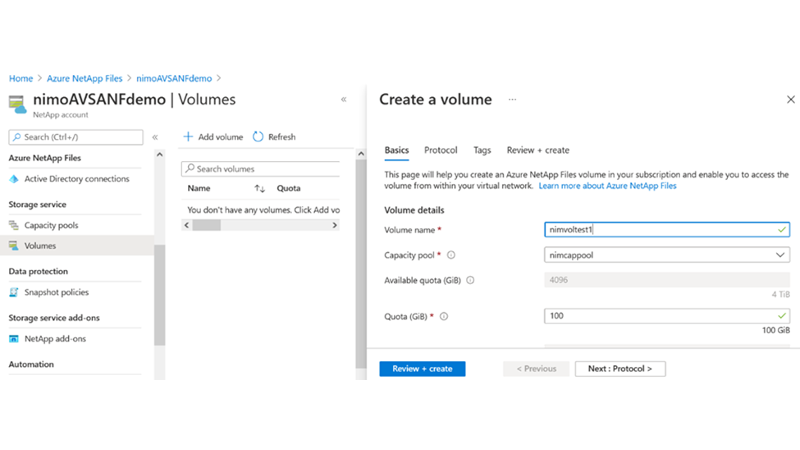
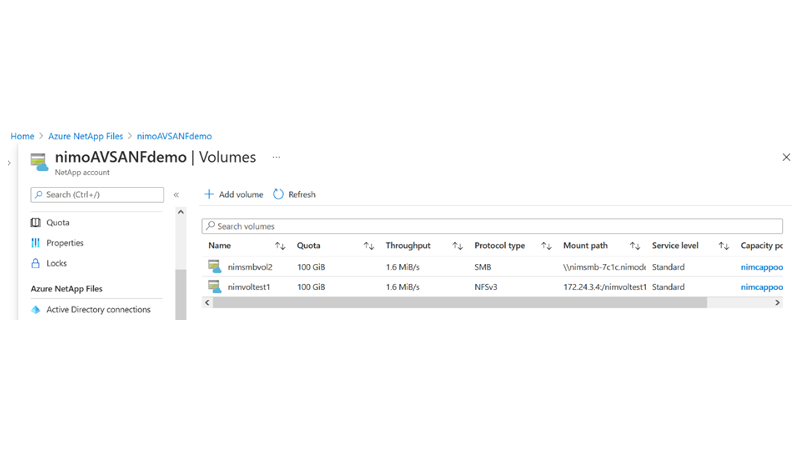
如需深入瞭Azure NetApp Files 解根據大小或配額而提供的效能、請參閱 "效能考量Azure NetApp Files"。
-
連線到位後、即可掛載磁碟區並用於應用程式資料。
若要完成此作業、請從Azure入口網站按一下Volumes刀鋒、然後選取要掛載的磁碟區、並存取掛載指示。複製路徑、然後使用「對應網路磁碟機」選項、將磁碟區掛載到執行Azure VMware Solution SDDC的VM上。
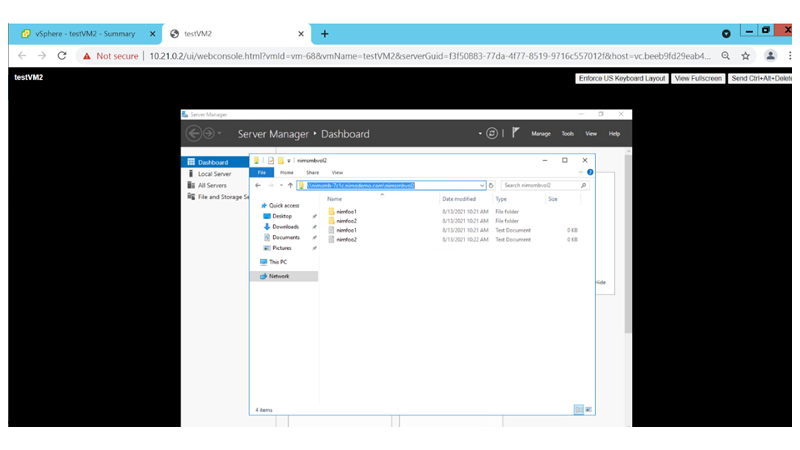
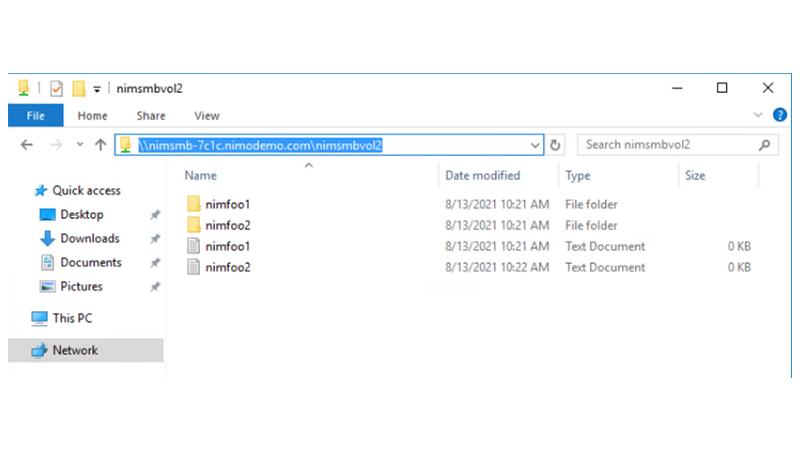
-
若要在Azure VMware Solution SDDC上執行的Linux VM上掛載NFS Volume、請使用相同的程序。使用Volume重新塑造或動態服務層級功能來滿足工作負載需求。

如需詳細資訊、請參閱 "動態變更磁碟區的服務層級"。
驗證(CVO)Cloud Volumes ONTAP
NetApp以NetApp的整套儲存軟體為基礎、是領先業界的雲端資料管理解決方案、原生可在Amazon Web Services(AWS)、Microsoft Azure和Google Cloud Platform(GCP)上使用。Cloud Volumes ONTAP ONTAP
這是ONTAP 由軟體定義的版本、會消耗雲端原生儲存設備、讓您在雲端和內部環境中擁有相同的儲存軟體、減少重新訓練IT人員以全新方法管理資料的需求。
CVO讓客戶能夠無縫地將資料從邊緣移至資料中心、移至雲端和移回、將混合式雲端整合在一起、所有這些都是透過單一窗格管理主控台NetApp Cloud Manager進行管理。
根據設計、CVO提供極致效能和進階資料管理功能、即使是雲端最嚴苛的應用程式、也能輕鬆滿足需求
以客體連線儲存設備形式提供的資訊(CVO)Cloud Volumes ONTAP
在Cloud Volumes ONTAP Azure中部署全新的功能
您可以從Azure VMware解決方案SDDC環境中建立的VM掛載支援資源和LUN。Cloud Volumes ONTAP由於Cloud Volumes ONTAP 支援iSCSI、SMB及NFS傳輸協定、所以也可在Linux用戶端和Windows用戶端上掛載這些磁碟區。只需幾個簡單步驟、即可設定各個資料區。Cloud Volumes ONTAP
若要將磁碟區從內部部署環境複寫至雲端以進行災難恢復或移轉、請使用站台對站台VPN或ExpressRoute、建立與Azure的網路連線。將內部部署的資料複寫到Cloud Volumes ONTAP 內部部署的不適用範圍。若要在內部部署Cloud Volumes ONTAP 和不間斷系統之間複寫資料、請參閱 "設定系統之間的資料複寫"。

|
使用 "Szizer Cloud Volumes ONTAP" 以準確調整Cloud Volumes ONTAP 實體執行個體的大小。同時監控內部部署的效能、以做Cloud Volumes ONTAP 為VMware內部資料的輸入。 |
-
登入NetApp Cloud Central:「Fabric View(架構檢視)」畫面隨即顯示。找到Cloud Volumes ONTAP 「解決方案」索引標籤、然後選取「前往Cloud Manager」。登入之後、便會顯示「畫版」畫面。
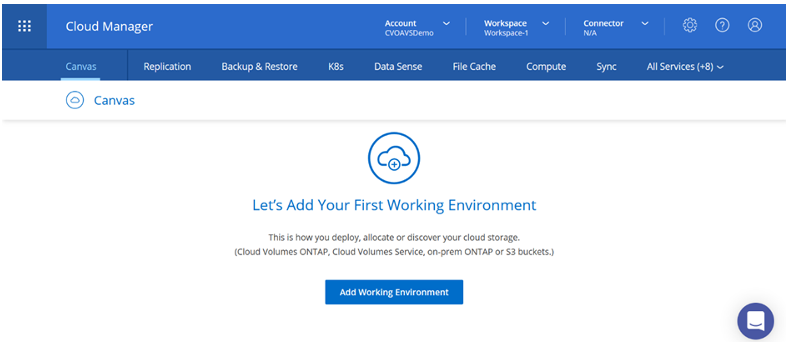
-
在Cloud Manager首頁上、按一下「Add a Working Environment(新增工作環境)」、然後選取「Microsoft Azure」做為雲端和系統組態類型。
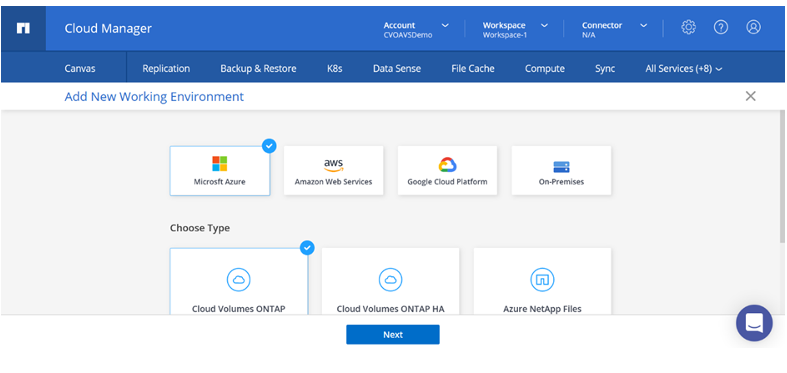
-
建立第一個Cloud Volumes ONTAP 運作環境時、Cloud Manager會提示您部署Connector。
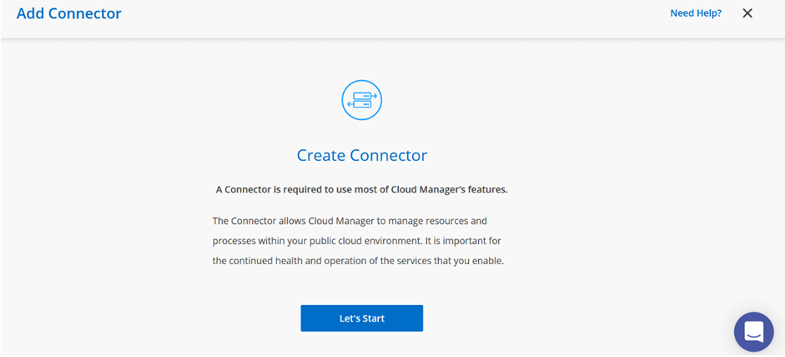
-
建立連接器之後、請更新詳細資料和認證欄位。
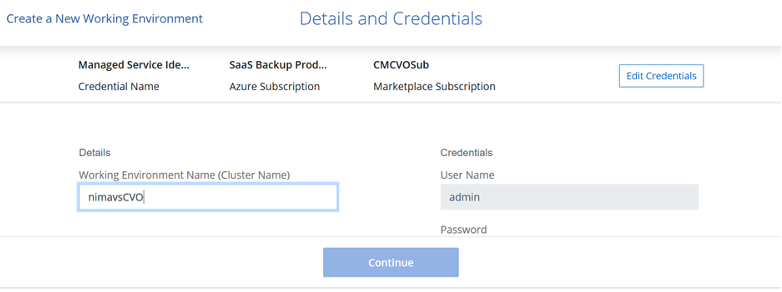
-
提供要建立的環境詳細資料、包括環境名稱和管理員認證資料。將Azure環境的資源群組標記新增為選用參數。完成後、按一下「Continue(繼續)」。
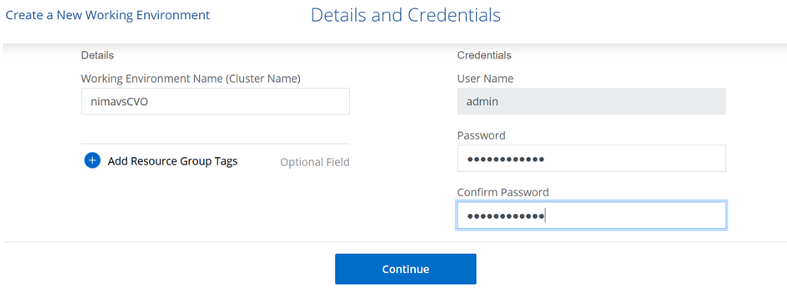
-
選取 Cloud Volumes ONTAP 部署的附加服務、包括 BlueXP 分類、 BlueXP 備份與還原、以及 Cloud Insights 。選取服務、然後按一下「Continue(繼續)」。
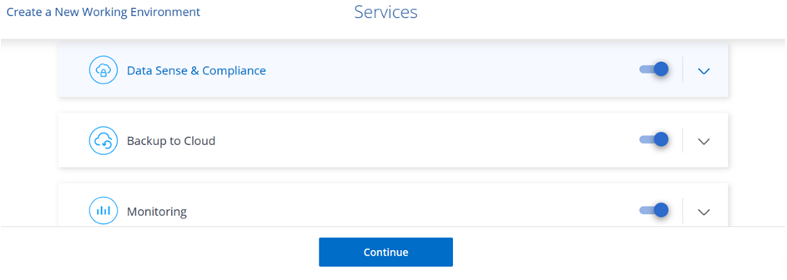
-
設定Azure位置和連線能力。選取要使用的Azure區域、資源群組、vnet和子網路。
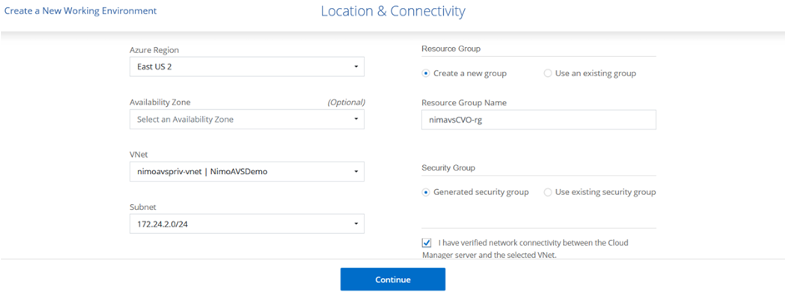
-
選取使用許可選項:「隨用隨付」或「BYOL」以使用現有的授權。在此範例中、會使用隨用隨付選項。
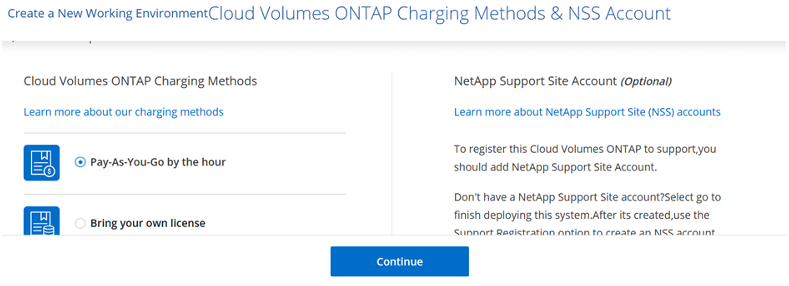
-
針對各種工作負載類型、可在多個預先設定的套件之間進行選擇。
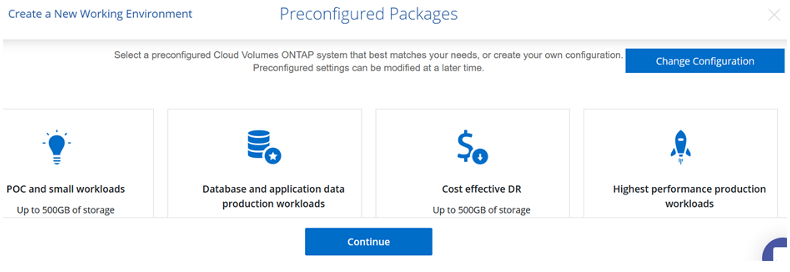
-
接受兩項有關啟動Azure資源支援與配置的協議。若要建立Cloud Volumes ONTAP 此解決方案、請按一下「Go(執行)」。
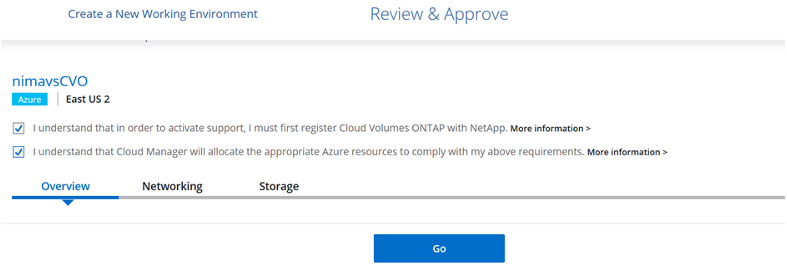
-
完成供應後、此功能會列在「畫版」頁面上的工作環境中。Cloud Volumes ONTAP
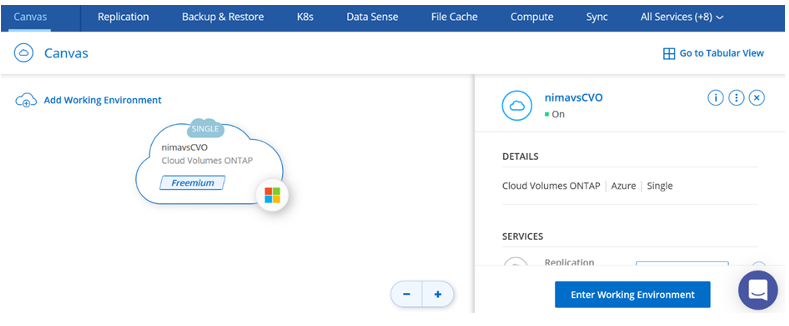
SMB Volume的其他組態
-
工作環境準備好之後、請確定CIFS伺服器已設定適當的DNS和Active Directory組態參數。您必須先執行此步驟、才能建立SMB Volume。
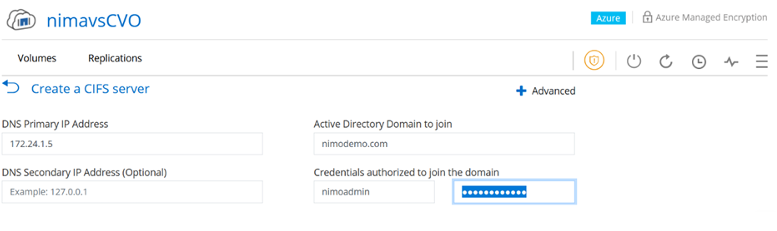
-
建立SMB Volume是一項簡單的程序。選取CVO執行個體以建立磁碟區、然後按一下Create Volume(建立磁碟區)選項。選擇適當的大小、然後由Cloud Manager選擇內含的Aggregate、或使用進階分配機制將其放置在特定的Aggregate上。在此示範中、SMB被選取為傳輸協定。
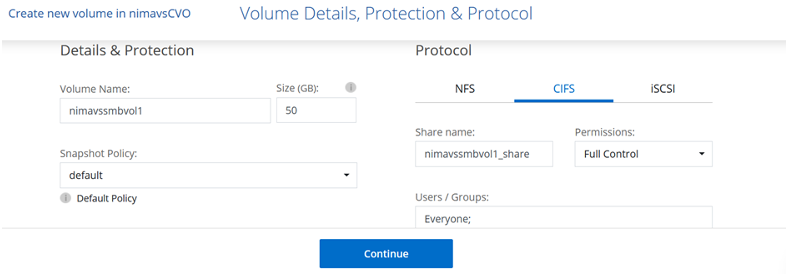
-
在配置磁碟區之後、該磁碟區會出現在「Volumes(磁碟區)」窗格下方。由於CIFS共用區已配置完成、因此請授予使用者或群組檔案和資料夾的權限、並確認這些使用者可以存取共用區並建立檔案。如果從內部部署環境複寫磁碟區、則不需要執行此步驟、因為檔案和資料夾權限都會保留為SnapMirror複寫的一部分。
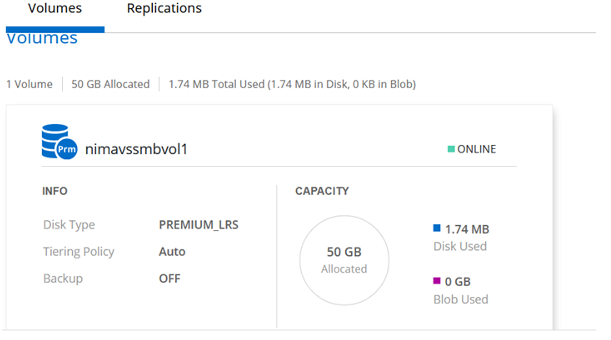
-
建立磁碟區之後、請使用mount命令、從Azure VMware Solution SDDC主機上執行的VM連線至共用區。
-
複製下列路徑、然後使用「對應網路磁碟機」選項將磁碟區掛載到執行Azure VMware Solution SDDC的VM上。
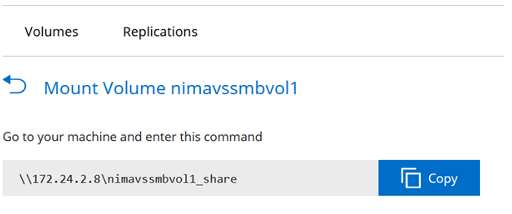
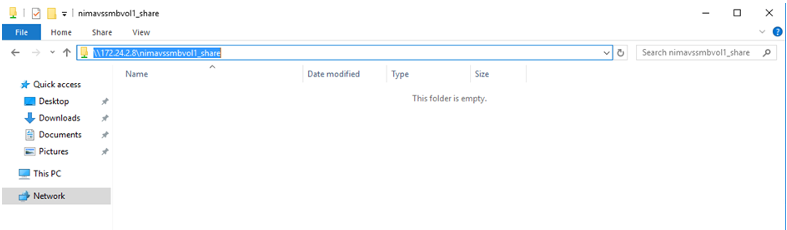
將LUN連接至主機
若要將LUN連線至主機、請完成下列步驟:
-
在「畫版」頁面上、按兩下Cloud Volumes ONTAP 「功能不全」環境以建立及管理Volume。
-
按一下「Add Volume(新增Volume)」>「New Volume(新Volume)」、然後選取「iSCSI(iSCSI)」、按一下「繼續」。
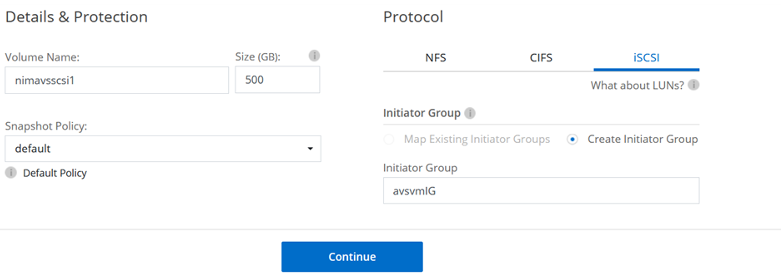
-
配置磁碟區之後、選取磁碟區、然後按一下「Target IQN」。若要複製iSCSI合格名稱(IQN)、請按一下複製。設定從主機到 LUN 的 iSCSI 連線。
若要針對駐留在Azure VMware Solution SDDC上的主機達成相同目標:
-
將RDP移至Azure VMware Solution SDDC上裝載的VM。
-
開啟「iSCSI啟動器內容」對話方塊:「伺服器管理員」>「儀表板」>「工具」>「iSCSI啟動器」。
-
在「Discovery(探索)」索引標籤中、按一下「Discover Portal(探索入口網站)」或「Add Portal(新增入口網站)」、然後輸入iSCSI目標連接埠的IP位
-
從「目標」索引標籤中選取探索到的目標、然後按一下「登入」或「連線」。
-
選取「啟用多重路徑」、然後選取「電腦啟動時自動還原此連線」或「將此連線新增至最愛目標清單」。按一下進階。
附註: Windows主機必須與叢集中的每個節點建立iSCSI連線。原生DSM會選取最佳路徑。
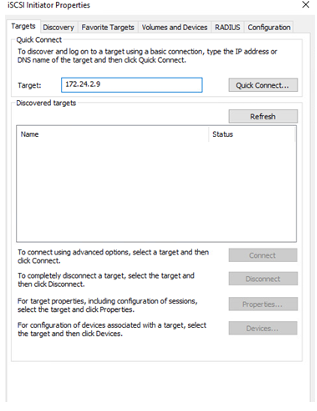
-
儲存虛擬機器(SVM)上的LUN會在Windows主機上顯示為磁碟。主機不會自動探索任何新增的磁碟。完成下列步驟、觸發手動重新掃描以探索磁碟:
-
開啟Windows電腦管理公用程式:「開始」>「系統管理工具」>「電腦管理」。
-
展開導覽樹狀結構中的「Storage(儲存)」節點。
-
按一下「磁碟管理」。
-
按一下「行動」>「重新掃描磁碟」。

當Windows主機首次存取新LUN時、它沒有分割區或檔案系統。初始化LUN;並可選擇完成下列步驟、以檔案系統格式化LUN:
-
啟動Windows磁碟管理。
-
以滑鼠右鍵按一下LUN、然後選取所需的磁碟或磁碟分割類型。
-
依照精靈中的指示進行。在此範例中、磁碟機E:已掛載