適用於GCP的NetApp儲存選項
 建議變更
建議變更


GCP 支援來賓連線的 NetApp 儲存設備,包括 Cloud Volumes ONTAP ( CVO )或 Google Cloud NetApp Volumes ( NetApp Volumes )。
驗證(CVO)Cloud Volumes ONTAP
NetApp以NetApp的整套儲存軟體為基礎、是領先業界的雲端資料管理解決方案、原生可在Amazon Web Services(AWS)、Microsoft Azure和Google Cloud Platform(GCP)上使用。Cloud Volumes ONTAP ONTAP
這是ONTAP 由軟體定義的版本、會消耗雲端原生儲存設備、讓您在雲端和內部環境中擁有相同的儲存軟體、減少重新訓練IT人員以全新方法管理資料的需求。
CVO讓客戶能夠無縫地將資料從邊緣移至資料中心、移至雲端和移回、將混合式雲端整合在一起、所有這些都是透過單一窗格管理主控台NetApp Cloud Manager進行管理。
根據設計、CVO提供極致效能和進階資料管理功能、即使是雲端最嚴苛的應用程式、也能輕鬆滿足需求
以客體連線儲存設備形式提供的資訊(CVO)Cloud Volumes ONTAP
在Cloud Volumes ONTAP Google Cloud部署功能(自行部署)
可從GCVM私有雲端環境中建立的VM掛載支援資源和LUN。Cloud Volumes ONTAP這些磁碟區也可掛載於Linux用戶端、Windows用戶端和LUN、在透過iSCSI掛載時、可在Linux或Windows用戶端上作為區塊裝置存取、因為Cloud Volumes ONTAP 此功能支援iSCSI、SMB及NFS傳輸協定。只需幾個簡單步驟、即可設定各個資料區。Cloud Volumes ONTAP
若要將磁碟區從內部部署環境複寫至雲端、以進行災難恢復或移轉、請使用站台對站台VPN或雲端互連、建立與Google Cloud的網路連線。將內部部署的資料複寫到Cloud Volumes ONTAP 內部部署的不適用範圍。若要在內部部署Cloud Volumes ONTAP 和不間斷系統之間複寫資料、請參閱 "設定系統之間的資料複寫"。

|
使用 "Szizer Cloud Volumes ONTAP" 以準確調整Cloud Volumes ONTAP 實體執行個體的大小。同時監控內部部署的效能、以做Cloud Volumes ONTAP 為VMware內部資料的輸入。 |
-
登入NetApp Cloud Central:「Fabric View(架構檢視)」畫面隨即顯示。找到Cloud Volumes ONTAP 「解決方案」索引標籤、然後選取「前往Cloud Manager」。登入之後、便會顯示「畫版」畫面。
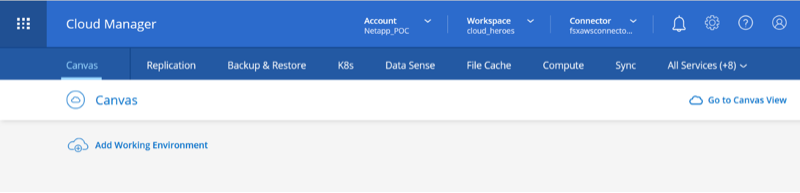
-
在Cloud Manager的「CanvasTM」索引標籤上、按一下「Add a Working Environment(新增工作環境)」、然後選取「Google Cloud Platform(Google Cloud Platform)」做為雲端和系統組態類型。然後按「Next(下一步)」。
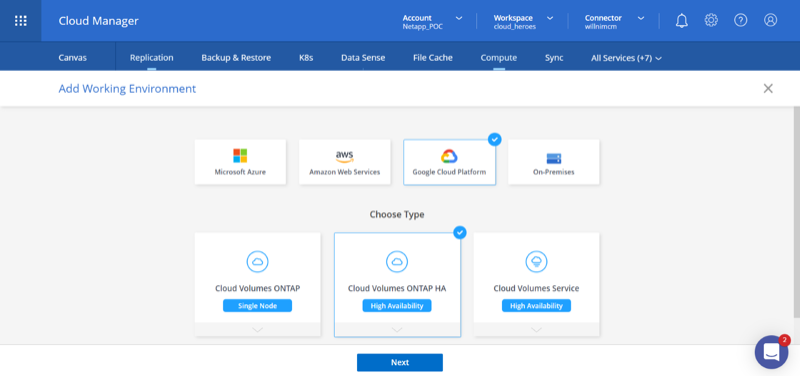
-
提供要建立的環境詳細資料、包括環境名稱和管理員認證資料。完成後、按一下「Continue(繼續)」。
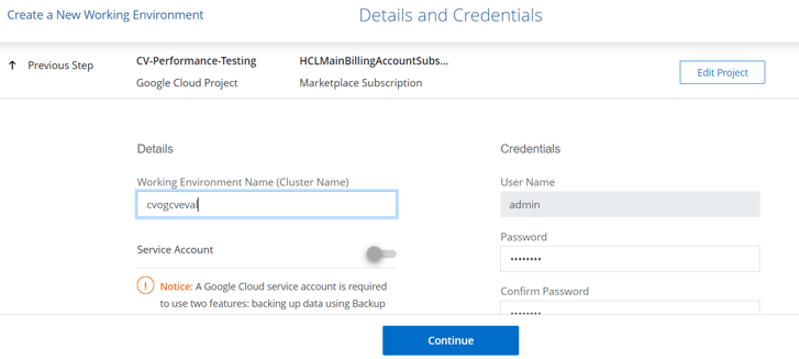
-
選取或取消選取Cloud Volumes ONTAP 適用於不支援的部署附加服務、包括Data Sense & Compliance或Backup to Cloud。然後按一下「Continue(繼續)」。
提示:停用附加服務時、會顯示驗證快顯訊息。在CVO部署之後、可新增/移除附加服務、如果不需要、請考慮取消選取附加服務、以避免成本。
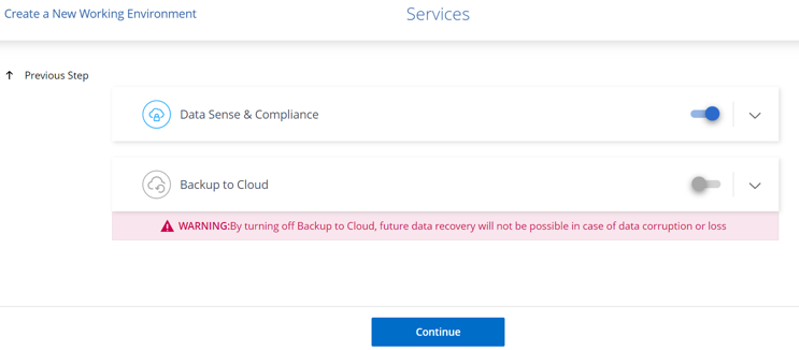
-
選取位置、選擇防火牆原則、然後選取核取方塊以確認網路連線至Google Cloud儲存設備。
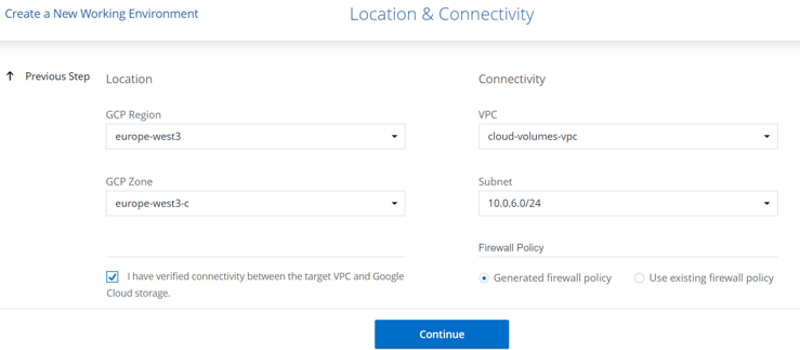
-
選取使用許可選項:「隨用隨付」或「BYOL」以使用現有的授權。在此範例中、會使用Freemium選項。然後按一下「Continue(繼續)」。
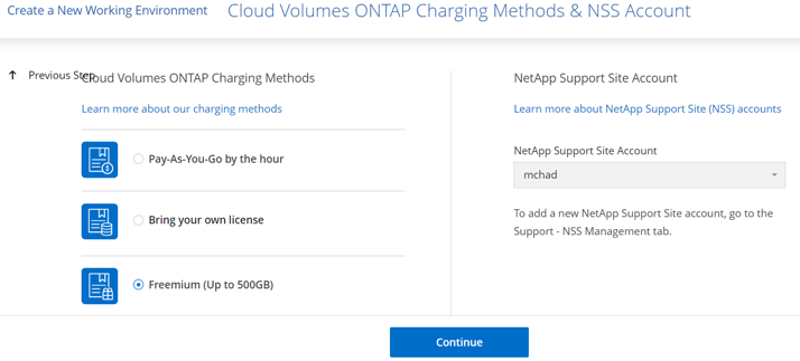
-
根據將部署在AWS SDDC上VMware雲端上的VM上的工作負載類型、選擇幾個預先設定的套件。
提示:按ONTAP 一下「Change Configuration(變更組態)」、將滑鼠移到方塊上以取得詳細資料、或自訂CVO元件和版本。
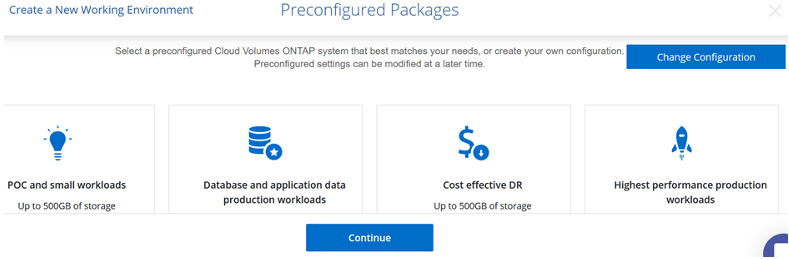
-
在「Review & Approve(檢閱與核准)」頁面上、檢閱並確認所做的選擇。若要建立Cloud Volumes ONTAP 此實例、請按一下「Go(執行)」。
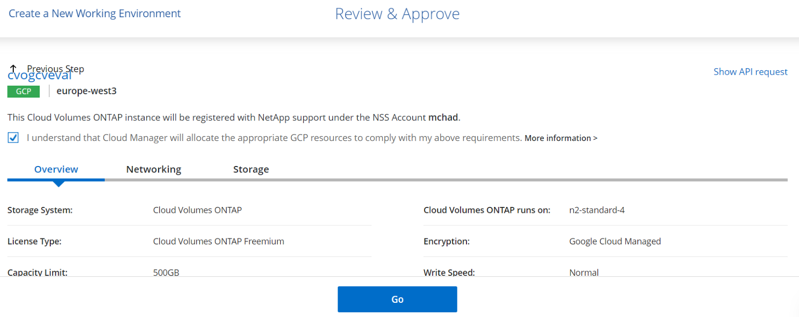
-
完成供應後、此功能會列在「畫版」頁面上的工作環境中。Cloud Volumes ONTAP
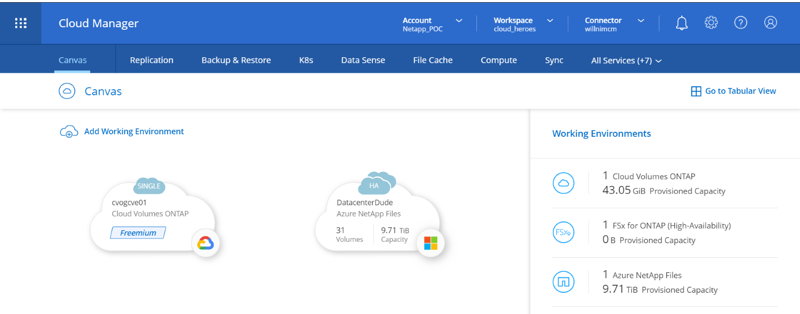
SMB Volume的其他組態
-
工作環境準備好之後、請確定CIFS伺服器已設定適當的DNS和Active Directory組態參數。您必須先執行此步驟、才能建立SMB Volume。
提示:按一下「Menu(功能表)」圖示(o)、選取「Advanced(進階)」以顯示更多選項、然後選取「CIFS setup(CIFS設定)」。
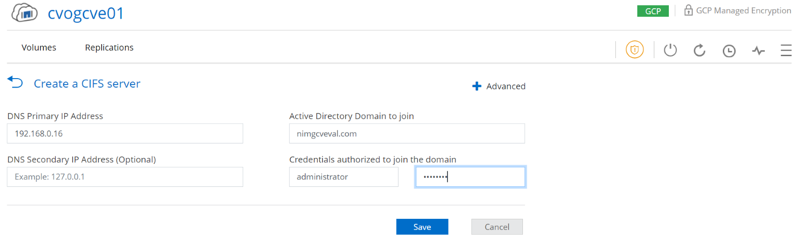
-
建立SMB Volume是一項簡單的程序。在畫版中、按兩下Cloud Volumes ONTAP 執行作業的環境以建立及管理磁碟區、然後按一下「Create Volume(建立磁碟區)」選項。選擇適當的大小、然後由Cloud Manager選擇內含的Aggregate、或使用進階分配機制將其放置在特定的Aggregate上。在此示範中、CIFS/SMB被選取為傳輸協定。
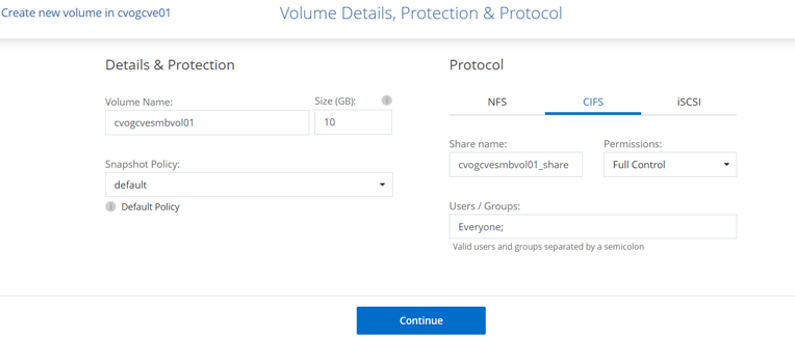
-
在配置磁碟區之後、該磁碟區會出現在「Volumes(磁碟區)」窗格下方。由於CIFS共用區已配置完成、因此請授予使用者或群組檔案和資料夾的權限、並確認這些使用者可以存取共用區並建立檔案。如果從內部部署環境複寫磁碟區、則不需要執行此步驟、因為檔案和資料夾權限都會保留為SnapMirror複寫的一部分。
提示:按一下Volume功能表(o)以顯示其選項。
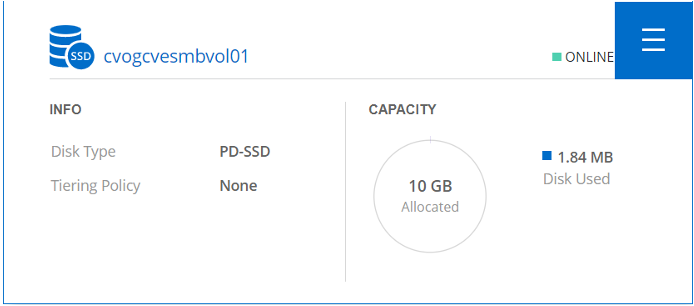
-
建立磁碟區之後、請使用mount命令顯示磁碟區連線指示、然後從Google Cloud VMware Engine上的VM連線至共用區。
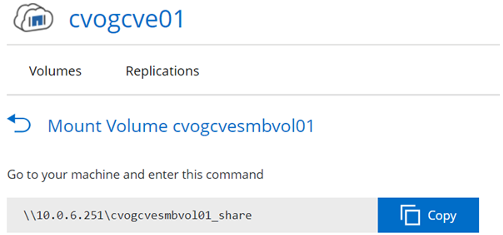
-
複製下列路徑、然後使用「對應網路磁碟機」選項、在Google Cloud VMware Engine上執行的VM上掛載磁碟區。
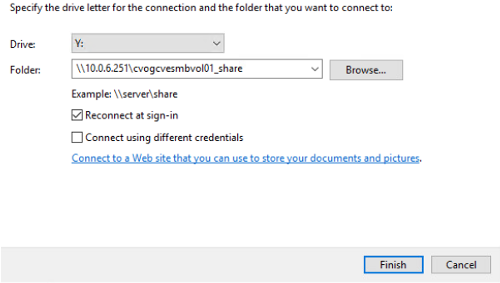
一旦完成對應、就能輕鬆存取、並據此設定NTFS權限。
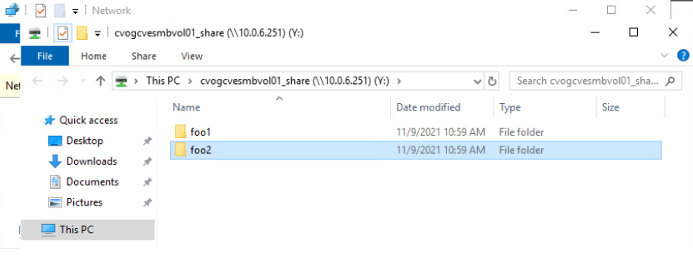
將Cloud Volumes ONTAP 支援的LUN連接到主機
若要將Cloud Volumes ONTAP LUN連接至主機、請完成下列步驟:
-
在「畫版」頁面上、按兩下Cloud Volumes ONTAP 「功能不全」環境以建立及管理Volume。
-
按一下「Add Volume(新增Volume)」>「New Volume(新Volume)」、然後選取「iSCSI(iSCSI)」、按一下「繼續」。
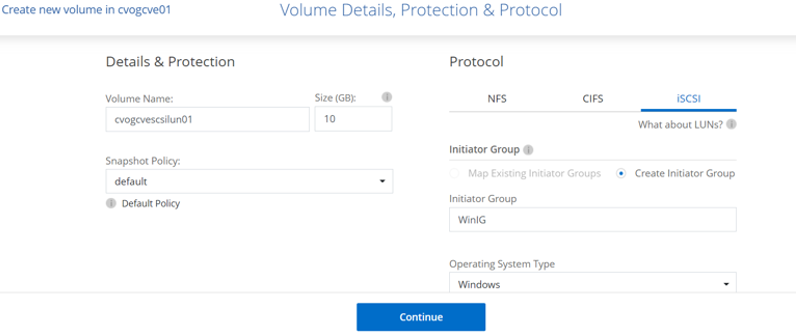
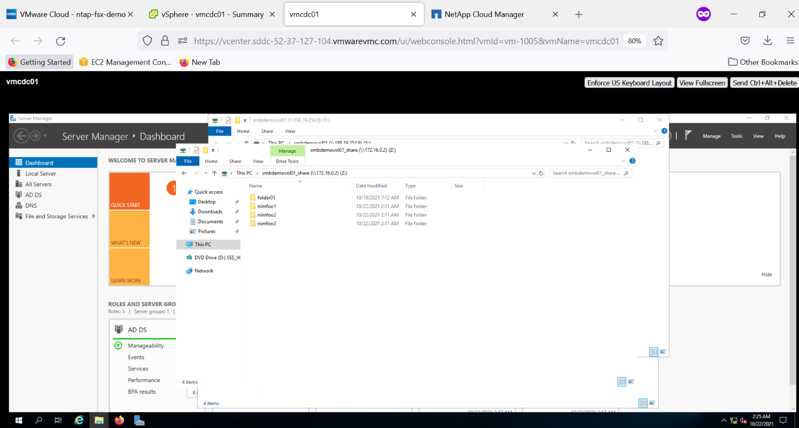
-
配置磁碟區後、選取Volume(Volume)功能表(o)、然後按一下Target IQN。若要複製iSCSI合格名稱(IQN)、請按一下複製。設定從主機到 LUN 的 iSCSI 連線。
若要針對位於Google Cloud VMware Engine上的主機達成相同的目標:
-
從RDP移至Google Cloud VMware Engine上裝載的VM。
-
開啟「iSCSI啟動器內容」對話方塊:「伺服器管理員」>「儀表板」>「工具」>「iSCSI啟動器」。
-
在「Discovery(探索)」索引標籤中、按一下「Discover Portal(探索入口網站)」或「Add Portal(新增入口網站)」、然後輸入iSCSI目標連接埠的IP位
-
從「目標」索引標籤中選取探索到的目標、然後按一下「登入」或「連線」。
-
選取「啟用多重路徑」、然後選取「電腦啟動時自動還原此連線」或「將此連線新增至最愛目標清單」。按一下進階。
Windows主機必須與叢集中的每個節點建立iSCSI連線。原生DSM會選取最佳路徑。 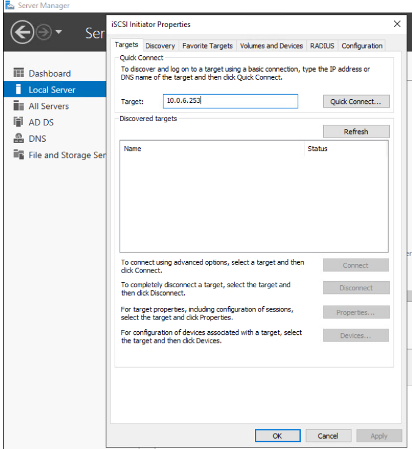
儲存虛擬機器(SVM)上的LUN會在Windows主機上顯示為磁碟。主機不會自動探索任何新增的磁碟。完成下列步驟、觸發手動重新掃描以探索磁碟:
-
開啟Windows電腦管理公用程式:「開始」>「系統管理工具」>「電腦管理」。
-
展開導覽樹狀結構中的「Storage(儲存)」節點。
-
按一下「磁碟管理」。
-
按一下「行動」>「重新掃描磁碟」。
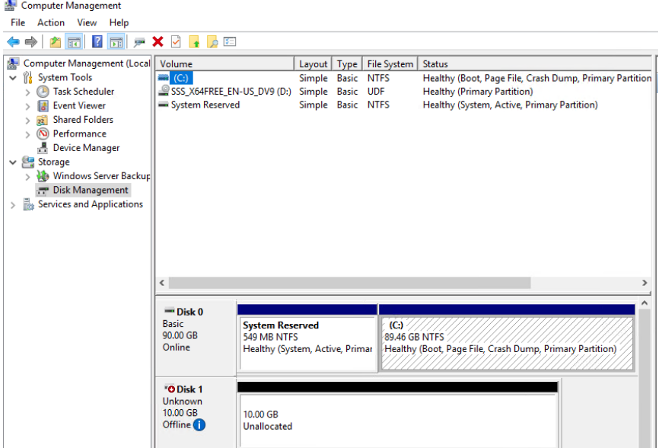
當Windows主機首次存取新LUN時、它沒有分割區或檔案系統。初始化LUN;並可選擇完成下列步驟、以檔案系統格式化LUN:
-
啟動Windows磁碟管理。
-
以滑鼠右鍵按一下LUN、然後選取所需的磁碟或磁碟分割類型。
-
依照精靈中的指示進行。在此範例中、磁碟機F:已掛載。
-
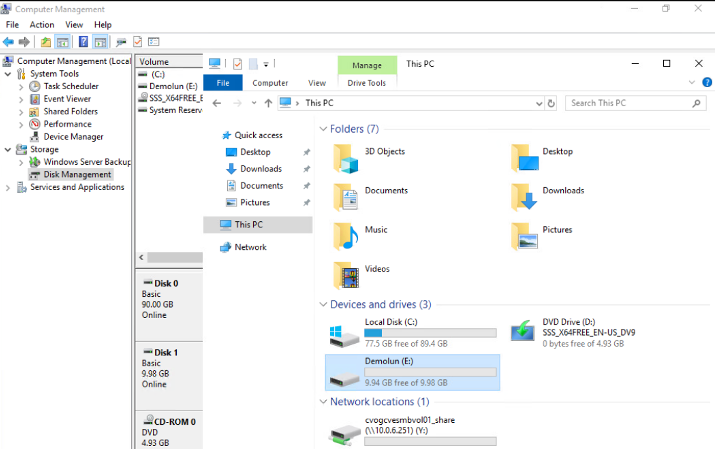
在Linux用戶端上、確定iSCSI精靈正在執行。配置LUN後、請參閱此處的詳細指南、瞭解如何使用Ubuntu進行iSCSI組態設定。若要驗證、請從Shell執行lsblk cmd。
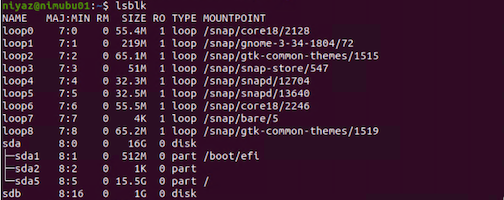
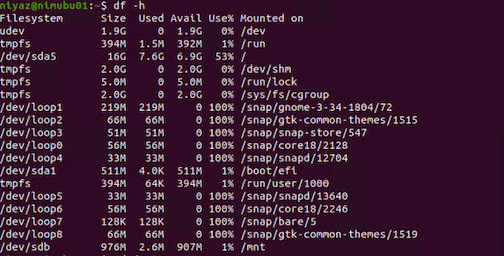
在Cloud Volumes ONTAP Linux用戶端上掛載不只是NFS磁碟區
若要從Cloud Volumes ONTAP Google Cloud VMware Engine內的VM掛載支援(DIY)檔案系統、請依照下列步驟進行:
請依照下列步驟配置Volume
-
按一下「Volumes(磁碟區)」索引標籤中的「Create New Volume
-
在「Create New Volume」(建立新磁碟區)頁面上、選取一個磁碟區類型:
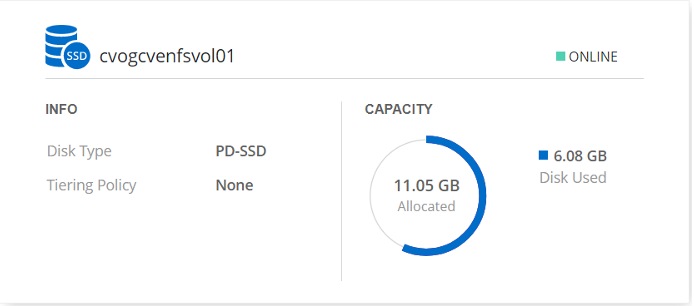
-
在「Volumes(磁碟區)」索引標籤中、將滑鼠游標放在磁碟區上、選取功能表圖示(o)、然後按一下「Mount Command(掛載命令)」。

-
按一下複製。
-
連線至指定的Linux執行個體。
-
使用安全Shell(SSH)開啟執行個體上的終端機、然後以適當的認證登入。
-
使用下列命令建立磁碟區掛載點的目錄。
$ sudo mkdir /cvogcvetst

-
將Cloud Volumes ONTAP 流通NFS磁碟區掛載到上一步建立的目錄。
sudo mount 10.0.6.251:/cvogcvenfsvol01 /cvogcvetst

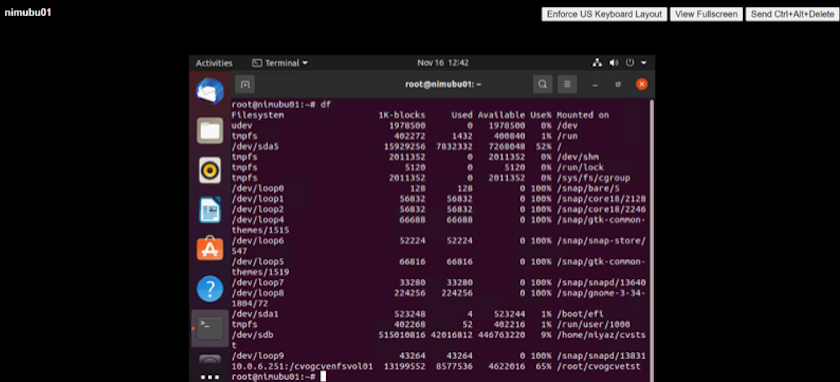
Google Cloud NetApp Volumes ( NetApp Volumes )
Google Cloud NetApp Volumes ( NetApp Volumes )是完整的資料服務產品組合,可提供進階雲端解決方案。NetApp Volumes 支援主要雲端供應商的多種檔案存取傳輸協定( NFS 和 SMB 支援)。
其他優點與功能包括:使用Snapshot保護資料與還原;在內部部署或雲端上複寫、同步及移轉資料目的地的特殊功能;以及在專屬Flash儲存系統層級上提供一致的高效能。
Google Cloud NetApp Volumes ( NetApp Volumes )做為來賓連線儲存設備
使用 VMware Engine 設定 NetApp Volume
Google Cloud NetApp Volumes 共享區可從 VMware Engine 環境中建立的虛擬機器掛載。這些磁碟區也可以掛載到 Linux 用戶端,並在 Windows 用戶端上對應,因為 Google Cloud NetApp Volumes 支援 SMB 和 NFS 傳輸協定。Google Cloud NetApp Volumes Volume 可透過簡單的步驟進行設定。
Google Cloud NetApp Volumes 和 Google Cloud VMware Engine 私有雲必須位於同一個區域。
若要從 Google Cloud Marketplace 購買,啟用及設定 Google Cloud NetApp Volumes for Google Cloud ,請遵循以下詳細說明"指南"。
建立 NetApp Volumes NFS Volume 至 GCVE 私有雲
若要建立及掛載NFS磁碟區、請完成下列步驟:
-
從Google雲端主控台的合作夥伴解決方案存取Cloud Volumes。
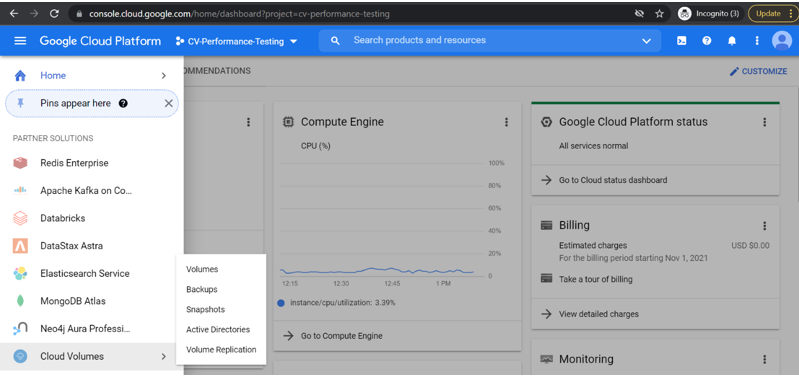
-
在Cloud Volumes主控台中、前往Volumes(磁碟區)頁面、然後按一下Create(建立)。
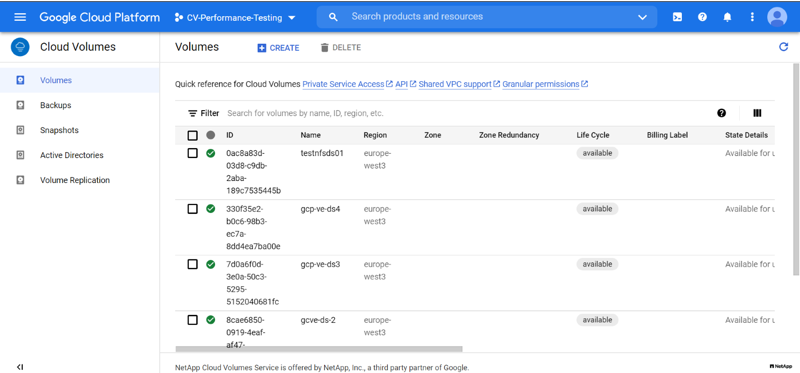
-
在「Create File System」(建立檔案系統)頁面上、指定計費機制所需的磁碟區名稱和計費標籤。
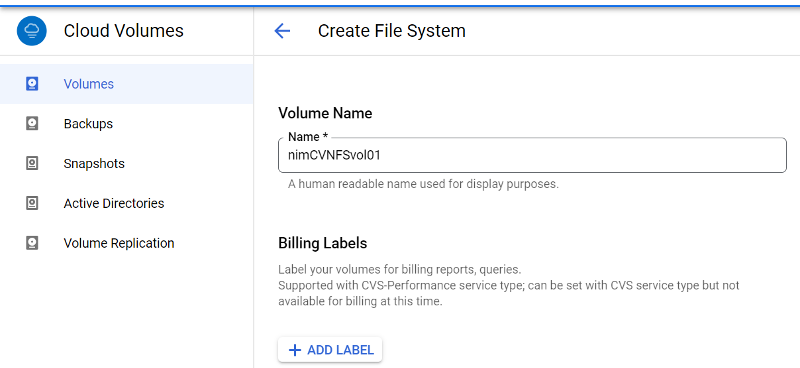
-
選取適當的服務。對於 GCVE ,請根據應用程式工作負載需求,選擇 NetApp Volumes - Performance 和所需的服務層級,以改善延遲並提高效能。
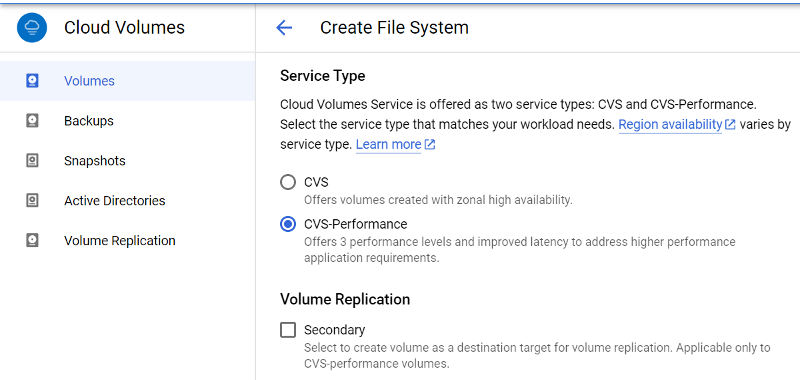
-
為Volume和Volume路徑指定Google Cloud區域(該專案中所有雲端磁碟區的Volume路徑必須是唯一的)
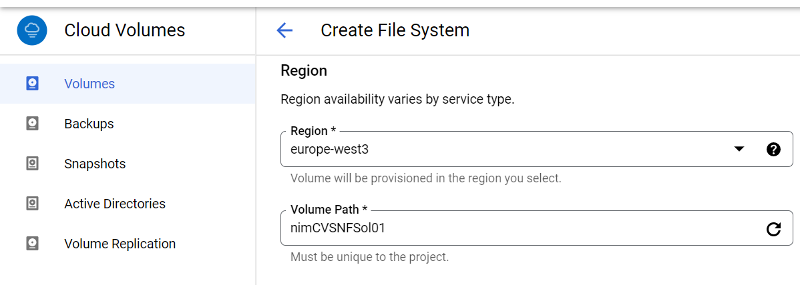
-
選取磁碟區的效能等級。
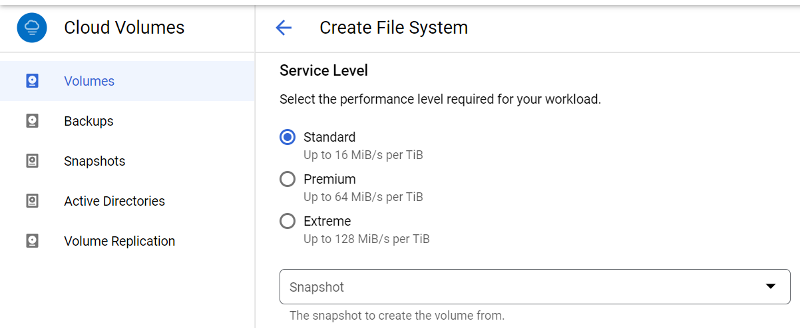
-
指定磁碟區的大小和傳輸協定類型。在此測試中、使用NFSv3。
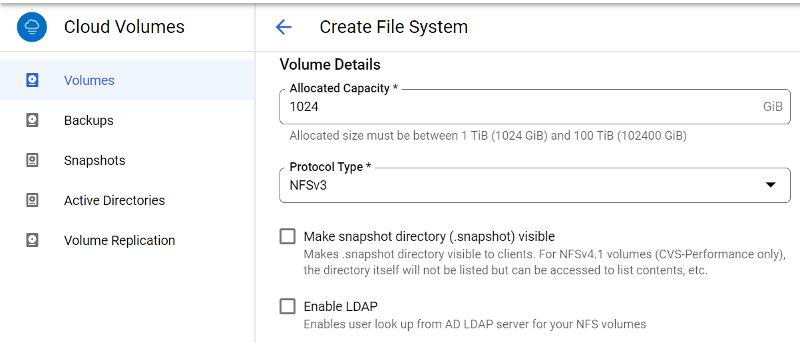
-
在此步驟中、選取可存取磁碟區的VPC網路。確保VPC對等作業已就緒。
提示:如果VPC對等處理尚未完成、則會顯示快顯按鈕、引導您完成對等處理命令。開啟 Cloud Shell 工作階段,並執行適當命令,與 Google Cloud NetApp Volumes 製作人員對等使用 VPC 。如果您決定事先準備VPC對等、請參閱這些指示。
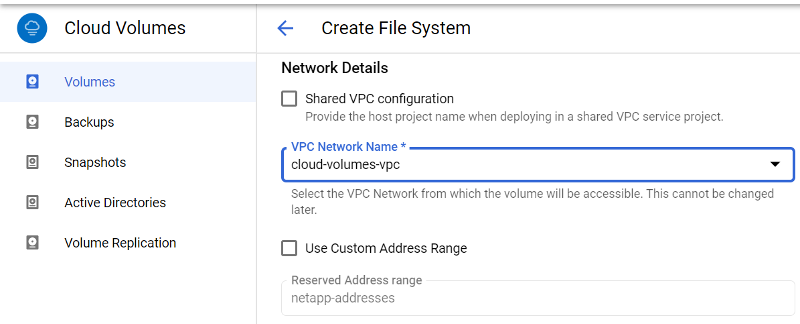
-
新增適當的規則來管理匯出原則規則、然後選取對應NFS版本的核取方塊。
附註:除非新增匯出原則、否則無法存取NFS磁碟區。
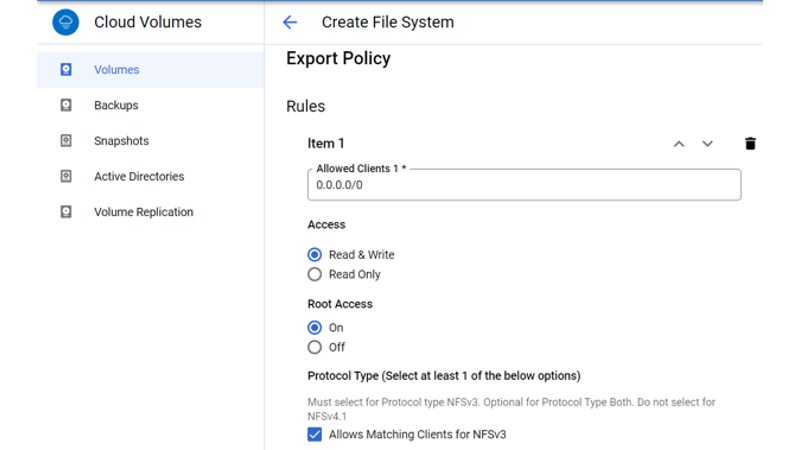
-
按一下「儲存」以建立磁碟區。

將NFS匯出安裝到VMware Engine上執行的VM
在準備掛載NFS磁碟區之前、請確定私有連線的對等狀態列示為「Active」(作用中)。狀態為「作用中」時、請使用mount命令。
若要掛載NFS Volume、請執行下列步驟:
-
在Cloud Console中、前往Cloud Volumes(雲端磁碟區)> Volumes(磁碟區)。
-
前往「Volumes(磁碟區)」頁面
-
按一下您要掛載NFS匯出的NFS磁碟區。
-
向右捲動、按一下「Show More(顯示更多)」下方的「Mount Instructions(掛載指示)」
若要從VMware VM的客體作業系統內執行掛載程序、請依照下列步驟進行:
-
在虛擬機器上使用SSH用戶端和SSH。
-
在執行個體上安裝NFS用戶端。
-
在Red Hat Enterprise Linux或SUSE Linux執行個體上:
sudo yum install -y nfs-utils .. 在Ubuntu或Debian執行個體上:
sudo apt-get install nfs-common
-
-
在執行個體上建立新目錄、例如「/NimCVSNFSol01」:
sudo mkdir /nimCVSNFSol01

-
使用適當的命令掛載磁碟區。實驗室命令範例如下:
sudo mount -t nfs -o rw,hard,rsize=65536,wsize=65536,vers=3,tcp 10.53.0.4:/nimCVSNFSol01 /nimCVSNFSol01

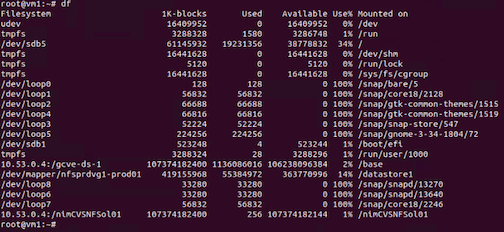
建立SMB共用並掛載到VMware Engine上執行的VM
對於SMB磁碟區、請確定在建立SMB磁碟區之前已設定Active Directory連線。

一旦AD連線就位、請以所需的服務層級建立磁碟區。除了選取適當的傳輸協定之外、步驟就像建立NFS Volume一樣。
-
在Cloud Volumes主控台中、前往Volumes(磁碟區)頁面、然後按一下Create(建立)。
-
在「Create File System」(建立檔案系統)頁面上、指定計費機制所需的磁碟區名稱和計費標籤。
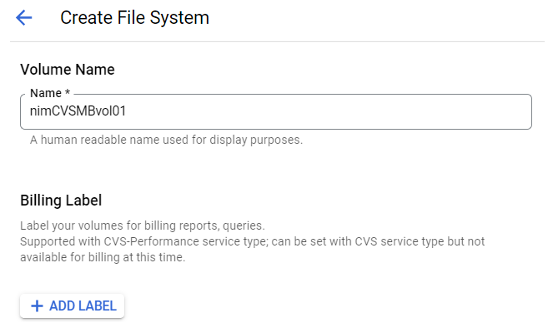
-
選取適當的服務。對於 GCVE ,請選擇 NetApp Volumes - 效能和所需的服務層級,以根據工作負載需求改善延遲和提高效能。
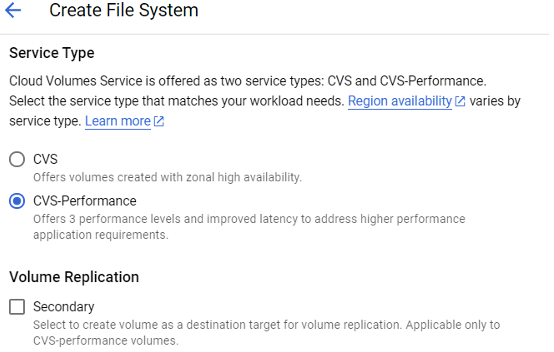
-
為Volume和Volume路徑指定Google Cloud區域(該專案中所有雲端磁碟區的Volume路徑必須是唯一的)
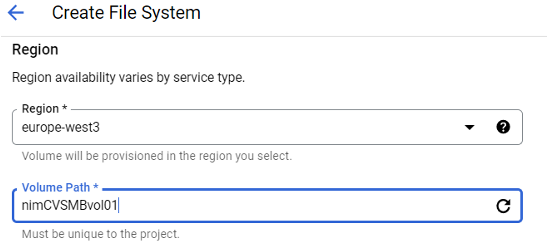
-
選取磁碟區的效能等級。
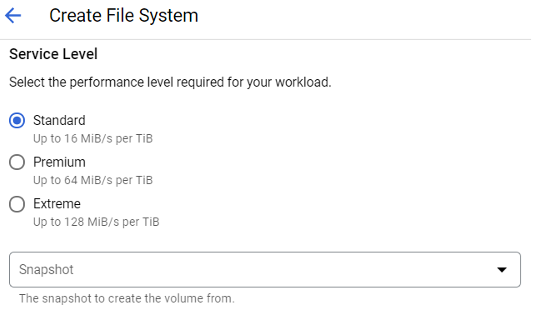
-
指定磁碟區的大小和傳輸協定類型。在此測試中、使用SMB。
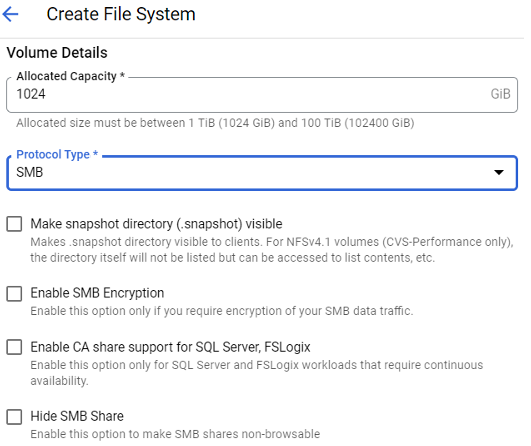
-
在此步驟中、選取可存取磁碟區的VPC網路。確保VPC對等作業已就緒。
提示:如果VPC對等處理尚未完成、則會顯示快顯按鈕、引導您完成對等處理命令。開啟 Cloud Shell 工作階段,並執行適當命令,與 Google Cloud NetApp Volumes 製作人員對等使用 VPC 。如果您決定事先準備好 VPC 對等關係,請參閱以下內容"說明"。
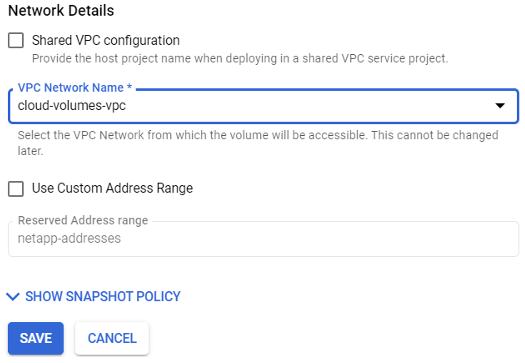
-
按一下「儲存」以建立磁碟區。

若要掛載SMB Volume、請執行下列步驟:
-
在Cloud Console中、前往Cloud Volumes(雲端磁碟區)> Volumes(磁碟區)。
-
前往「Volumes(磁碟區)」頁面
-
按一下您要對應SMB共用區的SMB Volume。
-
向右捲動、按一下「Show More(顯示更多)」下方的「Mount Instructions(掛載指示)」
若要從VMware VM的Windows來賓作業系統中執行掛載程序、請依照下列步驟進行:
-
按一下「開始」按鈕、然後按一下「電腦」。
-
按一下「對應網路磁碟機」。
-
在「磁碟機」清單中、按一下任何可用的磁碟機代號。
-
在資料夾方塊中、輸入:
\\nimsmb-3830.nimgcveval.com\nimCVSMBvol01
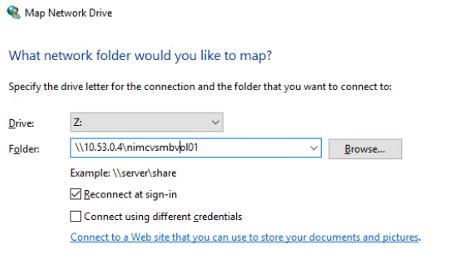
若要在每次登入電腦時連線、請選取登入時重新連線核取方塊。
-
按一下「完成」。
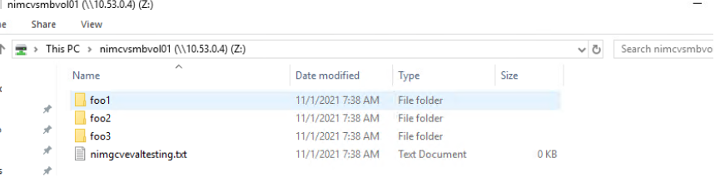



 人工智慧
人工智慧
