在Google Cloud Platform(GCP)上部署及設定虛擬化環境
 建議變更
建議變更


如同內部部署、規劃Google Cloud VMware Engine(GCVM)對於成功建立虛擬機器和移轉的正式作業就緒環境而言、是非常重要的。
本節說明如何設定及管理GCVE,並搭配可用的選項來連接NetApp儲存設備。
設定程序可分為下列步驟:
部署及設定GCVE
若要在GCP上設定GCVE環境、請登入GCP主控台、然後存取VMware Engine入口網站。
按一下「New Private Cloud」(新私有雲端)按鈕、然後輸入所需的GCVM私有雲端組態。在「位置」上,請務必在部署 NetApp Volumes/CVO 的相同地區 / 區域部署私有雲,以確保最佳效能和最低延遲。
先決條件:
-
設定VMware引擎服務管理IAM角色
-
請確定CIDR範圍不會與任何內部部署或雲端子網路重疊。CIDR範圍必須為/27或更高。
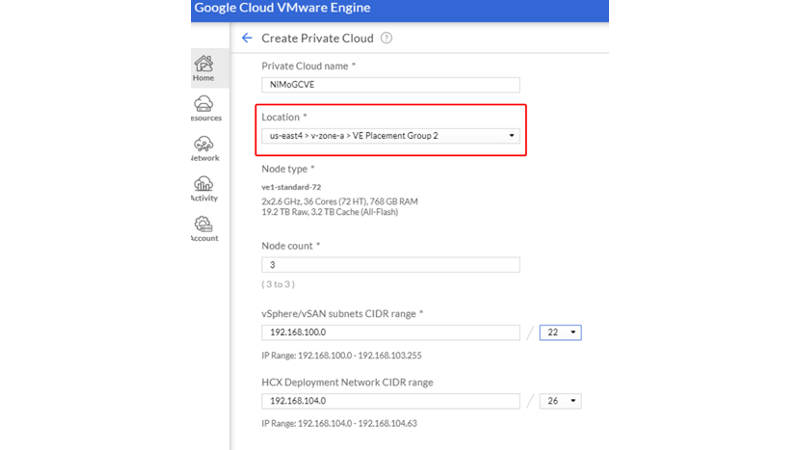
附註:建立私有雲端可能需要30分鐘到2小時的時間。
啟用對GCVE的私有存取
一旦私有雲端資源配置完成、請設定私有雲端存取、以實現高處理量和低延遲的資料路徑連線。
如此可確保Cloud Volumes ONTAP 執行了某些執行個體的VPC網路能夠與GCVR私有雲端通訊。若要這麼做,請遵循"GCP文件"。對於雲端 Volume Service ,請在租戶主機專案之間執行一次性對等關係,在 VMware Engine 和 Google Cloud NetApp Volumes 之間建立連線。如需詳細步驟"連結",請遵循此。

使用CloudOwner@gve.estil使用者登入vCenter。若要存取認證資料、請前往VMware Engine入口網站、前往資源、然後選取適當的私有雲。在基本資訊區段中、按一下vCenter登入資訊(vCenter Server、HCX Manager)或NSX-T登入資訊(NSX Manager)的檢視連結。
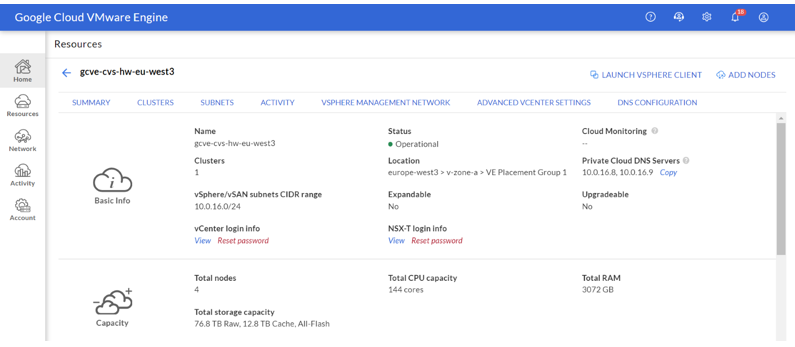
在Windows虛擬機器中、開啟瀏覽器並瀏覽至vCenter Web用戶端URL ("https://10.0.16.6/")、並將管理員使用者名稱作為 CloudOwner@gve.本人 、然後貼上複製的密碼。同樣地、您也可以使用Web用戶端URL來存取NSxT-T Manager ("https://10.0.16.11/")並使用管理員使用者名稱貼上複製的密碼、以建立新區段或修改現有的層閘道。
若要從內部部署網路連線至VMware Engine私有雲、請善用雲端VPN或雲端互連來進行適當的連線、並確保所需的連接埠是開放的。如需詳細步驟、請遵循此步驟 "連結"。
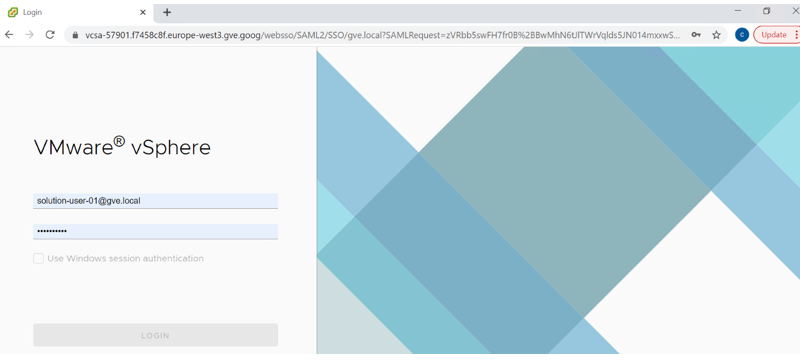
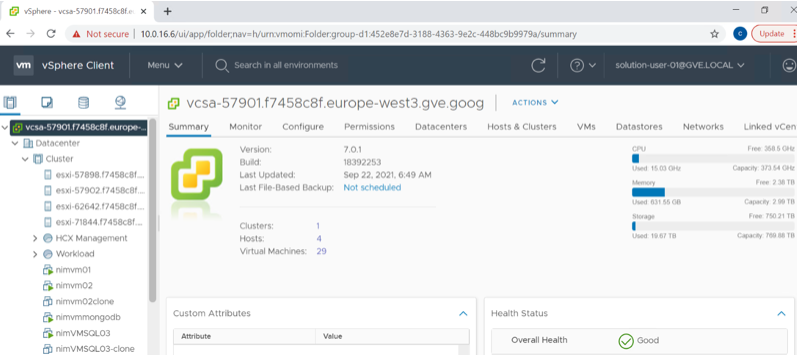



 人工智慧
人工智慧
